Mode d'emploi
AnyMP4 Mac Récupération de Données Android est un logiciel de récupération de données Android. Vous pouvez récupérer les données supprimées ou perdues des téléphones et tablettes Android avec son aide. Vous pouvez non seulement retrouver des contacts, des messages, des vidéos, des photos et de l'audio, mais également récupérer des données, des documents et une galerie WhatsApp.
Outre la fonction de récupération, AnyMP4 Mac Récupération de Données Android peut vous aider à sauvegarder vos fichiers perdus, y compris les photos de vidéos musicales, WhatsApp et les documents, à actualiser le système et à gérer votre téléphone et vos données. Avec la version mise à jour, nous ajoutons la fonction de protection des informations individuelles à ce logiciel. AnyMP4 Mac Récupération de Données Android peut vous aider à récupérer toutes les données dont vous avez besoin en fonction de la sécurité des informations personnelles.
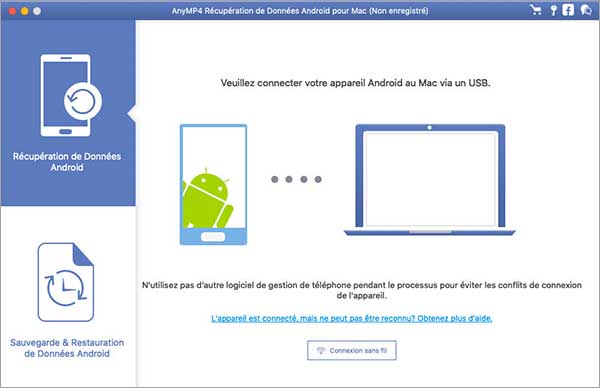
Étape 1 Pour installer AnyMP4 Mac Récupération de Données Android, vous devez le télécharger sur votre Mac. Voici le lien de téléchargement : https://www.anymp4.fr/download/mac/android-data-recovery-for-mac.dmg
Étape 2 Ouvrez le fichier téléchargé. Ensuite, il installera AnyMP4 Mac Récupération de Données Android.
Lorsque vous lancez ce logiciel pour la première fois, la fenêtre d'enregistrement apparaîtra pour vous. Entrez votre adresse e-mail et le code d'enregistrement que vous avez reçu.
Vous pouvez également cliquer sur l'icône de la clé dans le coin supérieur droit de l'interface pour ouvrir la fenêtre d'enregistrement. Il en va de même pour cliquer sur la liste d'aide pour trouver l'option Enregistrer.
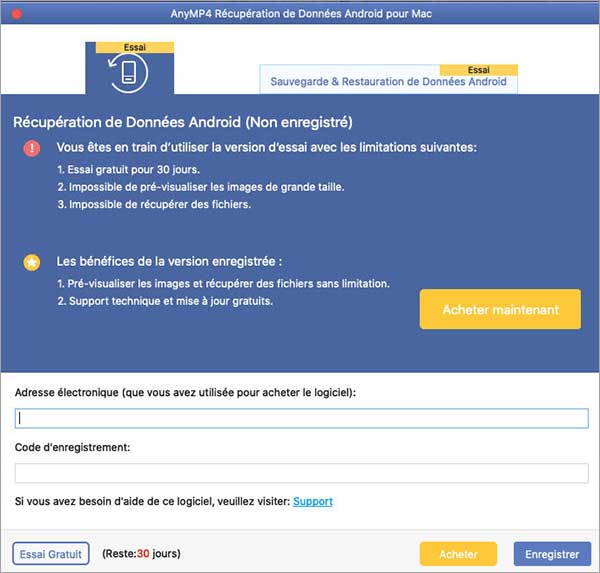
Adresse e-mail : L'adresse e-mail est l'e-mail que vous avez utilisé lorsque vous avez acheté le programme.
Code d'enregistrement : Copiez et collez le code d'enregistrement que vous avez reçu après l'achat réussi dans votre boîte de réception.
Après l'avoir acheté avec succès, le code d'enregistrement sera envoyé à l'adresse e-mail que vous avez renseignée dans le formulaire de commande.
Cliquez sur AnyMP4 Récupération de Données Android pour Mac dans le coin supérieur gauche de l'écran de votre Mac, puis cliquez sur Préférences. Une nouvelle fenêtre apparaîtra alors dans laquelle vous pourrez choisir où enregistrer les fichiers, où enregistrer les fichiers de sauvegarde et si vous souhaitez mettre à jour automatiquement le logiciel.
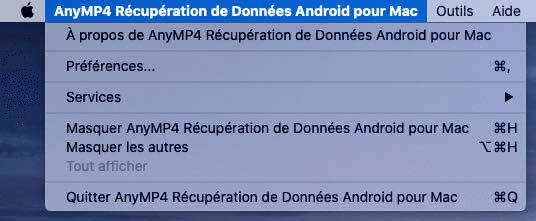
Parfois, en raison de dommages physiques ou d'opérations incorrectes, vos données sur le téléphone Android peuvent être perdues. Dans ces cas, vous pouvez utiliser AnyMP4 Mac Récupération de Données Android pour récupérer les données perdues sur vos appareils Android.
Étape 1 Connecter des appareils
Cliquez sur l'icône du logiciel pour le lancer. Après le démarrage, choisissez la partie Récupération de Données Android. Ensuite, connectez vos appareils Android à Mac via USB.
Après avoir connecté l'appareil, appuyez sur OK sur votre téléphone Android.
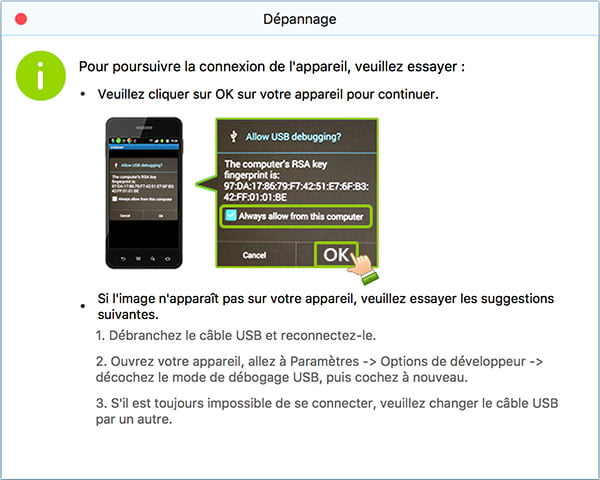
Étape 2 Sélectionner des données
Après une connexion réussie, AnyMP4 Mac Récupération de Données Android affichera une liste répertoriant tous les types de données. Choisissez le type de données que vous souhaitez récupérer et cliquez sur Suivant.
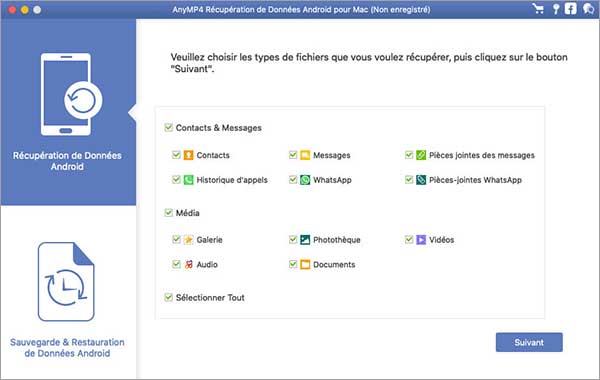
Il vérifiera les informations de votre appareil Android et analysera vos données sur votre appareil Android.
Ensuite, une fenêtre apparaîtra pour vous permettre d'autoriser l'application FoneGo. (FoneGo est juste une application 100% sécurisée, qui permet au programme d'accéder aux données de votre téléphone.) Pour Android 8.0 ci-dessous, il vous suffit d'appuyer sur Autoriser sur votre téléphone Android.
Mais pour Android 8.0 ci-dessus, une fenêtre apparaîtra sur vos appareils pour vous demander si vous l'autorisez à accéder à vos informations. Il y a quatre parties dessus, les contacts, le journal des appels, les messages et le stockage. Si vous êtes sûr, vous devez cliquer sur J'ai autorisé sur votre appareil pour chaque partie que vous devez numériser.
S'il n'y a pas de fenêtre d'autorisation sur votre téléphone, vous pouvez cliquer sur le lien au-dessus des boutons. Ensuite, l'interface de votre téléphone passera à la page Autorisations de l'application et vous pourrez autoriser manuellement l'application FoneGo sur votre téléphone pour ces parties.
S'il vous indique que l'autorisation a échoué, cliquez sur Réessayer en bleu pour autoriser à nouveau. Une fois qu'il affiche une autorisation réussie pour les pièces que vous souhaitez analyser, cliquez sur Analyser les fichiers autorisés.
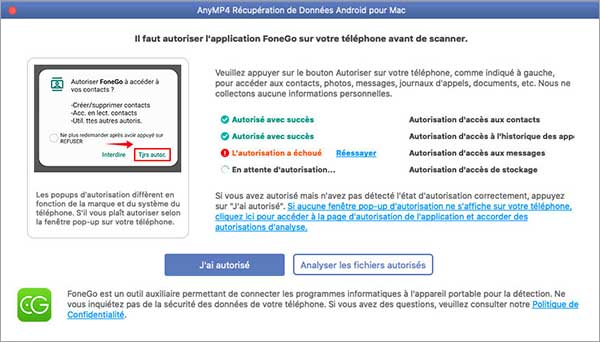
Étape 3 Récupérer des données
Sélectionnez le type de données dans la barre de gauche. Si vous souhaitez récupérer toutes les données d'un type, vous pouvez appuyer sur le type dans la barre de gauche. Si vous souhaitez uniquement récupérer certains fichiers, cliquez simplement sur le fichier dans le tableau de droite. Ou vous pouvez également cliquer sur OFF pour récupérer les fichiers supprimés.
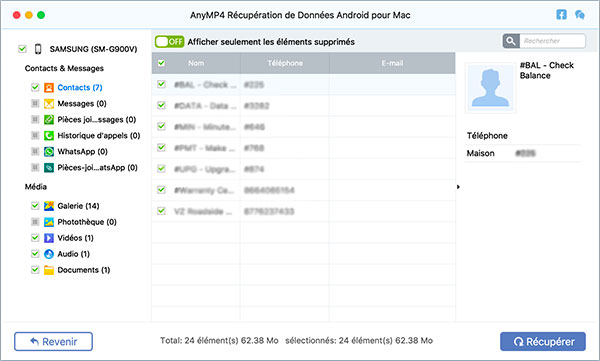
Après avoir décidé des données que vous souhaitez récupérer, cliquez sur le bouton Récupérer dans le coin inférieur droit pour commencer. En quelques secondes, ce sera fait. Et il fera apparaître le dossier cible que vous avez défini.
Pour éviter de perdre définitivement vos données, vous pouvez sauvegarder vos données Android sur votre ordinateur Mac. Et AnyMP4 Sauvegarde et Restauration de Données Android peut vous aider.
Étape 1 Lancez le logiciel sur votre Mac, puis passez à l'onglet Sauvegarde et Restauration de Données Android. Vous pouvez choisir le bouton Sauvegarde de Données ou le bouton Sauvegarde 1-Clic pour commencer à sauvegarder les données de votre téléphone Android sur l'ordinateur Mac.
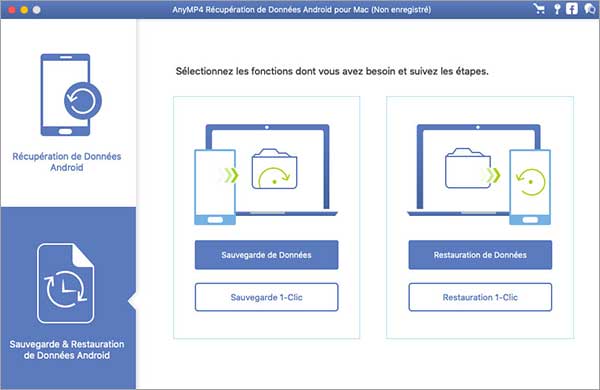
Étape 2 Ensuite, veuillez utiliser le câble USB pour connecter votre téléphone Android à Mac.
Étape 3 Une fois la connexion établie, vous pouvez choisir de sauvegarder les données en fonction de vos besoins. Sauvegarde et Restauration de Données Android prend en charge la sauvegarde des contacts, des messages, des journaux d'appels, de la galerie, des vidéos, de l'audio et des documents. Plus tard, veuillez cliquer sur le bouton Commencer.
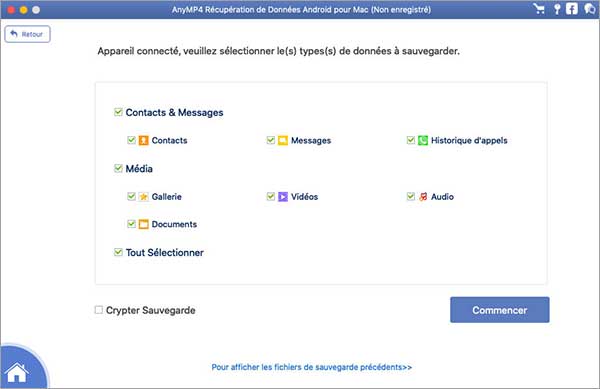
Étape 1 Lancez le logiciel sur votre Mac, puis passez à la fonction de sauvegarde et de restauration des données Android. Si vous souhaitez restaurer les données de votre ordinateur Mac sur le téléphone Android, vous devez cliquer sur le bouton Restauration de Données ou sur le bouton Restauration 1-Clic.
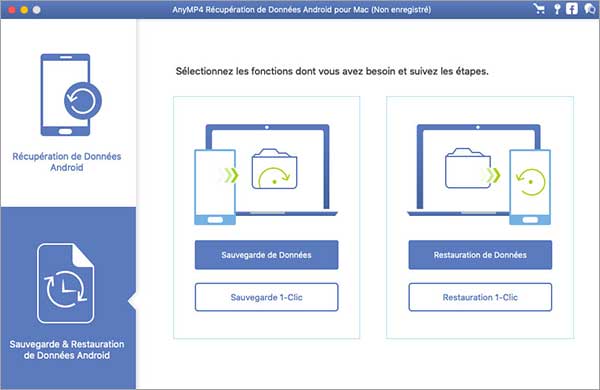
Étape 2 Ensuite, sélectionnez un fichier de sauvegarde que vous souhaitez restaurer et cliquez sur le bouton Commencer maintenant pour restaurer.
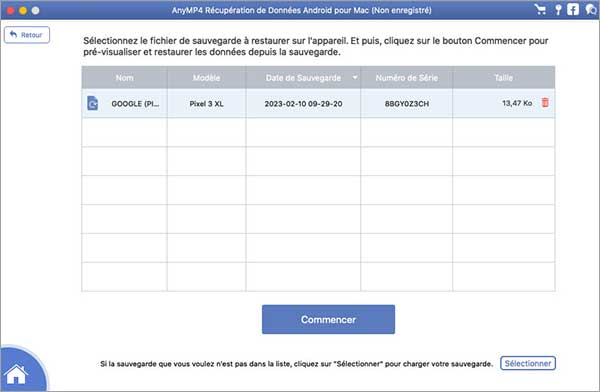
Étape 3 Ici, vous pouvez choisir les données exactes que vous souhaitez restaurer. Plus tard, vous pourrez sélectionner l'appareil sur lequel vous devez restaurer en cliquant sur le bouton Restaurer sur l'appareil ou sur le bouton Restaurer sur Mac.