Si vous enregistrez une vidéo avec la borde noir par défaut comme retirer ou recadrer la borde inutile ? Faire le rognage vidéo est une fonction de base pour la plupart de logiciels d'édition vidéo, mais vous pouvez aussi réaliser cette fonction avec un logiciel de lecteur, comme Lecteur Média VLC.
Dans cet article, on vous donnera la façon de rogner une vidéo par un logiciel de montagne vidéo professionnel - AnyMP4 Convertisseur Vidéo Ultimate, un éditeur vidéo - AnyMP4 Vidéo Éditeur et le Lecteur multimédia VLC. Vous pouvez y choisir un moyen préféré dans le suivant.

Pour rogner une vidéo sur PC sous Windows 10/8/7 et Mac, AnyMP4 Convertisseur Vidéo Ultime est le meilleur choix. C'est un logiciel de montagne vidéo professionnel qui vous permet d'éditer votre vidéo, comme rogner, fusionner, ajuster l'effet, etc.
D'ailleurs, il fournit la fonction de conversion, vous pouvez convertir les fichiers vidéo et audio, y compris MP4, AVI, MKV, FLV, WMV, MPG, TS, MOV, MP3, WAV, etc.
AnyMP4 Convertisseur Vidéo Ultimate

Étape 1. Ajouter une vidéo à rogner
Cliquez sur le bouton de téléchargement ci-dessus pour télécharger et installler le logiciel, puis lancez-le et cliquez sur le bouton « Ajouter Fichier(s) » pour importer une vidéo à rogner.
Ensuite, cliquez sur l'icône « Éditer » en forme d'étole afin d'accéder à la fenêtre d'édition.
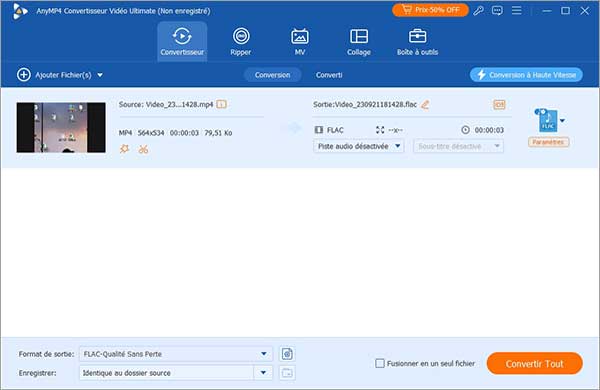
Étape 2. Rogner une vidéo
Sous l'onglet « Rotation & Rognage », vous pouvez rogner la borde noir par régler la ligne jaune sur la vidéo ou ajuster le chiffre dans la case Zone à rogner.
En outre, vous pouvez aussi faire pivoter votre vidéo, incruster des sous-titres dans la vidéo, modifier la luminosité d'une vidéo.
Enfin, cliquez sur « OK » pour enregistrer les modifications et retourner à l'interface principale.
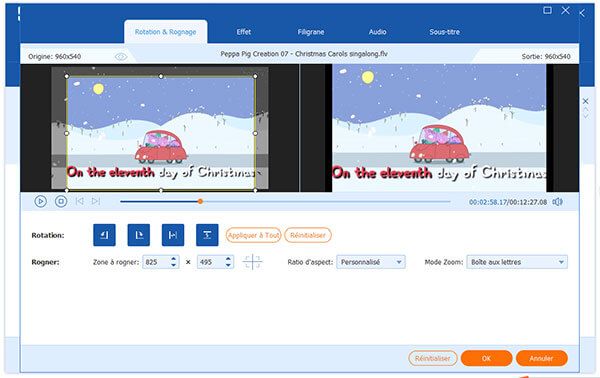
Étape 3. Enregistrer la vidéo rogné
Déployez la liste « Enregistrer » en bas pour définir l'emplacement de stockage, puis cliquez sur « Convertir Tout » pour rogner votre vidéo.
AnyMP4 Vidéo Éditeur est un logiciel montage vidéo professionnelle pour redimensionner la vidéo. Avec son interface conviviale, ce logiciel peut faire la rotation simple par quelques clics. Voici les étapes simples pour rogner la vidéo. Avant de rogner la vidéo, il faut télécharger ce logiciel gratuitement sur votre PC.
Étape 1. Ajouter la vidéo sur le programme AnyMP4 Vidéo Éditeur.
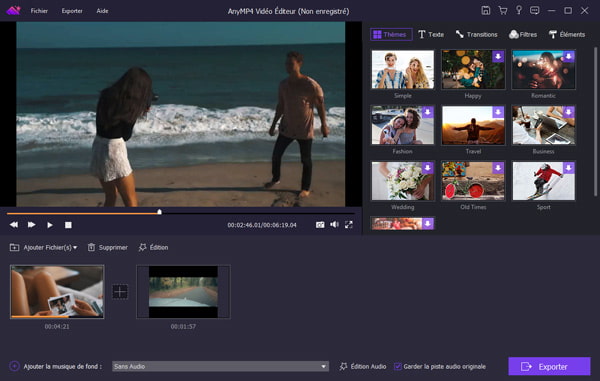
Étape 2. Choisir la fonction « Édition » dans la barre de menu, puis sur « Rognage ».
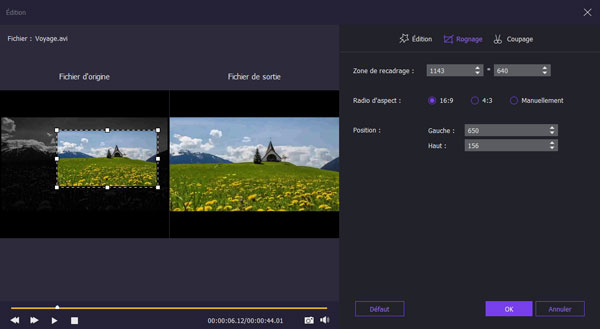
Étape 3. Il y a deux moyens pour régler la zone à rogner:
a. Vous pouvez faire glisser les points de contrôle de la bordure et définissez par vous-même la taille de rognage.
b. Vous pouvez aussi modifier la taille de la zone à découper et la position de cadre par saisir le nombre pour une rognage en précision.
Étape 4. Cliquer sur « OK » ensuite retourner à interface principale, vous pouvez maintenant régler le format de sortie par cliquer sur « Exporter » et la destination de sortie dans la base d'interface.
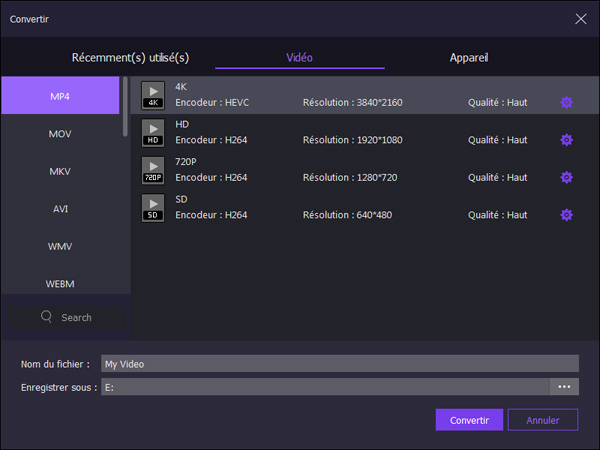
Étape 5. Après tous les réglages, cliquer sur « Exporter » pour obtenir la vidéo retournée dans la destination.
Comme nous le savons, VLC est un lecteur multifonctionnel. En plus d'être capable de lire la vidéo en formats variés, ce lecteur est également un éditeur pour la vidéo. Pour le rognage vidéo, VLC est un bon choix pour les utilisateurs de VLC. Voici les étapes en détail de rogner la vidéo :
Étape 1. Lancer le lecteur média VLC sur votre ordinateur. Et charger la vidéo à rogner.
Étape 2. Cliquer sur le menu Outils dans la barre de menu. Ensuite choisir Synchronisation de piste.
Étape 3. Ouvrir l'onglet Effets vidéo > Rognages. Saisir le nombre de taille à retirer dans les cases Haut/Bas et Gauche/Droite.
Étape 4. Cliquer sur le bouton Fermer, ensuite vous êtes permis de visualiser la vidéo sans borde de noir sur le lecteur VLC.
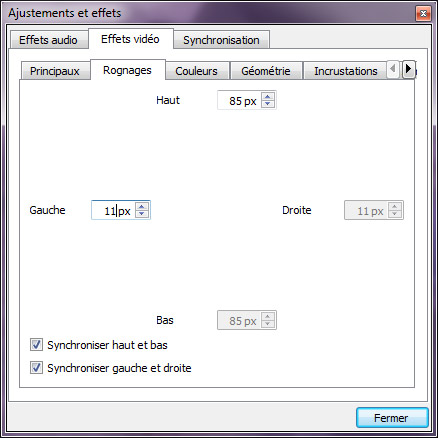
Commentaire: Par ce moyen de rognage vidéo, vous ne pouvez par enregistrer la vidéo rognée dans local d'ordinateur. Si vous voulez sauvegarder la vidéo éditée, nous vous conseillerions d'utiliser la première méthode avec AnyMP4 Convertisseur Vidéo Ultime, qui est capable de rogner et enregistrer la vidéo et de changer le format vidéo.
Conclusion:
Par rapport au lecteur VLC et AnyMP4 Vidéo Éditeur, AnyMP4 Convertisseur Vidéo Ultime est facile à utiliser même pour les débutants d'ordinateur pour rogner la vidéo sur PC sous Windows 10/8/7 et Mac. Par ce logiciel professionnel, vous pouvez aussi couper la vidéo, retourner la vidéo, fusionner plusieurs segments vidéo, ajuster l'effet vidéo, etc.
 Cliquez ici pour poster un commentaire.
Cliquez ici pour poster un commentaire.