Microsoft Teams peut synchroniser le partage de documents et fournir aux membres des outils de messagerie instantanée, notamment des conférences vocales et vidéo. Il s'agit d'une solution de réunion en ligne complète qui peut héberger des réunions audio, vidéo et Web, discuter avec n'importe qui à l'intérieur ou à l'extérieur de l'organisation et partager facilement du contenu avec des personnes dans la salle de réunion et des participants à distants.
Teams dispose de la fonction de l'enregistrement d'une réunion en ligne pour un présentateur ou un organisateur de la réunion. Si vous êtes uniquement un invité ou un participant sans la licence d'enregistrement, comment enregistrer une réunion Teams ? Veuillez continuer à lire ce tutoriel qui va présenter des solutions pour enregistrer une visioconférence.

L'organisateur de la réunion ou la personne dans la même organisation disposant de l'autorisation d'enregistrement et une licence Office 365 Entreprise E1, E3 ou E5, peut activer la fonction d'enregistrement pour filmer un appel ou une réunion Teams. Veuillez suivre les étapes suivantes pour démarrer l'enregistrement sur Teams.
Étape 1. Lancez et accédez à la réunion Teams, puis cliquez sur le bouton en forme de trois pointes dans la barre de contrôle et sélectionner « Démarrer l'enregistrement et la transcription ».
Un message va informer tous les participants à la réunion de commencer l'enregistrement.
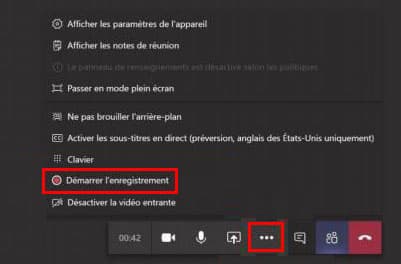
Étape 2. Pour arrêter l'enregistrement de la réunion, dépliez à nouveau le menu en forme de trois pointes et choisissez « Arrêter l'enregistrement ». Après avoir confirmé l'arrêt de capture, la vidéo de réunion enregistrée s'affiche dans la section de la conversation de réunion.
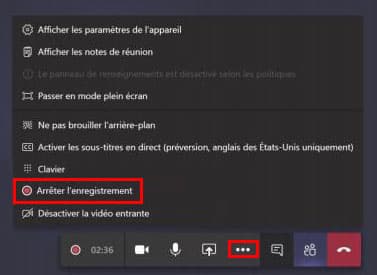
Étape 3. Lorsque la vidéo réunion est sauvegardée bien, cliquez sur l'icône en forme de trois points, et sélectionnez « Ouvrir dans Microsoft Stream » dans la liste déroulante pour lire cette vidéo. Si vous voulez la télécharger, déroulez le menu « … » et cliquez sur « Télécharger la vidéo ».
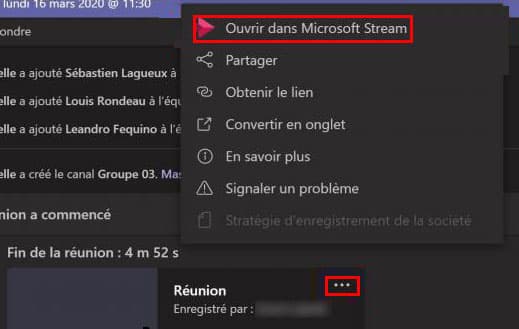
Comment enregistrer une vidéo de réunion Teams sans restriction et facilement ? Vous pourriez utiliser un enregistreur d'écran pour effectuer la capture vidéo selon votre besoin. Nous allons vous expliquer cette méthode à l'aide d'AnyMP4 Screen Recorder, permettant d'enregistrer l'écran de PC ou Mac, y compris un appel ou une réunion Teams.
Cet enregistreur est en mesure d'enregistrer des réunions en format MP4, AVI, MOV, WMV, TS, etc., et de capturer des appels audio en MP3, AAC, WMA ou d'autres formats audio. En outre, en cours de l'enregistrement de réunion, il est possible de marquer des informations clés par des outils de montage.
Ouvrez l'enregistreur d'écran sur votre ordinateur, puis cliquez sur l'option « Enregistreur Vidéo » sur l'interface pour lancer la fonction de l'enregistrement vidéo.
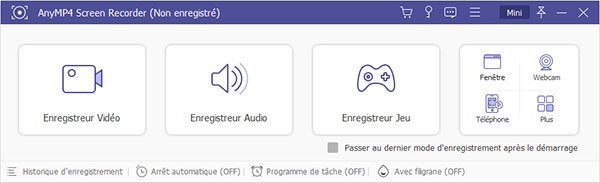
Réglez la zone à filmer selon la fenêtre de la réunion Teams par déplacer des pointes de contrôle de la bordure. Vous pourriez aussi cliquer sur « Plein » pour capturer tout l'écran de votre ordinateur.
Sur l'interface de logiciel, activez l'option « Son Système » pour capturer le son depuis la réunion Teams. Si vous avez besoin d'enregistrer votre voix, activez aussi l'audio source « Microphone ».
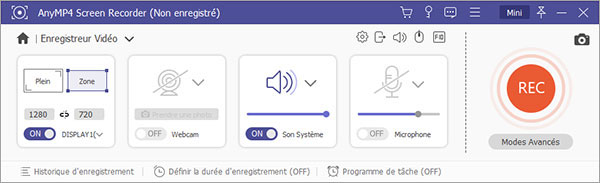
Pour définir le format vidéo et le dossier de stockage, veuillez cliquer sur le bouton « Réglages d'enregistrement » en forme d'engrenage, puis tapez « Sortie » dans la barre latérale.
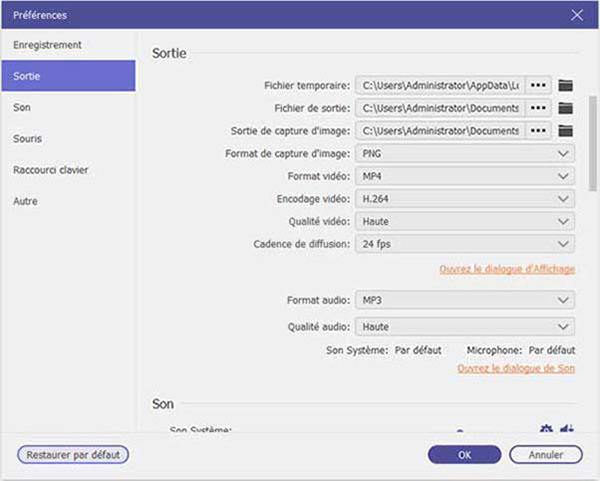
Une fois la réunion Teams commence, cliquez sur le bouton « REC » pour débuter l'enregistrement.
Pendant cet enregistrement vidéo, il est possible de marquer des informations par ajouter un rectangle, une ligne, une flèche, un texte, etc., si nécessaire.
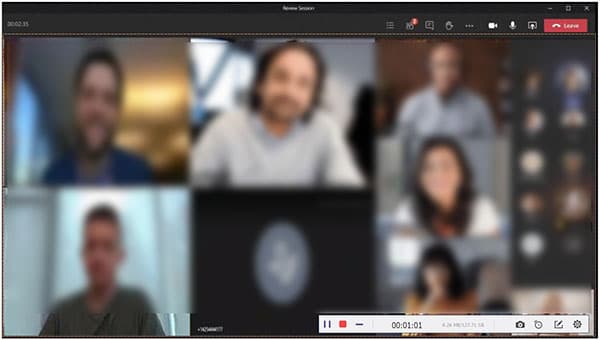
Lorsque la réunion Teams finit, cliquez sur le bouton « Arrêt ». La vidéo enregistrée va s'afficher dans la fenêtre d'aperçu pour prévisualiser ou couper la vidéo Teams avant de la sauvegarder dans le fichier spécifié de votre ordinateur.
Sur Internet, il existe aussi des enregistreurs d'écran sur web servant à capturer des vidéos sur le bureau d'un ordinateur. Si vous ne voulez pas installer un logiciel, ce moyen peut également vous aider à enregistrer un appel ou une réunion sur Teams. Pour conserver la haute qualité de l'image, vous pourriez essayer AnyMP4 Enregistreur d'Écran Gratuit.
Étape 1. Allez au site de l'Enregistreur d'Écran Gratuit.
Étape 2. Cliquez sur « Lancer l'enregistrement » pour activer l'interface de l'enregistreur d'écran.
Étape 3. Ajustez la zone à enregistrer selon l'écran de la réunion Teams, puis activez les sources audio « Haut-parleur » et « Microphone » pour capturer des conversations depuis la réunion Teams.
Étape 4. Cliquez sur « REC » pour procéder à l'enregistrement de Teams. Lorsque la réunion se termine, cliquez sur le bouton « Arrêter ». La vidéo enregistrée en format MP4 s'affichera dans la liste de l'enregistrement.
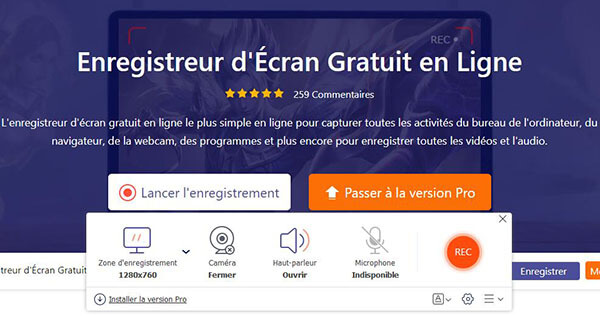
Conclusion:
Voici les trois méthodes utilisées pour enregistrer une réunion Teams. De plus, l'utilisation d'un enregistreur d'écran nous permet aussi d'enregistrer un appel ou des conversations sur d'autres applications, comme l'enregistrement des vidéos sur Zoom, et de filmer d'autres activités sur le bureau d'ordinateur, par exemple, enregistrer le gameplay sur PC.
 Cliquez ici pour poster un commentaire.
Cliquez ici pour poster un commentaire.