Quand on va sur YouTube et qu'on regarde la liste des vidéos à regarder, elles sont toutes illustrées par une image. Et cela nous aide beaucoup pour décider laquelle on va regarder. Ces images s'appellent des miniatures YouTube et vous voudrez peut-être les télécharger, soit parce qu'elles vous plaisent, soit parce que vous voulez les incorporer dans votre document ou votre blog pour illustrer une vidéo vers laquelle vous renvoyez le lecteur.
Bref comment faire pour télécharger une miniature YouTube ? On vous présente 3 stratégies assez différentes et elles vous serviront probablement toutes un jour.
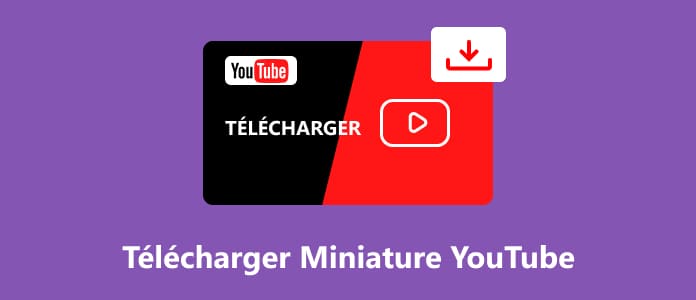
Télécharger une miniature YouTube, c'est en fait télécharger une image au format JPG. En général une vidéo comporte 1 miniature principale disponible en plusieurs formats et 3 autres secondaires en basse résolution.
Un moyen facile de les obtenir toutes, c'est d'utiliser le service en ligne du site canbeuseful.com. L'interface est en français et à la différence de certains de ses concurrents qui ne proposent que la miniature principale, lui les propose toutes et dans toutes les définitions disponibles. Il ne vous reste ensuite qu'à télécharger les images qui vous intéressent une par une. Cette solution fonctionne sur n'importe quel appareil capable d'ouvrir une page web.
Suivez ces étapes :
Étape 1. Copier le lien hypertexte de la vidéo YouTube à télécharger (utiliser le bouton Partager puis le lien Copier).
Étape 2. Ouvrir un explorateur internet sur le site canbeuseful.com.
Étape 3. Dérouler le menu ≡ en haut à gauche et cliquer sur YT Miniatures.
Étape 4. Coller le lien de la vidéo dans la zone de texte.
Étape 5. Cliquer sur le bouton RÉCUPÉRER LES IMAGES.
Étape 6. Continuer à descendre la page et utiliser les liens en regard de chaque image pour ouvrir ou sauvegarder celles que l'on veut.
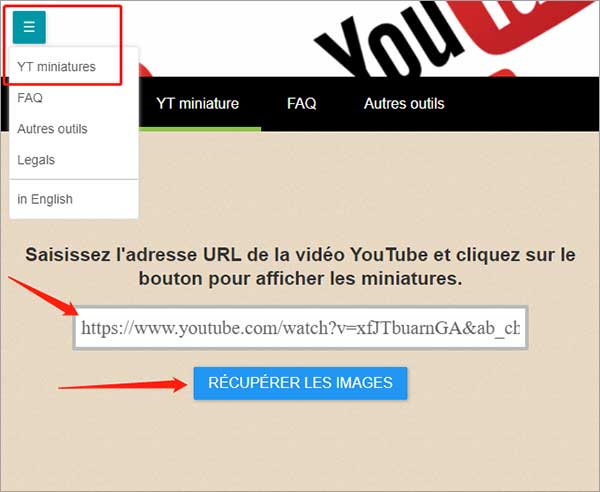
Vous le savez peut-être mais beaucoup des informations contenues dans une page web sont en fait des liens hypertextes qui pointent vers différentes adresses mémoires en ligne. Et bien figurez-vous que les adresses de stockage des miniatures YouTube utilisent toutes la même syntaxe.
Ce qui fait que si vous connaissez l'identifiant YouTube de la vidéo, alors vous pouvez écrire à la main l'adresse de stockage et ainsi télécharger une miniature YouTube ou même utiliser le lien dans votre propre document ou votre blog.
Voici comment faire :
Étape 1. Trouver l' [identifiant] de la vidéo YouTube : c'est une suite de 11 caractères (lettres minuscule et majuscule et chiffre). Dans une adresse YouTube classique c'est l'expression qui se trouve juste derrière "watch?v="
Étape 2. Ouvrir un explorateur web quelconque et écrire le lien suivant dans la barre d'adresse : https://img.youtube.com/vi/[identifiant]/0.jpg. La miniature principale va s'ouvrir et on pourra la télécharger grâce aux outils de l'explorateur web.
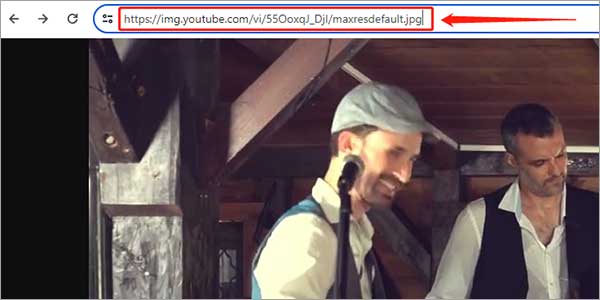
Note : pour obtenir les autres miniatures ou la miniature principale dans ses autres définitions, il faut remplacer le "0.jpg" en fin d'adresse par :
• 1.jpg
• 2.jpg
• 3.jpg
• default.jpg : on obtient la miniature principale en basse résolution.
• hqdefault.jpg : on obtient la miniature principale en résolution moyenne.
• sddefault.jpg : on obtient la miniature principale en résolution SD (640 × 480).
• maxresdefault.jpg : on obtient la miniature principale en haute résolution (1920 × 1080).
Une 3ème stratégie, beaucoup plus puissante cette fois, c'est de capturer un instantané de l'écran soit depuis la page d'accueil de YouTube, soit pendant le visionnage de la vidéo. De cette façon on peut non seulement télécharger une miniature YouTube, mais encore enregistrer n'importe quelle image qui nous plaît dans la vidéo.
Utilisez pour cela AnyMP4 Screen Recorder. C'est un logiciel pour Windows 11/10/8/7 ou macOS 10.12 et supérieur. Et il propose de nombreux outils d'annotation pour enrichir la capture. On pourra en plus choisir son format d'image de sortie parmi PNG, JPG, BMP, GIF ou TIFF. C'est un excellent compagnon de travail pour tous ceux qui se demandent comment faire un tuto.
Procédez comme suit :
Étape 1. Préparer la vidéo YouTube dans un explorateur web.
Étape 2. Lancer AnyMP4 Screen Recorder.
Étape 3. Ouvrir le menu "≡/Préférences" pour définir le dossier "Sortie de capture d'image" et le "Format de capture d'image".
Étape 4. Toucher la tuile Enregistreur Vidéo, mais sans démarrer la capture
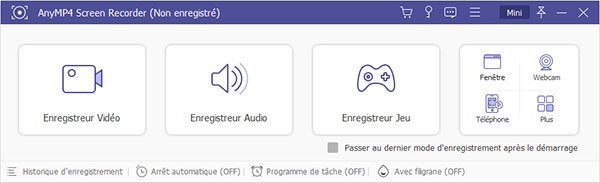
Étape 5. Cliquer sur le bouton Appareil Photo. La fenêtre du Recorder va disparaître et faire réapparaître la page de la vidéo YouTube.
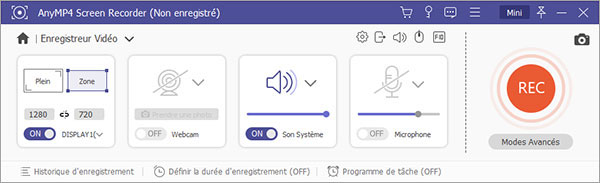
Étape 6. Dessiner à la souris la zone à capturer.
Étape 7. Utiliser les outils d'annotation pour rajouter des indications supplémentaires si besoin.
Étape 8. Cliquer sur l'icône Disquette pour enregistrer l'image.
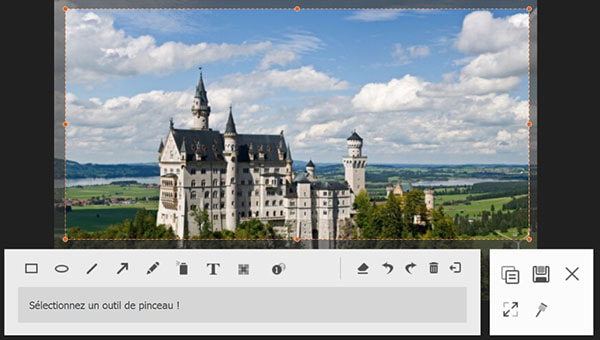
1. Peut-on rendre l'arrière-plan de la miniature transparente ?
Oui. Cet article détaille comment enlever le fond d'une image. Par contre cela demande de convertir l'image en PNG (JPG ne prend pas en charge la transparence).
2. Que faire si la miniature JPG pèse trop lourd ?
Essayez une des techniques de cet article pour compresser JPG.
3. Que faire si j'ai besoin d'un format autre que JPG ?
On peut facilement convertir JPG vers pleins d'autres formats, soit à l'aide d'un éditeur graphique gratuit, soit directement en ligne avec un service comme AnyMP4 Free Image Converter Online (https://anymp4.com/free-image-converter-online/).
4. Peut-on améliorer la qualité d'une image JPG ?
Oui. Vous trouverez dans cet article quelques image upscalers qui agrandissent l'image tout en la rendant plus nette et lisse.
5. Vaut-il mieux enregistrer ses miniatures en JPG ou en PNG ?
Les images PNG ou JPG ont chacune leurs avantages et leurs techniques de compression sont assez différentes. Disons pour simplifier que JPG est meilleur sur les images complexes comme les paysages et PNG meilleur sur les images simples comme les dessins animés et aussi sur celles qui ont besoin de transparence.
Conclusion:
La rédaction espère que les 3 suggestions ci-dessus pourront répondre à la plupart de vos besoins. L'application AnyMP4 Screen Recorder est totalement gratuite pour ce qui est de la capture d'instantanés et aussi sur les captures vidéo de moins de 3 minutes. Elle mérite d'être essayée en raison de ses outils d'annotation puissante et très diverse.
 Cliquez ici pour poster un commentaire.
Cliquez ici pour poster un commentaire.