Pour télécharger une vidéo YouTube sur iPad, on peut acheter un abonnement à YouTube Premium et faire ainsi apparaître un bouton de téléchargement. Ou alors, on peut s'épargner le prix d'un abonnement et utiliser une des 3 stratégies ci-dessous. Elles permettent de télécharger en définition 4K ou inférieure pour pouvoir regarder plus tard ce que l'on veut. Elles peuvent aussi servir en cas de connexion instable pour télécharger en avance et regarder la vidéo de façon fluide. Quelle sont ces stratégies ?
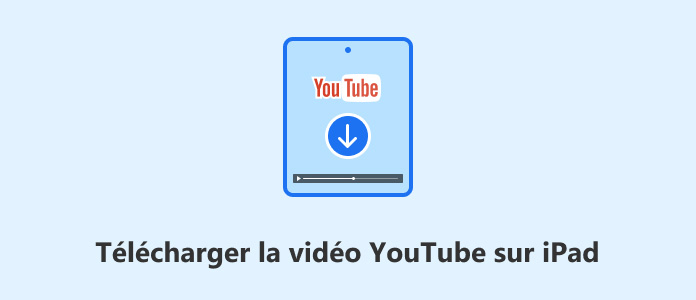
Suivant la génération de l'iPad, la résolution de l'écran n'est pas la même : HD 768p pour la première génération, Full HD pour les plus récente. Lorsque vous voulez télécharger une vidéo YouTube sur iPad et que vous voulez la regarder sur ledit iPad, alors choisissez la résolution qui correspond à celle de l'écran et dans le format MP4.
Il y a des services en ligne comme Y2DOWN.CC qui proposent de télécharger la vidéo dans différentes définition (jusqu'en 8K). C'est la méthode la moins invasive, puisqu'il n'y a rien à installer.
Procédez comme suit :
Étape 1. Copier le lien hypertexte de la vidéo YouTube 4K (utiliser le bouton "Partager" depuis l'application).
Étape 2. Ouvrir Safari sur la page web de Y2DOWN.CC.
Étape 3. Coller le lien hypertexte dans l'encadré URL de la page d'accueil.
Étape 4. Choisir le format MP4 dans la définition voulue.
Étape 5. Cliquer sur le premier bouton DOWNLOAD et attendre quelques secondes que le serveur distant extraie la vidéo.
Étape 6. Cliquer sur le deuxième bouton DOWNLOAD pour sauvegarder localement la vidéo.
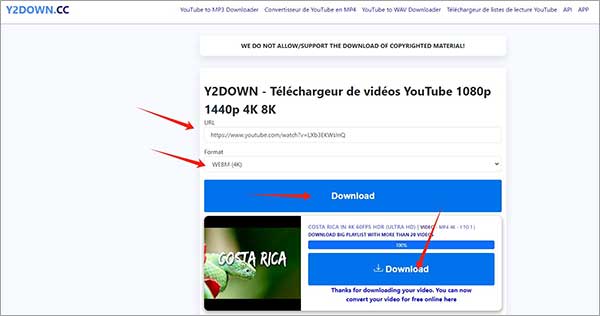
Au lieu de télécharger une vidéo YouTube sur iPad, on peut aussi la télécharger sur son ordinateur et la transférer ensuite. Il existe quelques applications très simples d'emploi et qui méritent le détour comme 4K Video Downloader+.
L'application fonctionne d'ailleurs non seulement sur macOS 10.13, mais encore sur Linux et Windows 11/10. Elle peut servir non seulement pour YouTube, mais aussi pour Instagram et TikTok. Comme son nom l'indique son point fort est de pouvoir télécharger des vidéos YouTube en 4K. Et la version gratuite de l'application offre 30 téléchargements par jour.
Suivez ces quelques étapes :
Étape 1. Lancer 4K Video Downloader+ sur l'ordinateur.
Étape 2. Copier le lien hypertexte de la vidéo depuis l'application ou la page web qui la diffuse.
Étape 3. De retour dans 4K Video Downloader+, cliquer sur Coller le lien.
Étape 4. Sélectionner le format vidéo, la résolution et le dossier de sortie.
Étape 5. Cliquer sur Télécharger.
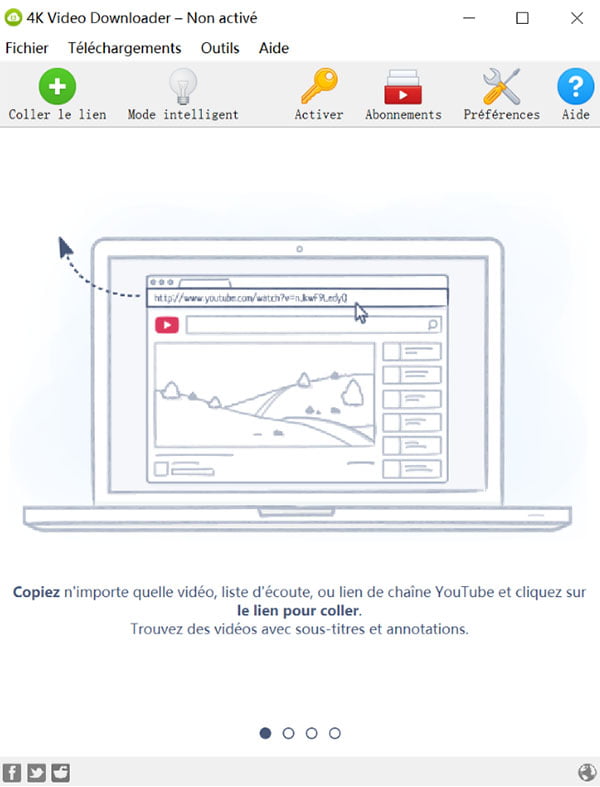
Au lieu de télécharger une vidéo YouTube sur iPad, on peut aussi utiliser un enregistreur d'écran comme AnyMP4 Screen Recorder. Cette application pour macOS 10.12 ou supérieur (et aussi Windows 11/10/8/7) peut enregistrer l'écran de l'ordinateur mais aussi d'un appareil mobile Android ou iOS connecté au même réseau Wi-Fi. Il peut donc servir pour capturer la vidéo diffusée sur un iPad et reproduite sur l'écran du PC.
Voyez cet article détaillé qui explique quelles applications miroir on peut utiliser pour cela. L'avantage de cette méthode est qu'on peut choisir parmi beaucoup de formats différents et paramétrer ces formats. On bénéficie en plus de la boîte à outil du logiciel.
Une fois l'écran de l'iPad mis en miroir sur celui du PC, suivez ces étapes :
Étape 1. Lancer AnyMP4 Screen Recorder sur l'ordinateur.
Étape 2. Ouvrir le menu "≡ > Préférences" pour ajuster les paramètres de sortie (format, qualité, dossier de sauvegarde, etc.).
Étape 3. Cliquer sur l'icône Téléphone et choisir Enregistreur iOS dans la boîte de dialogue.
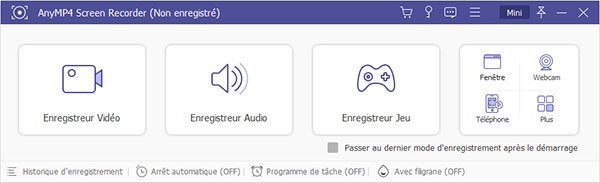
Étape 4. Suivre les étapes détaillées à l'écran en choisissant le mode Recopie de l'écran.
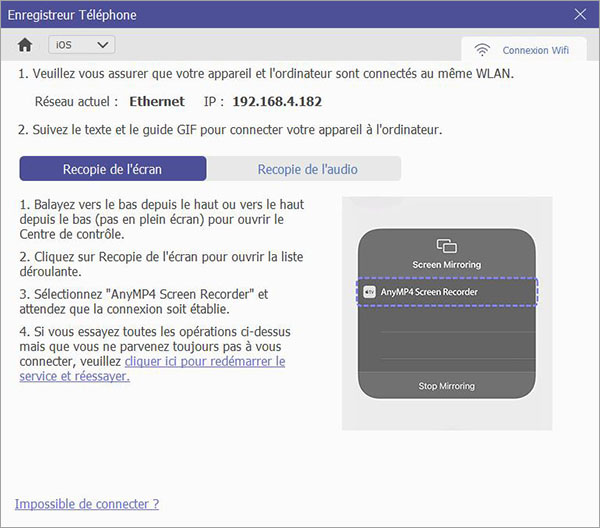
Étape 5. Dans la fenêtre qui reproduit l'écran de l'iPad sur l'ordinateur se trouve des boutons pour prendre des instantanés ou enregistrer l'écran de la tablette.
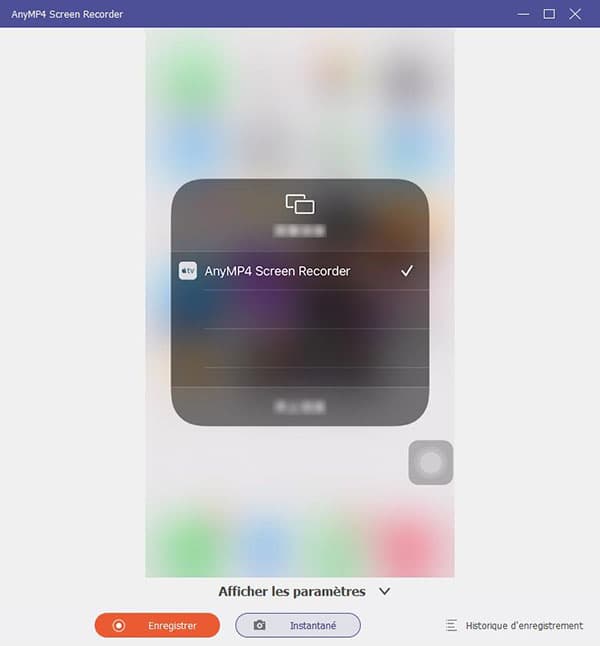
Étape 6. Lancer l'enregistrement, puis la lecture de la vidéo sur l'iPad.
Étape 7. En fin de capture, utiliser les boutons de contrôles pour stopper l'enregistrement et les outils d'édition multimédia pour améliorer votre vidéo ou la découper selon ses besoins.
1. Est-ce qu'un iPad peut lire le format WebM ?
Son explorateur web Safari le peut désormais. Le format WebM est largement promu par le rival Google, mais il gagne en popularité et est maintenant pris en charge par iOS.
2. Dans quel format vaut-il mieux télécharger des vidéos YouTube pour iPad ?
Choisissez MP4 ou M4A. Ce sont ses deux formats préférés.
3. Que faire si j'ai besoin d'un format autre que MP4 ?
Commencez par télécharger en MP4, puis utilisez un convertisseur vidéo HD. Ou bien utilisez AnyMP4 Screen Recorder et enregistrer tout de suite dans le format de votre choix.
4. Quels aspects légaux faut-il prendre en compte ?
Si vous souhaitez réutiliser la vidéo téléchargée, alors ne téléchargez que des vidéos YouTube sous licence Creative Commons. Si c'est seulement pour les visionner plus tard hors ligne, alors téléchargez celles que vous voulez.
5. Y a-t-il des moyens gratuits pour enregistrer son écran d'iPad ?
Oui. Sous iOS 11 ou supérieur, on peut activer et utiliser la fonctionnalité Enregistrement de l'écran.
Conclusion :
Il y a donc différentes manières de télécharger une vidéo sur iPad. La meilleure des stratégies dépendra beaucoup de ce que vous voulez faire de la vidéo et du degré de contrôle dont vous avez besoin sur la qualité finale. Si c'est pour la réexploiter ou même en faire un tutoriel, alors AnyMP4 Screen Recorder vaut le détour car il possède beaucoup d'outils en plus pour travailler les images et les sons capturés. Et il est totalement gratuit sur les enregistrements de moins de 3 minutes.
 Cliquez ici pour poster un commentaire.
Cliquez ici pour poster un commentaire.