Zoomer sur une vidéo est un moyen courant de filmer une vidéo, et il est souvent utilisé pour créer des effets visuels spéciaux. Mais cette technique de prise de vue nécessite l'utilisation d'un matériel de prise de vue coûteux. Heureusement, avec le développement de la technologie, il existe des logiciels de traitement vidéo et même des outils de montage vidéo en ligne qui peuvent vous aider à faire un zoom sur une vidéo.
Si vous avez oublié de redimensionner votre vidéo pendant le tournage, ou si vous souhaitez attirer l'attention de quelqu'un sur une zone spécifique de la vidéo, des outils en ligne ou des applications pour zoomer sur une vidéo sont vos meilleurs choix. Dans ce tutoriel de zoom, nous allons vous présenter 3 outils différents pour vous expliquer comment faire un zoom sur une vidéo, vous pouvez choisir un des outils en fonction de vos besoins.

Est-ce que vous avez remarqué que si vous recherchez sur le Web : « Comment zoomer sur une vidéo ? », de très nombreuses méthodes et outils différents apparaissent, mais souvent de qualité variable. Ainsi, pour que vous puissiez faire un zoom sur une vidéo sans perte de la qualité, plus rapidement et plus facilement. Nous vous avons sélectionné quelques outils que vous pouvez utiliser.
Tout d'abord, le premier outil est un logiciel de zoom vidéo sur votre PC, non seulement sur Windows, mais aussi sur Mac - AnyMP4 Convertisseur Vidéo Ultimate.
Il est un convertisseur de format vidéo tout-en-un qui prend en charge plus de 500 formats et avec une vitesse super rapide. Mais en même temps, il peut également extraire des DVD avec un rapport 1:1, éditer des vidéos, faire un collage vidéo et bien plus encore. Dans la suite de cet article, on va vous présenter comment faire un zoom sur la vidéo avec AnyMP4 Convertisseur Vidéo Ultimate.
AnyMP4 Convertisseur Vidéo Ultimate
Étape 1. Ajouter la vidéo
Tout d'abord, démarrez AnyMP4 Convertisseur Vidéo Ultimate que vous avez installé sur votre ordinateur Windows ou votre Mac. Cliquez ensuite sur Ajouter Fichier(s) en haut à gauche de la fenêtre principale pour importer votre fichier source, ou vous pouvez directement faire glisser le fichier et le placer dans la fenêtre principale.
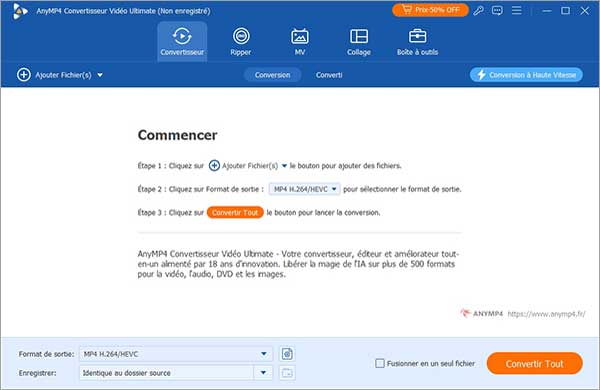
Étape 2. Zoomer sur une vidéo
Après avoir importé la vidéo, vous pouvez trouver trois petites icônes orange sous le fichier vidéo. En fait, ce sont des outils avec des fonctions d'édition. De gauche à droite, ils représentent Éditer, Couper et Améliorer la vidéo. Si vous souhaitez zoomer sur une vidéo, vous pouvez utiliser l'outil Éditer.
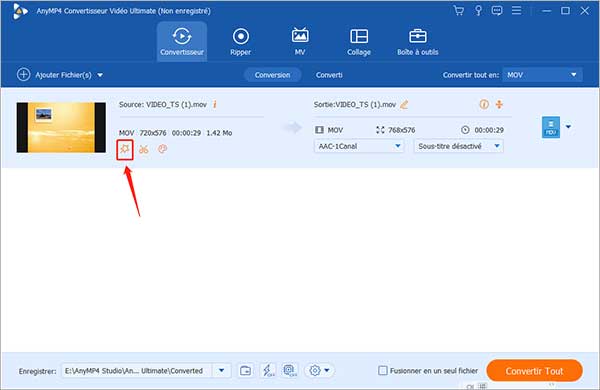
Dans l'outil Éditer, il y a 5 fonctions différentes, telles qu'ajouter des sous-titres aux vidéos, faire pivoter la vidéo ou ajouter une musique à la vidéo… Si vous souhaitez utiliser ce logiciel pour zoomer sur une vidéo, alors Rotation & Rognage est là pour vous aider. Vous pouvez faire glisser la case jaune sur cette fenêtre pour spécifier l'endroit de la vidéo sur lequel vous souhaitez faire un zoom. Dans le même temps, vous pouvez également choisir le mode du zoom de la vidéo exportée dans le menu déroulant de Mode Zoom. Après l'édition, vous pouvez cliquer sur OK.
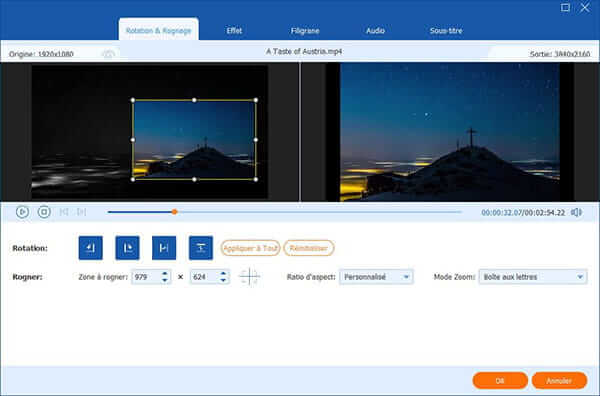
Étape 3. Exporter la vidéo
Après avoir zoomé sur la vidéo et cliqué sur OK, le programme reviendra à la fenêtre principale, il vous suffit de choisir l'emplacement où le fichier sera enregistré, puis de cliquer sur Convertir Tout.
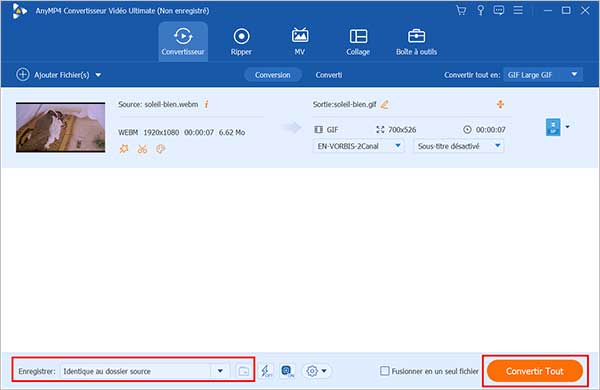
Vous pouvez aussi utiliser VLC pour zoomer sur les vidéos. VLC est un lecteur vidéo sur PC gratuit et puissant, mais il peut également éditer des vidéos ou convertir les formats vidéo en même temps. Voici les étapes spécifiques pour comment fonctionne l'outil Zoom.
Étape 1. Ajouter la vidéo
Démarrez d'abord le programme sur votre PC, puis cliquez sur l'option Média dans le coin supérieur gauche et sélectionnez Ouvrir un fichier dans le menu déroulant pour importer la vidéo.
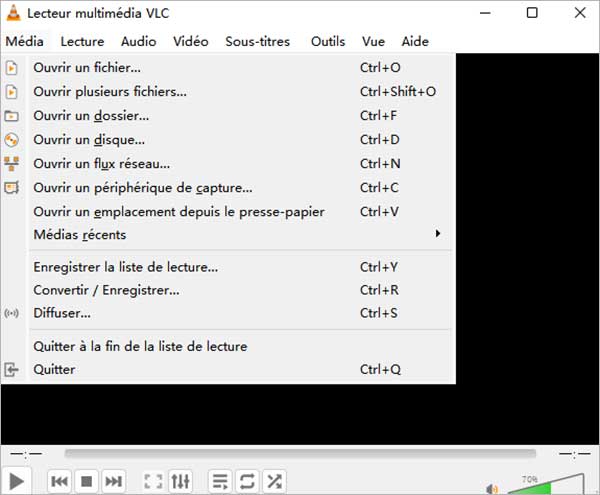
Étape 2. Zoomer sur une vidéo
Après avoir importé la vidéo, sélectionnez l'option Outils dans la barre d'outils supérieure, puis cliquez sur Effets et filtres. Ensuite, une nouvelle fenêtre apparaîtra, sélectionnez Effets vidéo, puis Géométrie, ensuite, cochez Zoom interactif. Une boîte mobile apparaîtra sur votre vidéo que vous pouvez faire glisser n'importe où vous voulez zoomer, et il y a des outils sous la boîte pour redimensionner la boîte.
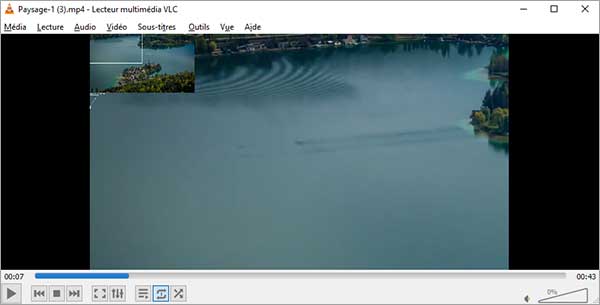
En plus d'utiliser certaines applications pour zoomer sur la vidéo, vous pouvez également utiliser certains outils en ligne. Ici, nous vous recommandons Wave.video. Voici le lien d'entrée pour cet outil : https://wave.video/fr/tools/video-editing/zoom-in-video. Cet outil en ligne vous permet d'enregistrer la vidéo après l'avoir modifiée.
Étape 1. Ajouter la vidéo
Cliquez d'abord sur le bouton Upload video de cette page pour importer la vidéo que vous souhaitez modifier.
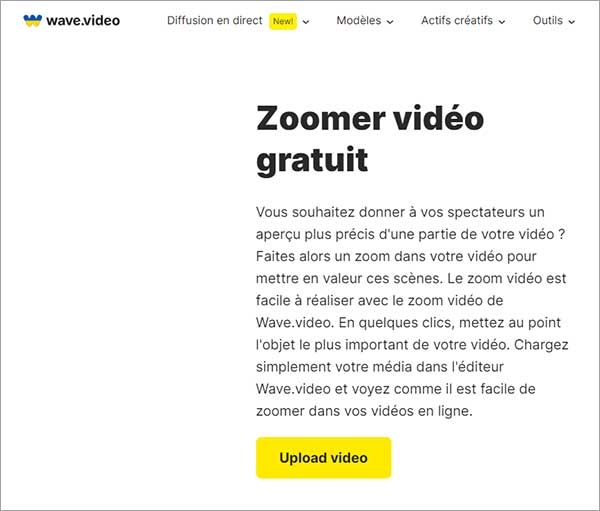
Étape 2. Zoomer sur une vidéo
Une fois la vidéo importée avec succès, cliquez sur la vidéo et sélectionnez Edit. Sélectionnez ensuite le degré de zoom vidéo et faites glisser la vidéo vers n'importe quelle position que vous souhaitez zoomer.
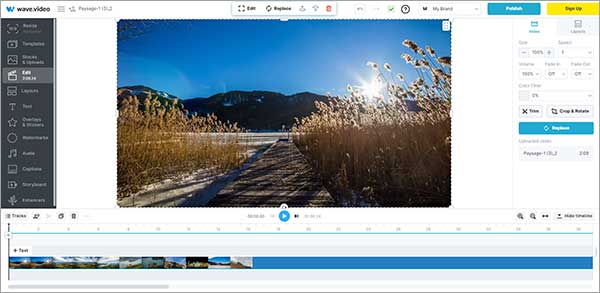
Étape 3. Exporter la vidéo
Enfin, cliquez sur Publish et sélectionnez le format et la qualité de la vidéo exportée.
Conclusion:
Dans cet article qui voudrait vous fournir un tutoriel sur l'utilisation de zoom, nous vous avons présenté 3 outils pour zoomer sur les vidéos et comment les utiliser. Cependant, nous vous recommandons d'en utiliser AnyMP4 Convertisseur Vidéo Ultimate de plus, car vous pouvez également utiliser d'autres fonctions d'édition pour obtenir une vidéo qui peut vous donner une meilleure expérience de visionnage.
 Cliquez ici pour poster un commentaire.
Cliquez ici pour poster un commentaire.