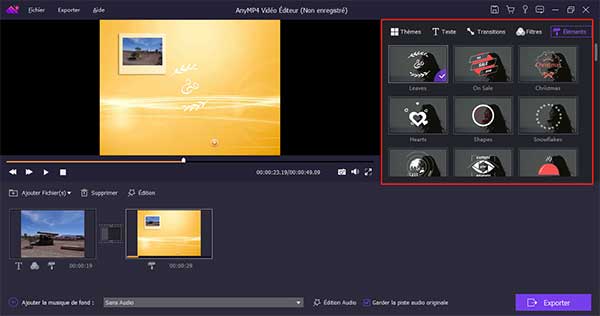Accès Rapide
AnyMP4 Vidéo Éditeur est un excellent outil de création vidéo qui vous permet d'éditer des vidéos au format MP4, FLV, WMV, MTS, AVI, MOV, SWF, F4V, M2TS, etc. et de créer des diaporamas vidéo pour des présentations animées. De plus, vous pouvez également importer des photos, y compris GIF, PNG, JPG, JPEG et d'autres formats pour les éditer. Cet éditeur vidéo est un créateur de diaporamas vidéo facile à utiliser qui vous permet d'enregistrer vos souvenirs dans un diaporama.
Téléchargez AnyMP4 Vidéo Éditeur et suivez les instructions à l'écran pour l'installer sur votre ordinateur. Lancez ce logiciel sur votre ordinateur immédiatement après une installation réussie.
Pour profiter pleinement de toutes les fonctionnalités de l'éditeur vidéo, vous devez activer cet éditeur vidéo avec un code d'enregistrement. Une fois que vous avez acheté le logiciel avec succès, le code d'enregistrement sera immédiatement envoyé à votre boîte aux lettres.
Trouvez de l'Aide dans la barre de menu supérieure, cliquez sur l'option d'enregistrement... ou cliquez directement sur l'icône de la clé dans le coin supérieur droit de la page, puis saisissez votre adresse e-mail et votre code d'enregistrement dans la nouvelle fenêtre.
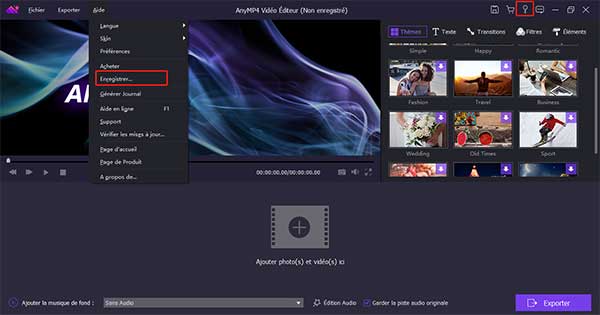
Pour garder Video Éditeur à jour, allez dans Aide et cliquez sur l'option "Vérifier les mises à jour...". S'il y a une mise à jour, une fenêtre apparaîtra pour vous permettre de télécharger la nouvelle version de Video Éditeur.
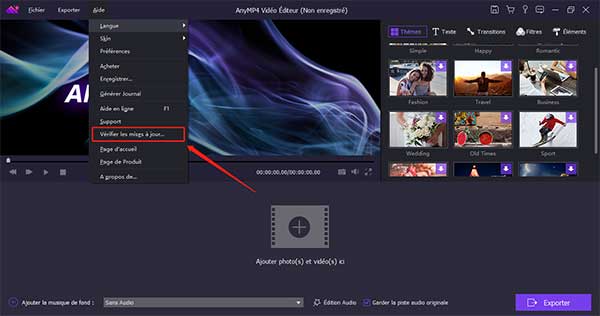
Cliquez d'abord sur l'option d'Aide en haut à gauche de la page, puis sélectionnez Préférences dans les options du menu déroulant.
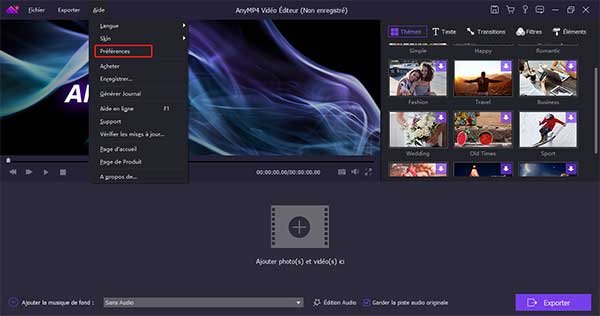
Dans la fenêtre Préférences, vous pouvez choisir l'emplacement du fichier, cocher mettre à jour automatiquement le logiciel et quoi faire lorsque vous fermez le programme.
AnMP4 Vidéo Éditeur est un meilleur logiciel pour éditer les vidéos et créér les diaporamas avec des fonctions complètes et puissantes.
Étape 1 Ajouter le fichier
Cliquez sur l'option Fichier dans le coin supérieur gauche de la page et sélectionnez Ajouter Fichier dans le menu déroulant. Ou vous pouvez directement cliquer sur l'icône qui ressemble à une pellicule au milieu de la page principale pour ajouter des fichiers.
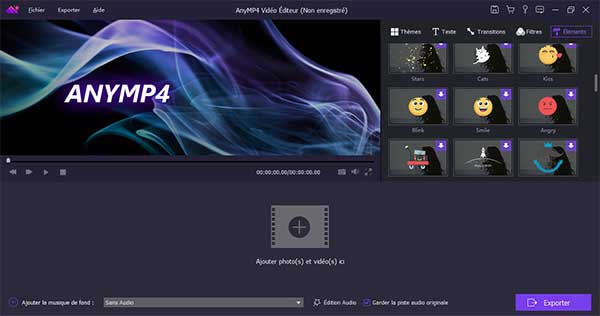
Étape 2 Éditer le fichier
Après avoir ajouté des vidéos ou des images, vous pouvez modifier les fichiers ajoutés. Vous pouvez choisir l'option d'Édition au-dessus de la vidéo et les cinq options d'édition sur le côté droit de la page : Thèmes, Texte, Transitions, Filtres et Éléments. Si vous souhaitez ajouter de l'audio, vous pouvez ajouter de la musique et la modifier en bas de la page.
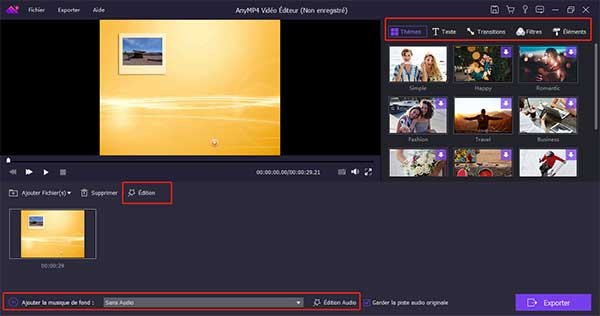
Étape 3 Exporter le fichier
Lorsque vous avez terminé, cliquez sur le bouton Exporter. Ensuite, une nouvelle fenêtre apparaîtra, où vous pourrez choisir le format, la qualité et l'emplacement d'enregistrement de la vidéo exportée. Enfin, cliquez sur le bouton Exporter.
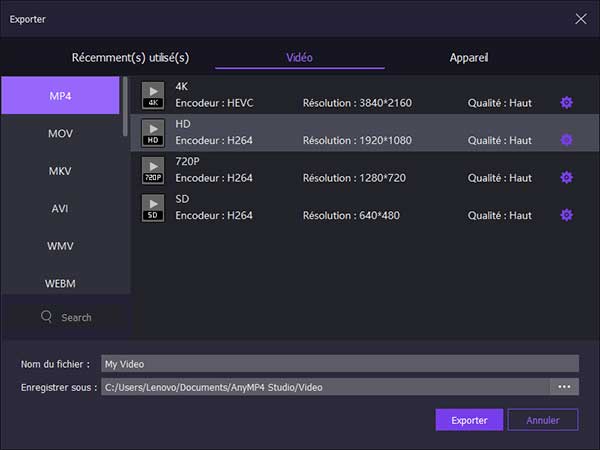
Cliquez sur le bouton Édition au-dessus de la vidéo, et elle passera à une nouvelle page. Choisissez Édition puis Base, dans cette fenêtre, vous pouvez faire pivoter la vidéo, régler le volume de la vidéo, la luminosité, le contraste, la saturation et la teinte de la vidéo pour modifier l'effet de la vidéo entière. Enfin, cliquez sur le bouton OK.
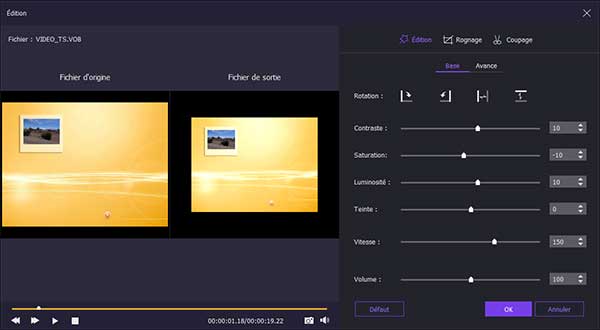
Cliquez sur le bouton Édition au-dessus de la vidéo, et elle passera à une nouvelle page. Choisissez Édition puis Avance, dans cette fenêtre, vous pouvez régler la température, la teinte et l'exposition, ect. Enfin, cliquez sur le bouton OK.
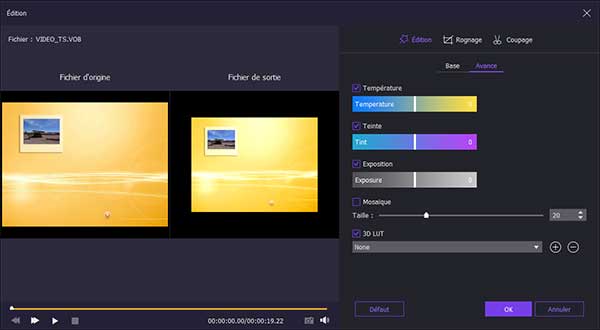
Sélectionnez l'option Édition au-dessus de la vidéo, puis sélectionnez Rognage en haut de la nouvelle fenêtre.
Vous pouvez faire glisser la souris pour déterminer la plage de taille de la vidéo ou saisir directement la valeur. Vous pouvez également choisir la radio d'aspect et la position en même temps. De plus, vous pouvez afficher l'aperçu de la sortie en temps réel.
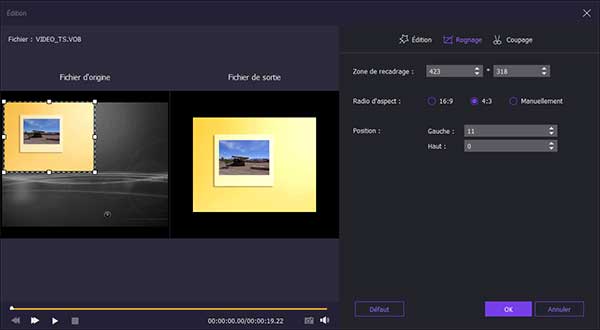
Sélectionnez l'option Édition au-dessus de la vidéo, puis sélectionnez Coupage en haut de la nouvelle fenêtre.
Cet outil de montage vidéo vous permet de découper des vidéos et de supprimer les parties indésirables. Cliquez simplement et faites glisser vers l'avant ou vers l'arrière sur le bord gauche ou droit du clip dans la chronologie pour supprimer les parties indésirables. Vous pouvez également entrer des valeurs numériques pour spécifier les heures exactes de début et de fin de la partie de la vidéo à découper.
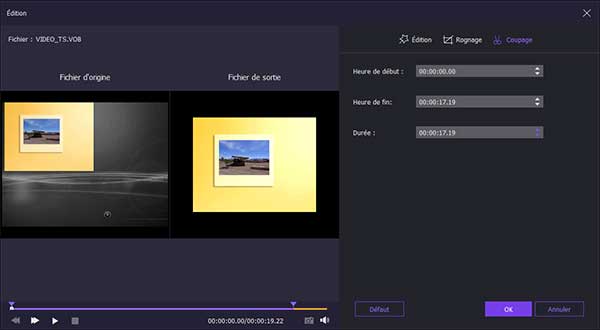
Sur le côté gauche de la page principale, il y a 5 options d'édition : Thèmes, Texte, Transitions, Filtres et Éléments. chacune pouvant vous aider à ajouter des effets à la vidéo.
Vous pouvez choisir un thème prêt à l'emploi dans le logiciel ou personnaliser le vôtre à l'aide des nombreux modèles.
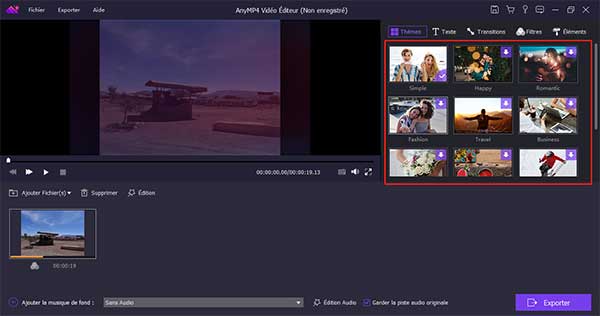
Vous pouvez choisir un modèle sous forme de texte. Après sélection, une nouvelle fenêtre apparaîtra, dans cette nouvelle fenêtre, vous pouvez faire glisser le texte pour ajuster la forme et l'orientation, définir le contenu, la police, la taille, la couleur et la durée du texte. Il vous permet également de choisir différentes actions de mouvement pour le texte.
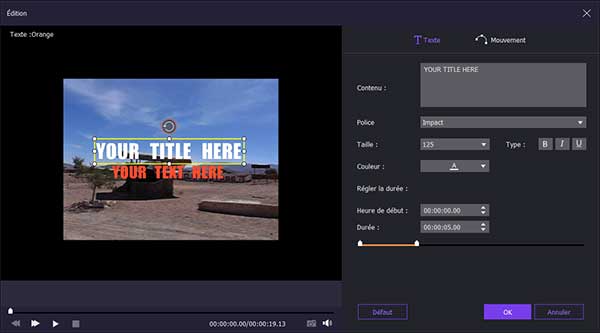
Il existe de nombreux formats de modèles pour la conversion de scènes, que vous pouvez choisir en fonction de vos besoins.
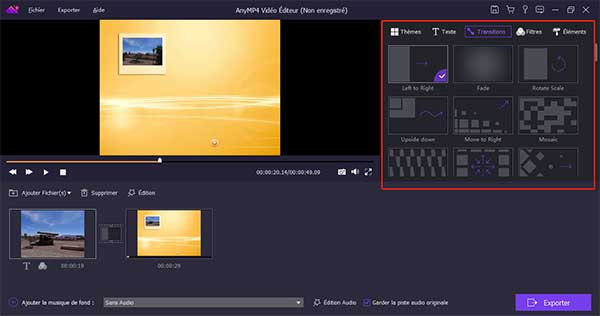
Vous pouvez choisir ce que vous voulez parmi de nombreux modèles de filtres à appliquer à votre vidéo.
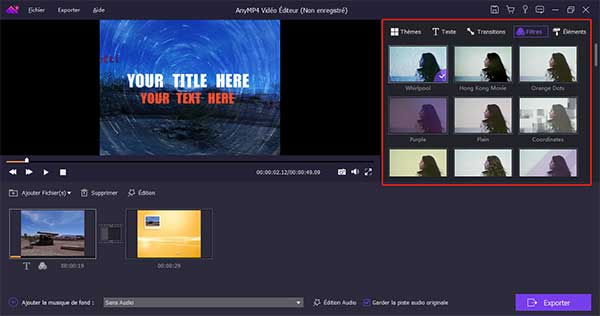
Dans cette option, vous pouvez choisir des éléments en fonction de vos besoins, afin de rendre votre vidéo plus parfaite.