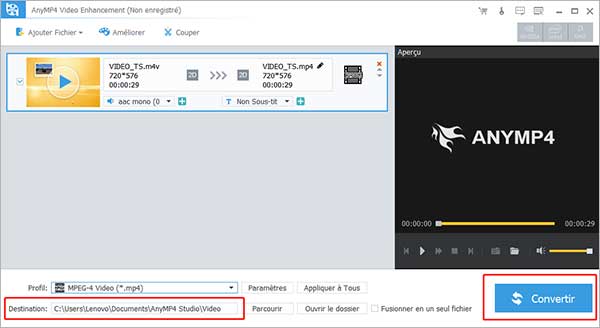Accès Rapide
Tout comme le nom de ce produit : AnyMP4 Video Enhancement. Ce produit peut être considéré comme le meilleur en matière d'édition, de perfectionnement et d'embellissement de vidéos. Ce logiciel peut vous aider à améliorer et à optimiser votre vidéo originale avec une amélioration de la qualité vidéo en un clic. Il permet de supprimer le bruit numérique et optimisez la luminosité et le contraste pour une meilleure expérience visuelle et plus encore. En même temps, vous pouvez également l'utiliser pour faire pivoter la vidéo dans n'importe quelle direction et rogner ou recadrer la vidéo pour personnaliser les effets vidéo, ajuster les paramètres 3D, ajouter un filigrane, etc.
Téléchargez AnyMP4 Vidéo Enhancement et suivez les instructions à l'écran pour l'installer sur votre ordinateur. Lancez ce logiciel sur votre ordinateur immédiatement après une installation réussie.
Pour profiter pleinement de toutes les fonctionnalités, vous devriez activer ce logiciel avec un code d'enregistrement. Une fois que vous avez acheté le logiciel avec succès, le code d'enregistrement sera immédiatement envoyé à votre boîte aux lettres.
Commencez par cliquer sur l'icône qui ressemble à un fichier avec une flèche dans le coin supérieur droit de la page, qui représente Menu. Ensuite, recherchez Enregistrer dans la liste déroulante et sélectionnez-le.
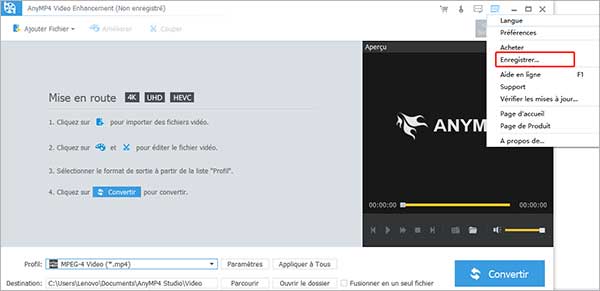
Ensuite, une nouvelle fenêtre apparaîtra, vous devriez remplir l'adresse e-mail que vous avez utilisée pour l'achat et le code d'enregistrement que vous avez reçu dans cette fenêtre pour utiliser ce logiciel sans aucun obstacle.
Pour garder Vidéo Enhancement à jour, allez dans Menu qui est l'icône ressemble à un fichier avec une flèche dans le coin supérieur droit de la page, et cliquez sur l'option Vérifier les mises à jour.... S'il y a une mise à jour, cette option vous aidera à automatiser l'opération de mise à jour.
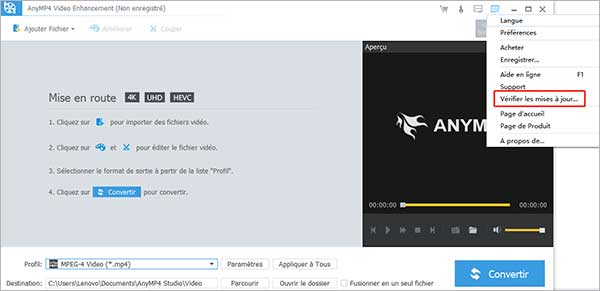
Cliquez d'abord sur Menu qui est l'icône ressemble à un fichier avec une flèche dans le coin supérieur droit de la page, puis sélectionnez Préférences dans les options du menu déroulant.
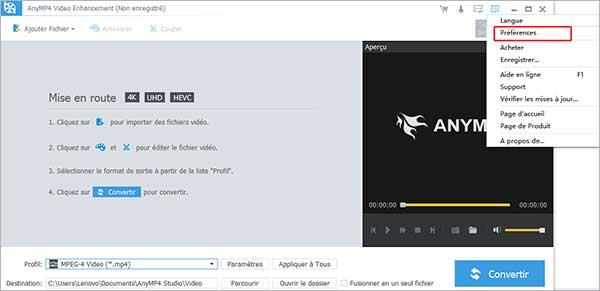
Dans la fenêtre Préférences, vous pouvez choisir l'emplacement du fichier, cocher mettre à jour automatiquement le logiciel et quoi faire lorsque vous fermez le programme.
AnyMP4 Vidéo Enhancement offre des fonctionnalités d'édition vidéo et audio polyvalentes pour affiner vos fichiers vidéo et audio.
Étape 1Choisir votre fichier
Cliquez d'abord sur l'option Améliorer en haut à gauche de la page principale. Assurez-vous ensuite de sélectionner le fichier que vous souhaitez modifier.
Étape 2Faire pivoter la vidéo
Ensuite, il y a 5 options en haut de la nouvelle fenêtre, sélectionnez Faire pivoter pour faire pivoter la vidéo. Dans cette fenêtre, vous pouvez le réaliser en cliquant sur l'option en haut à droite, vous pouvez faire pivoter de 90 degrés vers la droite, faire pivoter de 90 degrés vers la gauche ou retourner horizontalement et verticalement. Enfin, choisissez le bouton Appliquer.
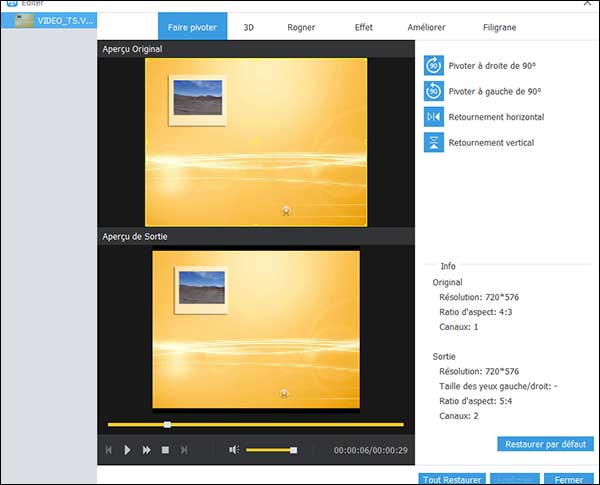
Étape 1Choisir votre fichier
Cliquez d'abord sur l'option Améliorer en haut à gauche de la page principale. Assurez-vous de sélectionner le fichier que vous souhaitez modifier.
Étape 2Créer une vidéo 3D
Il y a plusieurs options en haut de la nouvelle fenêtre, sélectionnez 3D pour convertir le fichier. Cochez Activer les paramètres 3D, et ensuite choisissez Anaglyphe ou Diviser l'écran et d'autres options en fonction de vos besoins.
Enfin, cliquez sur le bouton Appliquer.
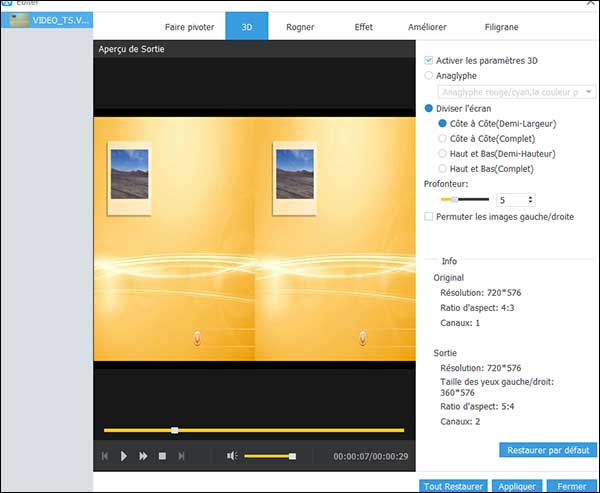
Étape 1Choisir votre fichier
Cliquez d'abord sur l'option Améliorer en haut à gauche de la page principale et sélectionnez Rogner entrer dans la fenêtre Rogner. Assurez-vous de sélectionner le fichier que vous souhaitez modifier.
Étape 2Rogner la vidéo
Dans cette fenêtre, vous pouvez faire glisser la souris pour sélectionner la zone vidéo dont vous avez besoin ou directement remplir les numéros, puis vous pouvez choisir le Mode Zoom.
Enfin, cliquez sur le bouton Appliquer.
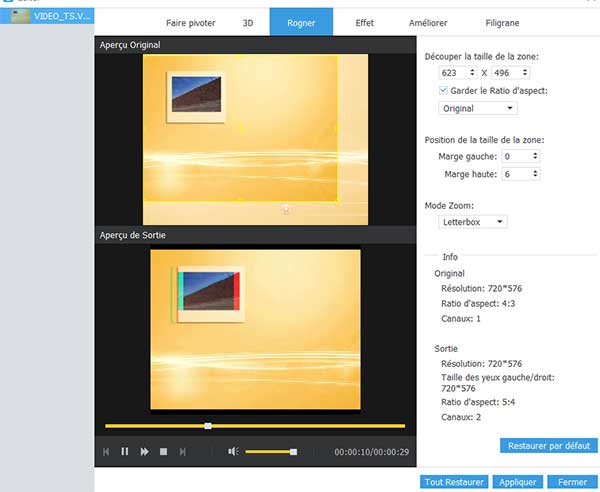
Étape 1Choisir votre fichier
Cliquez d'abord sur l'option Améliorer en haut à gauche de la page principale. Assurez-vous de sélectionner le fichier que vous souhaitez modifier.
Étape 2Ajouter l'effet
Vous pouvez régler la luminosité, le contraste, la saturation et la teinte de la vidéo pour modifier l'effet de la vidéo entière. Vous pouvez également modifier le volume si vous le souhaitez. Enfin, cliquez sur le bouton Appliquer.
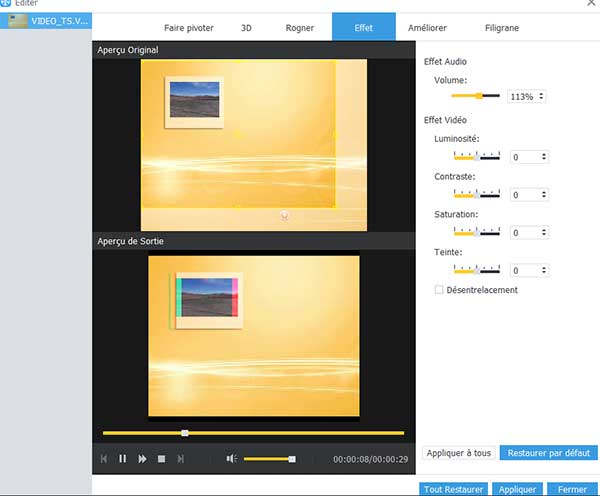
Étape 1Choisir votre fichier
Cliquez d'abord sur l'option Améliorer pour entrer dans la fenêtre Améliorer en haut à gauche de la page principale. Vous devrier assurer de sélectionner le fichier que vous souhaitez modifier.
Étape 2Améliorer le fichier
Les 4 façons d'améliorer les fichiers vidéo se réfèrent à l'augmentation de la résolution, à l'optimisation de la luminosité et du contraste, à la suppression du bruit numérique et à la réduction du tremblement de la vidéo. Cochez les cases de ces options et la qualité de votre vidéo sera grandement améliorée.
Et ensuite, cliquez sur le bouton Appliquer.
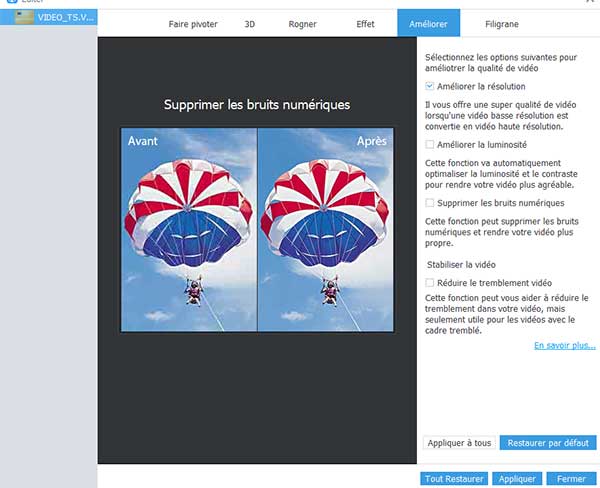
Étape 1Choisir votre fichier
Cliquez d'abord sur l'option Améliorer, ensuite, sélectionnez Filigrane parmi plusieurs options en haut de la nouvelle page pour entrer dans la fenêtre Filigrane. Et assurez-vous de sélectionner le fichier à modifier.
Étape 2Ajouter le filigrane
Cochez l'option Activer le filigrane. Insérez ensuite du texte ou une image comme le filigrane. Vous pouvez également ajuster le style, la taille, la couleur de la police du texte et définir la position et la transparence du filigrane, etc.
À la fin, cliquez sur le bouton Appliquer.
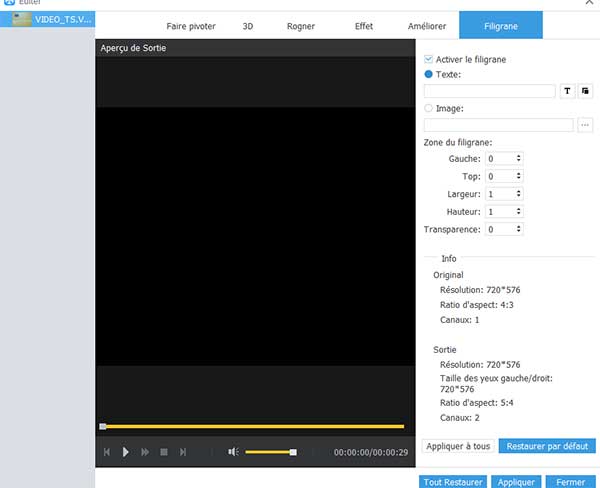
Étape 1Choisir votre fichier
Cliquez d'abord sur l'option Couper dans le coin supérieur gauche de la page principale pour entrer dans une nouvelle fenêtre. Et assurez-vous de sélectionner le fichier à modifier.
Étape 2Couper le fichier
Vous pouvez déplacer la barre de progression ou remplir les temps pour définir les points de début et de fin. Utilisez ensuite l'option Nouveau clip ou Diviser pour créer un nouveau clip vidéo/audio ou diviser un fichier en 2 clips.
En outre, vous pouvez cocher Fusionner en un seul fichier pour les combiner. Et enfin, cliquez sur le bouton OK.
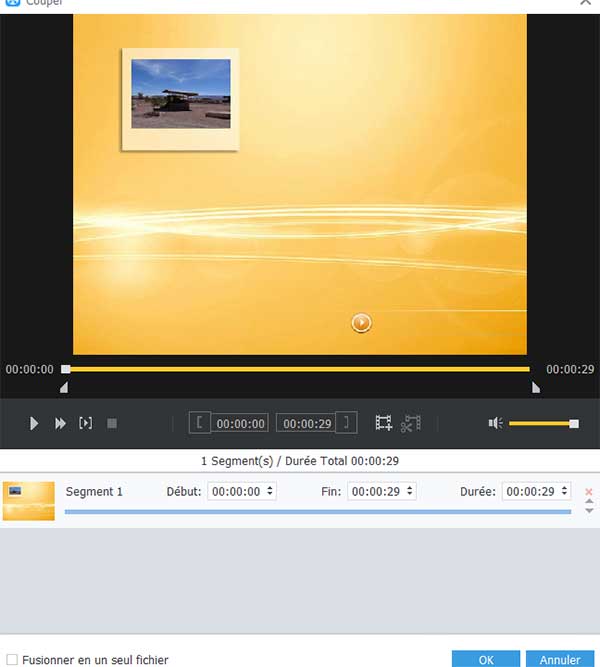
Il y a deux options sous la vidéo que vous devriez modifier, elles ajoutent de la musique et des sous-titres. Cliquez sur ces deux options selon vos besoins, vous pouvez choisir des fichiers de musique et de sous-titres ou ne rien ajouter.
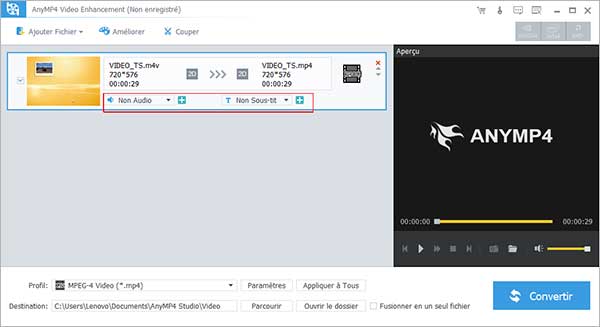
AnyMP4 Video Enhancement est un meilleur logiciel pour améliorer et optimiser votre vidéo originale avec des fonctions complètes et puissantes. Il fournit également une fonctionnalité qui vous permet de convertir des vidéos en différents formats vidéo et audio. Après avoir édité la vidéo, vous pouvez convertir la vidéo dans d'autres formats.
Étape 1Ajouter le fichier
Pour importer le fichier à convertir, cliquez sur l'option Ajouter Fichier dans le coin supérieur gauche de la page.
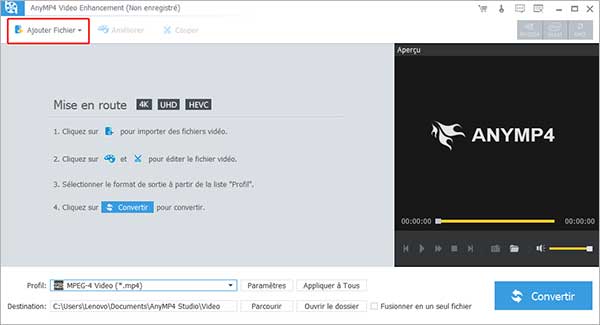
Étape 2Choisir le format de sortie
Après avoir ajouté des vidéos, vous pouvez cliquer sur l'icône du rouleau de film avec le nom du format sur le côté droit de la vidéo ou vous pouvez choisir le format final que vous souhaitez convertir dans le menu du Profil dans le coin inférieur gauche de la page. Ici, vous pouvez choisir non seulement les formats populaires, comme MP4, AVI, etc., mais également les formats compatibles avec des appareils courants, tels que iphone, Samsung, etc., vous pouvez choisir en fonction de vos besoins.
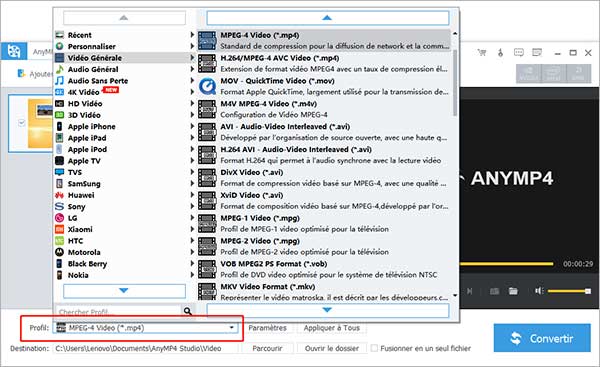
Étape 3Enregistrer et exporter le fichier
Lorsque vous avez terminé, sélectionnez l'emplacement de stockage du fichier en Destination dans le coin inférieur gauche de la page, puis cliquez sur Convertir. Attendez patiemment un moment et vous pourrez obtenir la vidéo finale.