Quand on zoome sur une image, on se retrouve assez vite avec un résultat peu agréable à regarder : des pixels de plus en plus gros qui dégradent la qualité du rendu. Il est toutefois possible d'agrandir une image tout en gardant un haut niveau de qualité et contrer ce problème de pixellisation.
Des logiciels et des services en ligne s'appuyant sur l'intelligence artificielle sont facilement accessible et cet article vous en présente 3 gratuits, suivis de la réponse à plusieurs questions courantes.

AnyMP4 Image Upscaler Online est un service en ligne totalement gratuit qui peut traiter les images en format JPG, JPEG ou BMP. On peut traiter 2 images par jour, et elles ne doivent pas dépasser 4096 × 4096 pixels. Son intelligence artificielle va extrapoler les pixels manquant de manière à produire une image agrandie nette et sans flou.
On peut appliquer un agrandissement d'un facteur 2 à 8, le tout dans la limite des 4096 pixels. C'est une bonne solution aussi pour améliorer la qualité d'une image. Le service est disponible dans n'importe quel navigateur web.
Étape 1. Téléverser l'image sur le site web
Rendez-vous sur la page web d'AnyMP4 Image Upscaler Online et cliquez sur Upload Photo. Patientez quelques secondes, le temps que le service affiche l'image agrandie d'un facteur 2.
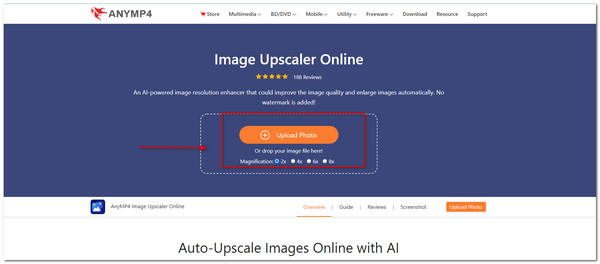
Étape 2. Sélectionner le plus grand facteur d'agrandissement possible et sauvegarder
Choisissez le facteur d'agrandissement de manière à dépasser la limite des 4096 (le service va automatiquement ramener la taille dans les limites du service). On peut constater l'amélioration en promenant la souris sur l'une des 2 images.
Cliquez sur Save pour sauvegarder l'image agrandie.
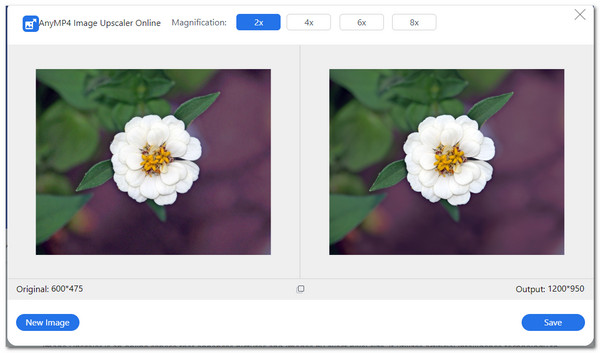
Sous Windows 11/10/8/7, le logiciel AI PNG Enlarger (https://bggenerator.com/pngenlarger.html) est une bonne solution pour agrandir une ou plusieurs images JPG ou PNG. On peut agrandir l'image d'un facteur 4× ou 16× et on a le choix entre 2 stratégies d'intelligence artificielle : une pour les images composée (logos, dessins, etc.) et une pour les photos.
Attention toutefois, le poids de l'image peut vite être plus que décuplé. C'est un logiciel dont la version gratuite rajoute un petit filigrane noir au centre de l'image. C'est une bonne solution pour faire du traitement par lot.
Étape 1. Ouvrir PNG Enlarger et importer les images
Après avoir installé la dernière version d'AI PNG Enlarger, importez les images à traiter avec le bouton Plus, situé en haut à gauche.
Étape 2. Paramétrer et lancer l'agrandissement
Sous la liste des images se trouve les paramètres suivants :
• Agrandir : testez peut-être en premier le facteur 4×.
• Production : choisissez le format de sortie parmi JPG ou PNG.
• Algorithme IA : choisissez celle qui correspond le mieux à la nature des images.
Cliquez sur le bouton Agrandissez les images maintenant. Patientez jusqu'à la fin de la production des nouvelles images.
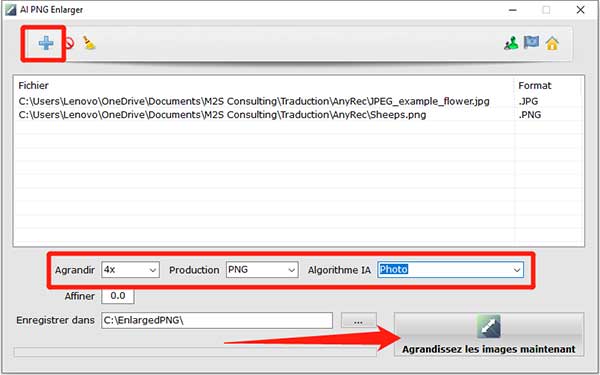
La dernière stratégie pour agrandir une image, c'est d'utiliser un éditeur graphique comme Photoshop ou GIMP. GIMP est capable de faire tout ce que fait Photoshop et même un peu plus. C'est un gratuiciel renommé et qui existe pour Linux, macOS et Windows.
Il demande une certaine maîtrise des techniques graphiques pour révéler tout son potentiel. Mais il a l'avantage de pouvoir traiter un nombre très important de formats images autres que JPG, PNG ou BMP, notamment WebP, TIFF, HEIC, etc.
Étape 1. Importer la photo dans GIMP
Ouvrez GIMP et importez l'image (menu Fichier > Ouvrir).
Étape 2. Agrandir l'image
Ouvrez le menu Image > Échelle et taille de l'image…
Modifiez la Largeur ou la Hauteur selon vos besoins et l'autre valeur changera proportionnellement.
Sélectionnez l'interpolation Cubique (celle qui offre le meilleure ratio gain de qualité/temps de traitement).
Cliquez sur le bouton Mise à l'échelle.
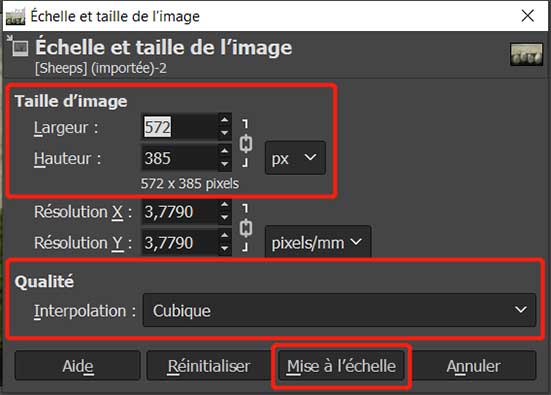
Étape 3. Sauvegarder la nouvelle image
Ouvrez le menu Fichier > Exporter sous…
Nommez la nouvelle image, en ajoutant éventuellement le suffixe correspondant au format que vous voulez (.png pour le format PNG, etc.) et cliquez sur Exporter.
Ajustez les paramètres de qualité et cliquez de nouveau sur Exporter.
Que faire si le poids de l'image devient trop important ?
Utilisez un compresseur d'image en ligne ou hors ligne.
Comment agrandir une image avec Photoshop ?
Une fois l'image ouverte dans Photoshop :
• Déroulez le menu Image > Taille de l'image.
• Décochez l'option rééchantillonnage.
• Changez la résolution de l'image pour 300 pixels/pouce et validez.
• Ensuite agrandissez la taille de l'image d'environ 10%.
• Recommencez les étapes 1 à 4 autant de fois que nécessaire.
Peut-on agrandir l'image sur un smartphone ?
Oui. Utilisez le service en ligne d'AnyMP4 Image Upscaler Online.
Comment agrandir une image avec Paint ?
Utilisez l'outil Redimensionner du menu Accueil et augmenter la taille. Notez que la qualité de l'image s'en trouvera cependant dégradée.
Comment rendre une image plus nette ?
Jouez sur ses paramètres de contraste et luminosité à l'aide d'un éditeur graphique, ou utilisez une image upscaler.
Conclusion:
La taille des écrans ayant beaucoup grandi avec le temps, et les progrès de l'intelligence artificielle le permettant, il devient très facile d'agrandir une image sans qu'elle devienne pixélisée, mais au contraire qu'elle reste nette, voire même que sa qualité s'améliore.
À ce titre, le service offert par AnyMP4 Image Upscaler Online est vraiment digne d'intérêt : il est totalement gratuit, capable d'améliorer la qualité de l'image tout en l'agrandissant, même sur des images assez grandes (16 Mo). Vous pouvez aussi utliser AnyMP4 Convertisseur Vidéo Ultimate.
 Cliquez ici pour poster un commentaire.
Cliquez ici pour poster un commentaire.