Les raisons pour modifier la taille d'une image sont multiples : améliorer sa qualité, diminuer son poids, la faire correspondre aux exigences d'un formulaire en ligne, etc. Des objectifs différents requièrent souvent des outils différents ou des stratégies différentes.
Le but de cet article est justement de vous présenter quelques outils capables de modifier la taille d'une image selon vos besoins puis de répondre à des questions fréquentes.

Si votre objectif est d'agrandir la taille de l'image pour augmenter sa qualité, alors regardez du côté d'AnyMP4 Image Upscaler Online. C'est un service en ligne totalement gratuit qui peut traiter les images JPG, JPEG ou BMP. Il va modifier la taille de l'image d'un facteur compris entre 2 et 8 dans la limite de 4096 × 4096 pixels.
Son intelligence artificielle va rajouter les pixels manquants de manière à créer une image à la fois plus grande et plus nette. C'est donc un excellent outil pour améliorer la qualité d'une image.
Étape 1. Ouvrir un navigateur internet quelconque sur la page d'AnyMP4 Image Upscaler Online.
Étape 2. Cliquer sur Upload Photo pour ajouter l'image sur le serveur distant et patienter quelques secondes jusqu'à ce que l'image s'affiche, agrandie d'un facteur 2.
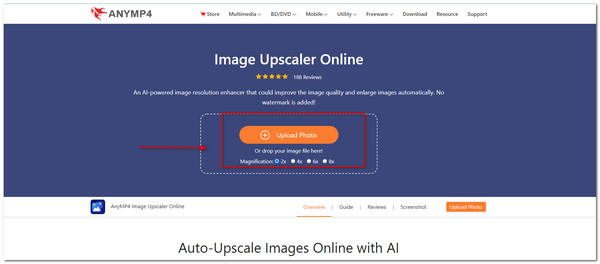
Étape 3. Sélectionner le facteur d'agrandissement qui convient (si jamais il provoque un dépassement de taille, celle-ci sera automatiquement ramenée dans la limite des 4096 pixels).
Étape 4. Cliquer sur Save et enregistrer l'image agrandie.
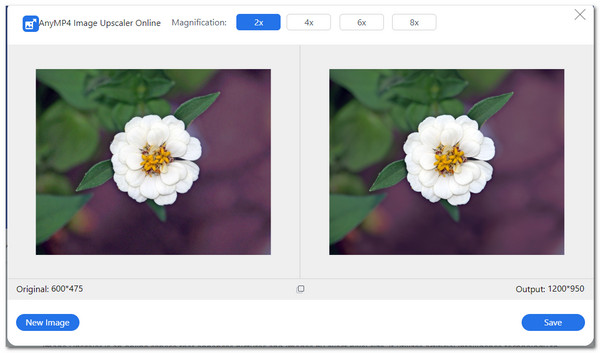
Si votre objectif est la réduction du poids sans toucher aux dimensions et à la qualité de l'image, alors essayez AnyMP4 Compresseur Image Gratuit en Ligne. C'est lui aussi un service en ligne totalement gratuit et qui fonctionne tant sur ordinateur que sur smartphone.
On peut traiter 40 images de moins de 5 Mo par jour. Il prend en charge les formats PNG, JPG, SVG et GIF. L'interface est très simple, entièrement automatique et très rapide car le travail démarre dès l'arrivée du premier fichier sur le serveur.
On peut ainsi modifier la taille d'une image, autrement dit réduire son poids, de 20 à 90% suivant les cas.
Étape 1. Ouvrir un explorateur sur le site web d'AnyMP4 Compresseur Image Gratuit en Ligne.
Étape 2. Cliquer sur le bouton «Compresser Images» pour aller chercher les images à traiter.
Étape 3. Télécharger les images réduites une par une (grâce à leur lien Télécharger) ou toutes à la fois en fin de processus (au moyen du bouton «Tout Télécharger»).

Si les outils automatiques ci-dessus ne vous offrent pas assez de liberté, ou ne prennent pas en charge le format de votre image, il reste la solution des éditeurs graphiques comme Photoshop, GIMP ou même MS Paint.
Sous ses airs de logiciel de dessin pour enfant, Paint est capable de beaucoup de chose : recadrer, convertir une image WebP en JPG, mettre au format GIF et redimensionner, c'est-à-dire modifier la taille d'une image en changeant ses dimensions horizontales et verticales.
Il est tellement pratique que lorsque Microsoft a parlé de le supprimer, il a dû revenir sur sa décision en raison des protestations de beaucoup d'utilisateurs.
Étape 1. Ouvrir l'image dans Paint (menu Fichier > Ouvrir).
Étape 2. Dans le menu Accueil, cliquer sur l'outil Redimensionner.
Étape 3. Modifier la taille de l'image, soit en termes de pourcentage, soit en termes de nombre de pixels.
Cocher l'option Conserver les proportions ajuste automatiquement la deuxième dimension quand on change la première. On peut aussi bien agrandir que réduire l'image.
Étape 4. Valider en cliquant sur OK.
Étape 5. Sauvegarder l'image redimensionnée dans le format qui convient (menu Fichier > Enregistrer sous).
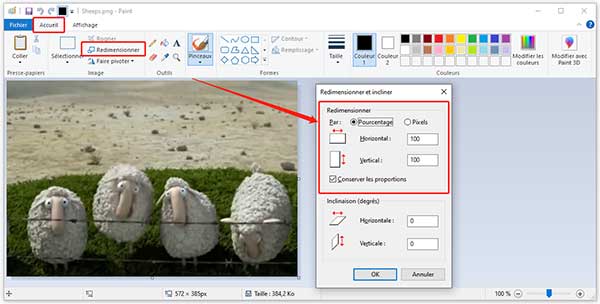
Comment modifier la taille d'une image avec Photoshop ?
Après avoir ouvert l'image dans Photoshop :
• Dérouler le menu Image > Taille de l'image.
• Cocher les options rééchantillonnage et conserver les proportions.
• Changer la taille de l'image de quelques pourcents (si on agrandit d'un facteur trop grand, la qualité de l'image va souffrir ; pour la réduction, cela n'a pas d'importance).
• Recommencer les étapes 1 à 4 à volonté selon les besoins.
Comment modifier la taille d'une image avec GIMP ?
Après avoir ouvert l'image dans GIMP :
• Ouvrir le menu Image > Échelle et taille de l'image…
• Modifier la Largeur ou la Hauteur.
• Cliquer sur le bouton Mise à l'échelle.
Que faire si agrandir l'image augmente trop son poids ?
Essayez de la compresser ensuite à l'aide d'AnyMP4 Compresseur Gratuit en Ligne.
Quel format occupe le moins de place ?
Il existe de nombreux formats image. JPG compresse souvent très bien les données graphiques et il s'ouvre très facilement sur pleins de systèmes différents. Les formats plus récents comme HEIC et WebP offre des performances de compression encore meilleures.
Comment recadrer une image ?
Utilisez un éditeur graphique ou un convertisseur d'image. Certains permettent même de recadrer un GIF.
Conclusion:
C'est à maintenant à vous de choisir l'outil le plus adapté à vos besoins : AnyMP4 Image Upscaler Online pour agrandir une image tout en améliorant sa qualité, AnyMP4 Compresseur Image Gratuit en Ligne pour diminuer le poids du fichier sans toucher à la taille ni nuire à sa qualité.
Ces deux services ont l'avantage d'être gratuits, anonymes et utilisables dans n'importe quel navigateur internet. Mais si vous voulez un meilleur traitement d'image, vous pouvez utiliser AnyMP4 Convertisseur Vidéo Ultimate.
 Cliquez ici pour poster un commentaire.
Cliquez ici pour poster un commentaire.