En raison de ses fichiers extrêmement petits et de sa vitesse de chargement extrêmement rapide, FLV est adopté par de nombreux sites Web de partage de vidéos de nouvelle génération, qui sont les formats de diffusion vidéo les plus répandus et à la croissance la plus rapide.

Avec l'utilisation répandue de la vidéo FLV, la demande pour son montage augmente également, comme le découpe FLV. Alors, comment couper une vidéo FLV facilement et sans perte de qualité? Dans ce tutoriel, nous allons vous présenter les méthodes efficaces pour couper une vidéo.
En tant que logiciel multifonctionnel, AnyMP4 Convertisseur Vidéo Ultimate est capable non seulement de couper une vidéo facilement, mais aussi d'effectuer d'autres opérations de montage, comme rogner, faire pivoter, fusionner ou compresser une vidéo. En outre, ce programme permet de convertir divers formats fichiers vidéo, audio et DVD.
AnyMP4 Convertisseur Vidéo Ultimate
Ouvrez le découpeur vidéo sur votre PC ou Mac, puis cliquez sur « Ajouter Fichier » pour y importer la vidéo FLV à couper ou faite-glisser la vidéo dans ce programme. Après l'importation de la vidéo, cliquez sur l'icône « Couper » en forme de ciseaux pour accéder à la fonction de découpe.
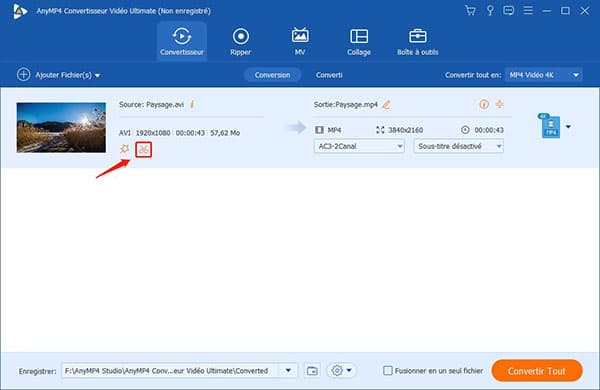
Dans la fenêtre Couper, déplacez les curseurs pour positionner le début et la fin de clip vidéo, ou vous pourriez entrer le temps du début et de la fin pour définir précisément la durée de vidéo coupée.
Si vous voulez couper le fichier FLV en plusieurs parties, veuillez cliquer sur « Ajouter un segment » pour effectuer une autre découpe.
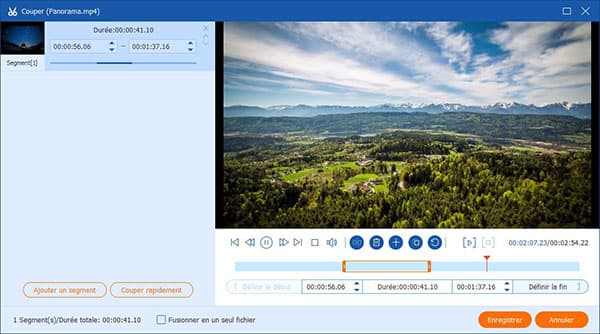
Après la découpe, cliquez sur « Enregistrer », puis les clips vidéo vont se présenter sur l'interface principale.
Enfin, dépliez la liste « Enregistrer » en basse pour définir le dossier de destination, et cliquez sur « Convertir Tout » pour sauvegarder les vidéos coupées sur le fichier spécifié de votre ordinateur.
Note : 1. Si vous voulez éditer les clips vidéo, cliquez sur l'icône « Éditer » en forme d'étoile pour ajuster des effets vidéo, comme modifier la luminosité, la contraste, la saturation, ajouter du texte, ou rogner/retourner la vidéo selon votre besoin.
2. S'il est nécessaire de fusionner les vidéos coupées FLV en une seule, vous pourriez cocher la case « Fusionner en un seul fichier » avant de l'enregistrer.
VLC permet de couper une vidéo en cours de la lecture. Veuillez suivre les étapes ci-dessous pour couper une vidéo FLV gratuitement avec VLC.
Étape 1. Lancez VLC, puis cliquez sur « Média » en haut et choisissez l'option « Ouvrir un fichier » pour y ajouter le fichier FLV que vous voulez couper.
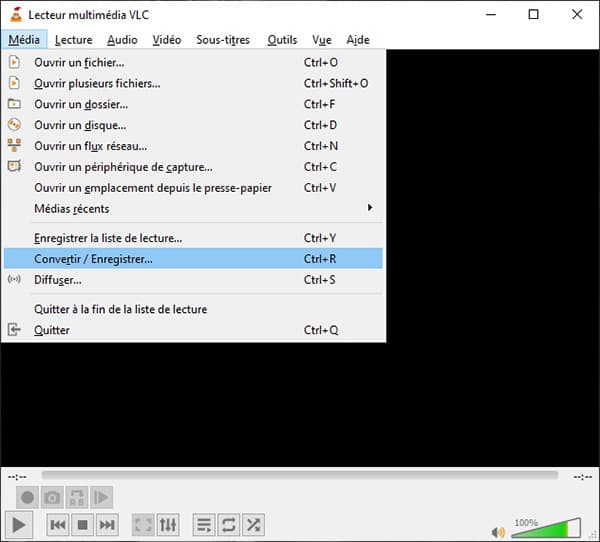
Étape 2. Dépliez le menu « Vue » et sélectionnez l'option « Contrôles avancés » pour afficher le bouton « Enregistrer » en forme de cercle rouge en bas.
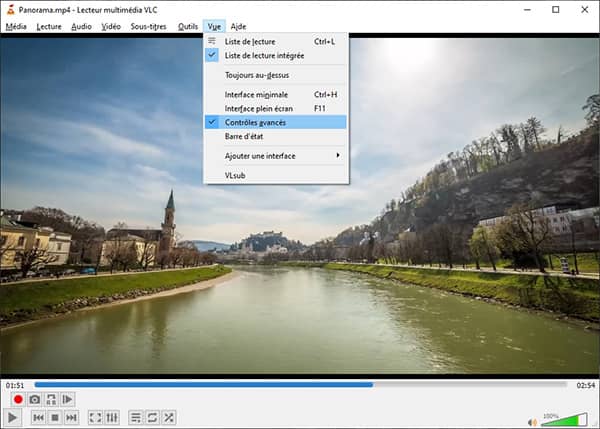
Étape 3. Cliquez sur le bouton « Lecture » pour lire la vidéo FLV et commencer à effectuer la capture vidéo.
Étape 4. Lorsque la vidéo lisez dans la position de début de vidéo coupée, cliquez sur le bouton « Enregistrer » pour définir le début, puis cliquez à nouveau sur « Enregistrer » pour positionner la fin de clip vidéo.
Une fois la position de fin fixée, la vidéo coupée sera enregistrée dans le dossier « Vidéos ».
En fait, il existe plusieurs découpeurs vidéo en ligne pour vous aider à couper une vidéo FLV en deux parties gratuitement, tels que Online Video Cutter, Clideo Couper une vidéo, Video2edit Couper Vidéo En Ligne, Voice2v Couper une vidéo en ligne, Aconvert Cut video online, etc.
Les étapes de découper FLV par les découpeurs en ligne sont similaires. Vous pourriez d'abord entrer dans un outil de découpage en ligne et cliquez sur le bouton choisir un fichier pour y mettre la vidéo FLV, puis faites glisser les curseurs ou saisissez le temps pour définir le début et la fin de la vidéo coupée. Enfin, lancez la découpe vidéo et téléchargez la vidéo coupée dans le disque local de votre ordinateur.
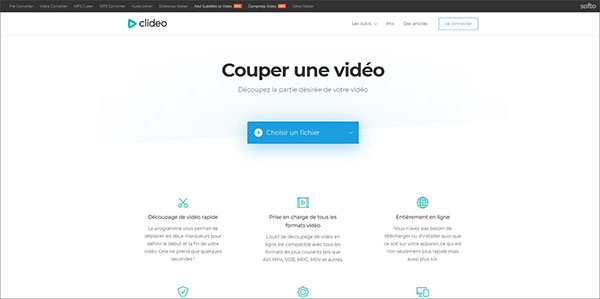
L'application Photos de PC Windows 10 dispose de la fonction de couper une vidéo. Si vous êtes un utilisateur Windows 10, il est possible de couper votre fichier FLV gratuitement avec cette application.
Étape 1. Faites un clic droit sur la vidéo FLV, puis sélectionnez « Ouvrir avec » > « Photos ».
Étape 2. Déroulez la liste « Modifier et créer » en haute à droite, et sélectionnez « Découper ».
Étape 3. Faite-glisser les curseurs pour définir le début et la fin de vidéo.
Étape 4. Cliquez sur « Enregistrer sous » pour enregistrer la vidéo coupée dans le même dossier que la vidéo FLV originale.
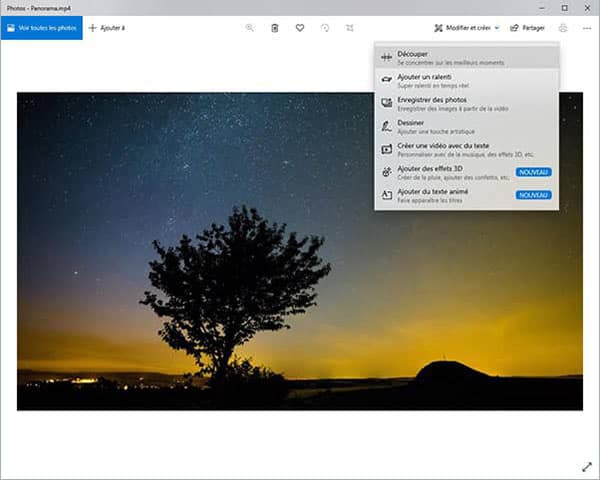
Conclusion:
Dans ce tutoriel, nous vous avons présenté 4 méthodes utilisées pour couper une vidéo FLV, certainement, ces moyens sont également capables de couper d'autres formats vidéo et audio. De plus, si vous voulez faire d'autres opérations de montage vidéo, comme rogner une vidéo, améliorer la résolution vidéo ou compresser une vidéo, AnyMP4 Convertisseur Vidéo Ultimate est aussi un choix efficace.
 Cliquez ici pour poster un commentaire.
Cliquez ici pour poster un commentaire.