Si le format d'image PNG a connu un succès mondial depuis si longtemps, ce n'est pas seulement parce qu'il compresse bien les données. C'est aussi parce qu'il prend en charge la transparence. Et lorsque l'on doit superposer une image sur un document ou une présentation et que son arrière-plan est transparent, le résultat est tout de suite esthétiquement plus beau et le rendu plus professionnel.
Le but de cet article est de vous aider à supprimer l'arrière-plan d'un PNG avec des outils en ligne ou un logiciel que vous possédez déjà. Voici donc nos 3 solutions préférées.

Il existe quelques outils en ligne dopés à l'intelligence artificielle et qui permettent d'arriver rapidement à un résultat très bon. L'un d'entre eux est AnyMP4 Free Background Remover Online. Il est gratuit sur les images inférieures à 3000 × 3000 pixels.
Il va proposer automatiquement une solution pour supprimer l'arrière-plan du PNG, mais on peut ensuite corriger très facilement ses éventuelles erreurs pour rajouter des zones à supprimer ou au contraire à conserver à l'aide d'une brosse magique à la taille modifiable.
Comme c'est un service en ligne, il fonctionne dans n'importe quel explorateur web (smartphone ou ordinateur).
Voici comment faire :
Étape 1. Aller sur la page web d'AnyMP4 Free Background Remover Online.
Étape 2. Cliquer sur Upload Images et importer l'image PNG à traiter. Patienter jusqu'à l'apparition de l'image. En général elle apparaitra avec une zone recouverte de rouge, c'est-à-dire la zone que le service suggère de garder.
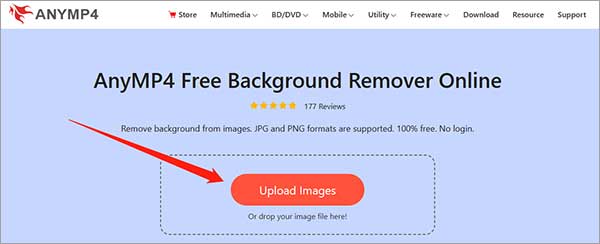
Étape 3. Dans l'onglet Edge Refine, affiner la sélection automatique à l'aide des outils Keep et Erase. Au besoin, on peut changer la taille de la brosse pour un travail plus précis. On peut aussi zoomer et déplacer l'image avec les icônes loupe et main.
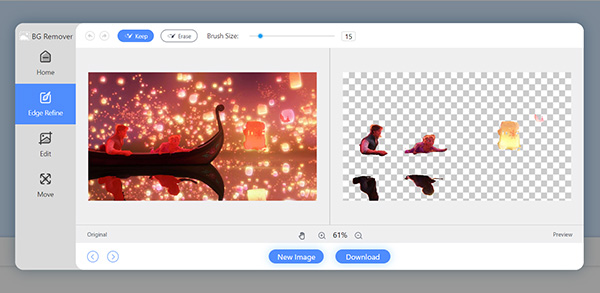
Étape 4. Passer à l'onglet Edit et cocher l'option aucune couleur pour l'arrière-plan.
Étape 5. Cliquer sur Crop pour resserrer le cadre de l'image autour de la partie à conserver. Elle n'en sera que plus facile à exploiter ultérieurement.
Étape 6. Cliquer sur Download pour sauvegarder localement l'image PNG transparente.
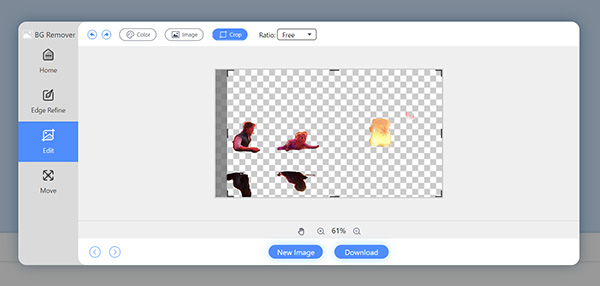
Removebg est une autre solution en ligne pour supprimer l'arrière-plan d'un PNG. C'est non seulement un service en ligne, mais aussi un patch pour les logiciels de retouche d'image Photoshop ou GIMP et une application autonome pour Linux, macOS et Windows.
Bref c'est un outil très spécialisé et pourtant facile d'utilisation. Il propose lui aussi une présélection de la zone à rendre transparente et cette sélection est modifiable ultérieurement grâce à une brosse magique. Par contre, si vous utilisez la version gratuite vous serez limité dans la résolution d'image téléchargeable.
Voici le mode d'emploi pour sa version en ligne (attention elle ne fonctionne que pour les images PNG ou JPEG) :
Étape 1. Ouvrir un explorateur web sur la page de removebg.
Étape 2. Importer l'image au moyen du bouton Télécharger une image et attendre jusqu'à l'apparition de l'image sans fond.
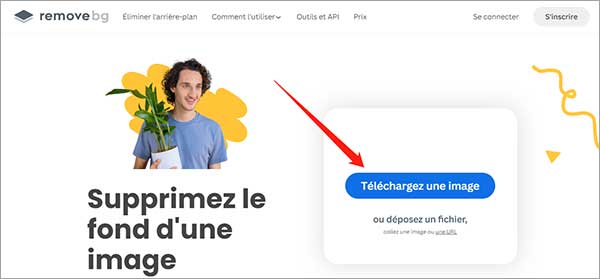
Étape 3. Cliquer sur Modifier s'il faut corriger la sélection faite par l'intelligence artificielle.
Étape 4. Cliquer sur Télécharger pour sauvegarder l'image rendue transparente (le bouton Télécharger en HD n'est disponible que dans la version payante).
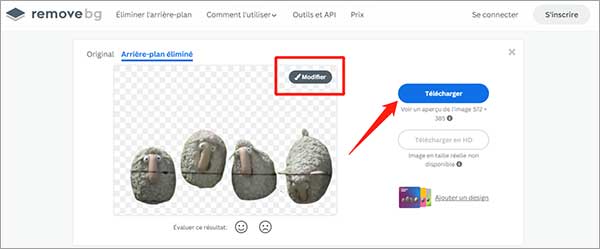
Si vous voulez supprimer l'arrière-plan d'un PNG pour l'utiliser dans une présentation PowerPoint, sachez qu'il est tout à fait possible de le faire directement sur la diapositive concernée. L'intelligence artificielle qui gère cela n'est pas aussi bonne que celle des solutions 1 et 2, mais sur les images simples, cela fonctionne très bien.
On peut d'ailleurs faire la même chose dans Word. Et comme on peut aussi enregistrer une image d'un document PPTX ou DOCX, cette solution peut aussi convenir ponctuellement pour traiter une image seule. On pourra de même rogner une image directement dans PowerPoint.
Voici comment supprimer l'arrière-plan d'un PNG :
Étape 1. Ouvrir une présentation dans PowerPoint et insérer l'image sur la diapositive appropriée (menu Insertion > Image).
Étape 2. Alors que l'image est toujours sélectionnée, cliquer sur le menu Format de l'image, puis sur l'outil Supprimer l'arrière-plan.
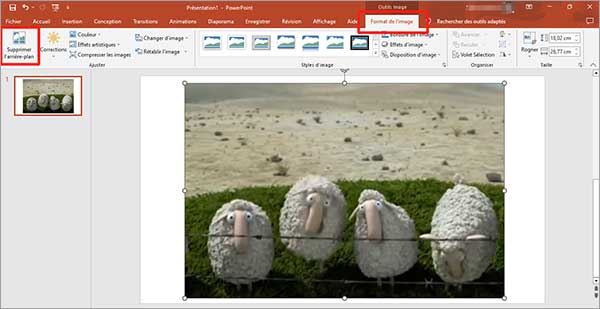
Étape 3. Rétrécir le cadre de sélection au plus près de la zone à conserver pour aider à l'identification des éléments à garder. La zone à supprimer apparaît en surbrillance violette. On peut remarquer dans la colonne de gauche un aperçu du résultat.
Étape 4. Utiliser les outils Marquer les zones à conserver et Marquer les zones à supprimer pour corriger le travail du logiciel.
Étape 5. Cliquer sur Conserver les modifications pour valider. Si besoin on peut ensuite ouvrir le menu contextuel de l'image et cliquer sur Enregistrer en tant qu'image pour la sauvegarder sur son ordinateur.
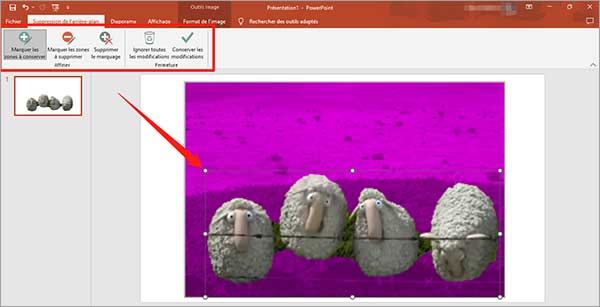
Comment supprimer un arrière-plan blanc, vert ou d'une autre couleur ?
Utilisez un outil en ligne comme AnyMP4 Free Background Remover Online.
Comment changer le fond d'une image PNG ?
Commencez par supprimer l'arrière-plan du PNG, puis collez cette nouvelle image sans fond sur le fond que vous voulez à l'aide d'un éditeur graphique (Paint, Photoshop, GIMP ou même PowerPoint).
Comment supprimer l'arrière-plan d'un PNG dans Photoshop ?
Une image Photoshop (format PSD) est généralement composée de plusieurs couches ou calques superposés les uns sur les autres. Il est alors possible, après avoir copié le calque supérieur, de cliquer sur le bouton action Supprimer l'arrière-plan.
Sinon, il faudra faire une sélection manuelle de la zone à conserver et le copier-coller sur une nouvelle image sans fond. Ou bien on pourra aussi installer le patch de removebg et profiter d'un travail automatisé.
Quels autres formats d'image prennent en charge la transparence ?
Ils sont en fait assez nombreux en plus de PNG : GIF, WebP, BMP, JPEG 2000, SVG et TIFF sont tous capables de le faire. Dans les formats largement répandu, il n'y a pour ainsi dire que JPEG qui en soit incapable.
Que faire si l'image PNG devient trop grosse ?
Utilisez une solution pour compresser PNG.
Peut-on supprimer l'arrière-plan de n'importe quel PNG ?
Si dans un cadre privé on peut laisser libre à cours à sa créativité pour faire toutes sortes de montage (sous réserve du respect des bonnes mœurs), il en va différemment si l'on commence à diffuser ces mêmes montages sur des réseaux sociaux : il faut alors s'assurer d'avoir l'accord des personnes ou des entreprises concernées par son travail.
Conclusion :
Finalement, supprimer l'arrière-plan d'une image PNG n'est pas si difficile. AnyMP4 Free Background Remover le fait assez facilement, même sur des images assez grosses de 3000 × 3000 pixels. Et en plus, c'est gratuit. Pour une utilisation directement dans Photoshop ou GIMP, vous voudrez peut-être aussi essayer removebg, son intelligence artificielle fonctionne aussi très bien. Et ponctuellement, on peut toujours compter sur PowerPoint ou Word.
 Cliquez ici pour poster un commentaire.
Cliquez ici pour poster un commentaire.