Il arrive souvent qu'une image soit mal cadrée ou que l'on souhaite en utiliser juste une partie pour un but bien précis comme une présentation ou un montage photo. Il faut alors rogner l'image pour élaguer les parties dénuées d'intérêt.
Les images ont généralement une forme rectangulaire mais il est tout à fait possible de rogner une image en rond ou même en forme libre. On vous présente ci-dessous quelques outils pour vous y aider, suivi de la réponse à quelques questions fréquentes.

Une première stratégie pour rogner une image, c'est d'utiliser une solution de capture d'écran. Il en existe de nombreuses, parfois fournie nativement avec le système d'exploitation. Celle d'AnyMP4 Screen Recorder permet de capturer beaucoup de choses : écran complet, zone de l'écran, fenêtre, son, smartphone connecté à l'ordinateur, etc.
Elle fonctionne sur Windows 11/10/8/7 et macOS. On peut donc l'utiliser pour capturer une partie d'une image affichée à l'écran et on bénéficie ensuite de plusieurs outils d'annotation. C'est très pratique si votre but c'est d'utiliser l'image découpée pour illustrer un détail important.
Étape 1. Faire afficher l'image à l'écran.
Étape 2. Lancer AnyMP4 Screen Recorder et cliquer sur le bouton « Enregistreur Vidéo ».
Étape 3. Cliquer sur le bouton « Appareil Photo ».
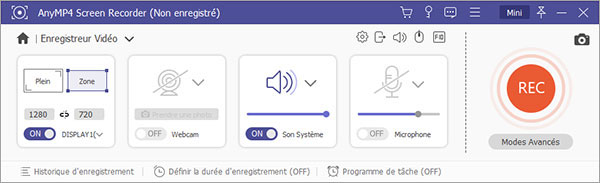
Étape 4. Dessiner à la souris le cadre de découpage autour de la partie de l'image à rogner.
Étape 5. Utiliser les outils d'annotation selon les besoins (on peut tracer des formes géométriques, rajouter du texte, des autocollants des numéros d'étapes, etc.)
Étape 6. Copier l'image pour la coller ensuite dans un document ou un éditeur graphique.
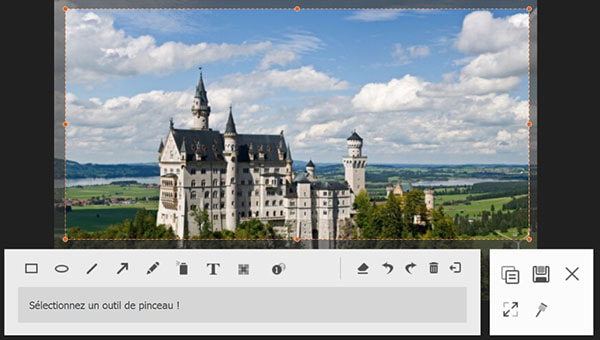
En général les outils pour rogner une image proposent de le faire sous une forme rectangulaire, plus rarement sous une forme libre. Il existe toutefois des solutions pour rogner une image en rond. C'est justement ce que propose le site Watermarkly, une boîte à outils en ligne pour éditer simplement des images.
Il propose par exemple d'apposer un filigrane, redimensionner, compresser, convertir ou rajouter du texte sur une image. Sachez cependant que la version gratuite du site rajoute un filigrane publicitaire, ne peut traiter qu'un fichier à la fois et ne propose aucun outil d'annotation.
Étape 1. Se rendre sur le site de Watermarkly.
Étape 2. Dérouler le menu des Outils et choisir le bouton « Rogner une image en ligne ».
Étape 3. Ajouter l'image à recadrer en cliquant sur le bouton « Sélectionner des images ».
Étape 4. Sélectionner la forme du recadrage (rectangle ou rond).
Étape 5. Redimensionner à la souris le cadre à rogner.
Étape 6. Cliquer sur le bouton « Faire recadrer des images » pour passer à la fenêtre de sauvegarde de l'image découpée.
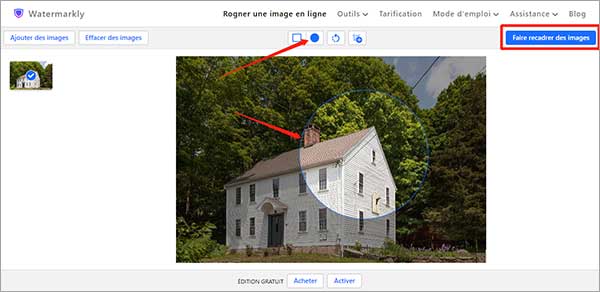
On peut bien évidemment rogner une image dans n'importe quel éditeur graphique, même le plus basique comme Paint, celui fourni gratuitement avec Windows. Il est en fait très efficace, tellement que Microsoft n'a pas réussi à faire accepter sa disparition et a dû le ressusciter dans ses mises à jour de Windows 11.
Il peut faire beaucoup de choses comme par exemple convertir une image WebP en JPG, modifier la taille d'une image ou bien rogner une image de façon rectangulaire ou en forme libre.
Étape 1. Ouvrir l'image à recadrer dans Paint.
Étape 2. Dans le menu Accueil, cliquer sur le bouton « Sélectionner », puis sur la forme de sélection voulue (rectangulaire ou libre).
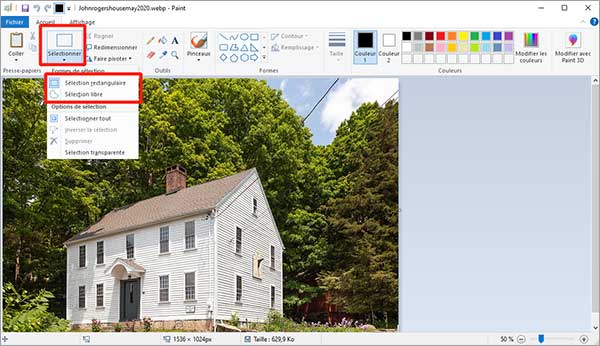
Étape 3. Dessiner la zone à rogner à la souris.
Étape 4. Cliquer sur la combinaison de touche Ctrl et C pour copier cette sélection.
Étape 5. Créer une nouvelle image vierge (menu Fichier > Nouveau ou combinaison de touche Ctrl + N)
Étape 6. Coller la sélection sur cette nouvelle image (Coller ou combinaison de touche Ctrl + V).
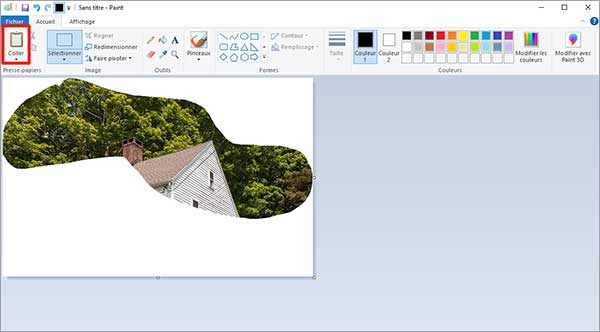
Étape 7. Enregistrer la nouvelle image.
Comment détourer un objet ?
Utilisez une solution en ligne ou hors ligne pour enlever le fond d'une image.
Comment rogner une image directement dans Word ?
Cliquez sur l'image et ouvrez l'onglet Format de l'image. Dans la partie Taille, cliquer sur Rogner et laissez-vous guider. Il est possible de rogner une image de façon rectangulaire ou avec n'importe quelle forme géométrique proposée par Word. C'est donc une bonne solution aussi pour rogner une image en rond directement dans un document.
Comment rogner une image sur un téléphone ?
Ouvrez la photo à recadrer et appuyez sur Modifier. Vous aurez accès à des outils pour éditer l'image et notamment la rogner. Pensez à sauvegarder ensuite le résultat.
Dans quel format sauvegarder la nouvelle image ?
Il existe beaucoup de formats image différents. Si votre but est de rogner une image dans une forme libre et que vous souhaitez que le fond soit transparent, alors prenez un format qui gère la transparence comme PNG.
Comment rogner une image directement dans PowerPoint ?
Sélectionnez l'image sur la diapositive. Ouvrez l'onglet Format de l'image et cliquez sur Rogner. Choisissez la forme de la sélection puis redimensionnez-la à la souris.
Conclusion :
Cet article vous a présenté 3 stratégies différentes pour rogner une image. Celle d'AnyMP4 Screen Recorder est très pratique pour ses outils d'annotation. La solution en ligne intéressera surtout ceux qui veulent rogner une image en rond, même s'il est possible de le faire directement dans des logiciels de bureau comme Word ou PowerPoint. Notez enfin qu'on peut aussi aujourd'hui facilement rogner une vidéo en ligne ou hors ligne.
 Cliquez ici pour poster un commentaire.
Cliquez ici pour poster un commentaire.