Si vous souhaitez faire un joli montage photo ou coller des images ensemble pour en faire un support visuel cohérent et attractif, vous avez besoin d'un bon outil pour fusionner des images ensemble. Si vous voulez juste les exporter dans un document PDF aussi. Le but de cet article est justement de vous proposer 3 stratégies différentes pour y parvenir. Il répondra aussi à quelques questions courantes.

Comme son nom le laisse deviner, AnyMP4 Convertisseur Vidéo Ultimate est un convertisseur multimédia très rapide. Il a en plus des outils bien pratiques pour faire un diaporama et un autre pour faire des collages de photos ou de vidéos. Il propose plusieurs dizaines de modèles pour une fusion d'images simple ou au contraire très élaborée.
Avec lui on peut exporter son collage au format GIF. On peut ensuite se servir du même logiciel pour convertir GIF en JPG ou vers un autre format.
Étape 1. Lancer AnyMP4 Convertisseur Vidéo Ultimate dans son onglet « Collage ».
Étape 2. Dans le sous-onglet « Modèle », choisir parmi l'une des 44 possibilités.
Étape 3. Ajouter les images en cliquant sur les boutons « Plus » de couleur orange dans la partie gauche de l'écran.
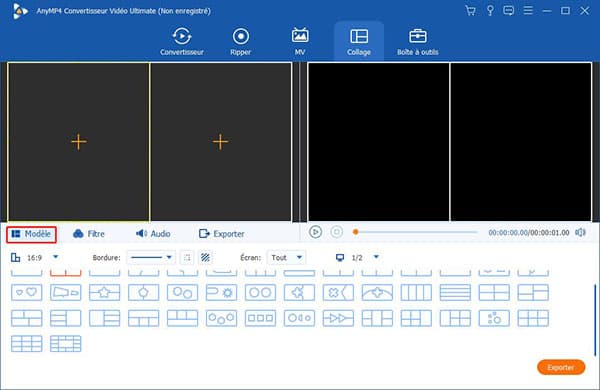
Étape 4. Ajuster les images ainsi que la taille et la position des formes géométriques qui les contiennent. On peut aussi rajouter un filtre dans le sous-onglet « Filtre ».
Étape 5. Dans le sous-onglet « Exporter », sélectionner le format GIF.
Étape 6. Renseigner le dossier de Sortie.
Étape 7. Cliquer sur le bouton « Exporter ».
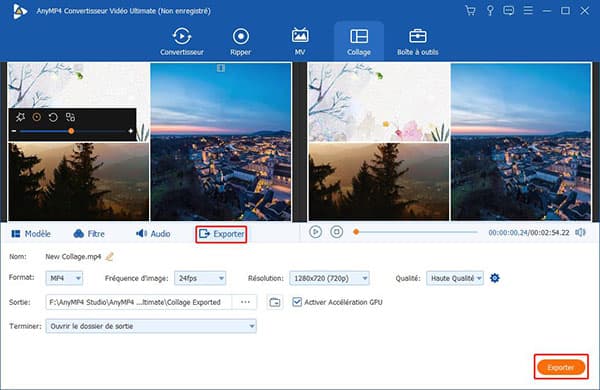
Aspose, c'est un ensemble d'applications en ligne ou sur smartphone pour visionner, éditer, convertir, comparer, analyser, découper, signer, protéger, et fusionner des documents, que ce soit du texte, des archives zippées ou des images.
Le service de fusion d'image est gratuit dans la limite de 10 fichiers de moins de 10 Mo et il connaît les formats image suivant : JPEG, PNG, TIFF, WebP, SVG et GIF. L'interface est extraordinairement simple et le résultat aussi : les images seront tout simplement concaténée les unes au-dessous des autres dans un seul fichier au format de votre choix.
Étape 1. Ouvrir un explorateur internet sur le site d'Aspose.
Étape 2. Cliquer sur le bouton « Choisir des fichiers » pour importer les images. Elles n'ont pas besoin d'être toutes au même format.
Étape 3. Sélectionner le format cible dans la liste (par exemple JPG ou PNG).
Étape 4. Attendre le téléversement des images puis cliquer sur le bouton « Fusionner ».
Étape 5. Dans la page suivante, cliquer sur l'un des boutons de téléchargement pour sauvegarder localement ou en ligne le nouveau fichier.
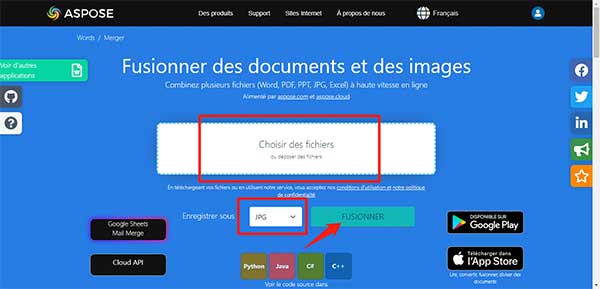
Si votre but est de produire un document PDF unique rassemblant une collection d'images, il existe des outils en ligne pour faire de la fusion d'images en PDF. Par exemple le site iLovePDF propose de multiples outils pour organiser, optimiser, modifier, sécuriser et aussi convertir depuis ou vers le format PDF.
La version gratuite du site permet déjà de fusionner 40 Mo d'images dans un PDF. La version payante augmente cette limite jusqu'à 4 Go. Notez qu'iLovePDF existe dorénavant en version application pour Windows et macOS, ainsi que pour Android et iOS. L'outil utilisé ci-dessous s'appelle JPG en PDF, mais il accepte d'autres formats dont JPEG, PNG et TIFF.
Étape 1. Ouvrir un explorateur sur la page d'iLovePDF.
Étape 2. Dérouler le menu Convertir en PDF (ou Tous les outils PDF) et cliquer sur le bouton « JPG en PDF ».
Étape 3. Téléverser les images à fusionner grâce au bouton Sélectionner les images JPG.
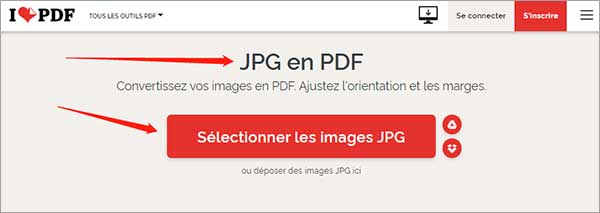
Étape 4. Rajouter des images au besoin. On peut aussi sélectionner et déplacer une image pour modifier l'ordre de fusion.
Étape 5. Choisir les options de fusion dans la colonne de droite : orientation, taille de la page et type de marge.
Étape 6. Cocher l'option Fusionner toutes les images dans un fichier PDF.
Étape 7. Lancer la fusion des images en cliquant sur le bouton « Convertir en PDF ».
Étape 8. Dans la page suivante, télécharger le nouveau document PDF.
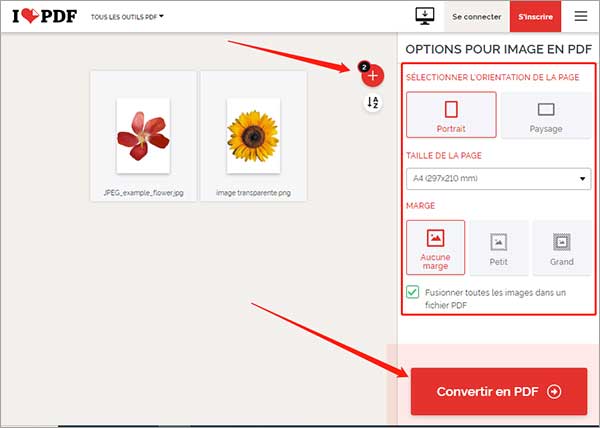
Comment fusionner des images directement dans Excel ou PowerPoint ?
Maintenez la touche Ctrl (sur Windows) ou Commande (sur macOS) et cliquez sur toutes les images à grouper. Dans l'onglet format de l'image, cliquer sur le bouton Grouper les objets.
De cette façon les images groupées ne bougent plus l'une par rapport à l'autre lors d'un rognage, d'une rotation, d'une mise à l'échelle, etc. Toutefois, cette manipulation ne fonctionne pas dans Word.
Comment fusionner 2 visages ?
Utilisez un outil de morphing comme FaceApp.
Comment fusionner des GIF animés ?
Utilisez un outil en ligne ou un éditeur vidéo pour fusionner les GIF ensemble.
Comment mettre un visage ou un objet d'une image sur une autre ?
Utilisez un outil pour enlever le fond de la première image et collez le résultat à l'endroit voulu sur la deuxième image grâce à un éditeur graphique.
Comment fusionner deux vidéos ?
Utilisez un logiciel de conversion ou de lecture pour fusionner des vidéos ensemble. Ces solutions sont aussi souvent capables de fusionner des fichiers audio ensemble.
Conclusion :
La fusion d'images peut revêtir différents sens et on espère que les différentes réponses apportées ci-dessus correspondent à vos besoins. L'outil de collage d'AnyMP4 Convertisseur Vidéo Ultimate est très facile d'utilisation et donne facilement de jolis résultats qu'on peut adapter à ses besoins et ses goûts. Il permet aussi de fusionner des vidéos.
 Cliquez ici pour poster un commentaire.
Cliquez ici pour poster un commentaire.