On ne s'est jamais autant échangé d'images en ligne et on n'a peut-être jamais été aussi impatient qu'aujourd'hui. Il semble même que pour beaucoup d'internautes la vitesse prime sur la qualité, surtout si la dégradation est minime. C'est pourquoi, pour qu'un site web s'affiche plus rapidement, ou qu'une image parvienne plus vite aux destinataires, on la compresse.
Beaucoup de webmasters utilisent le site TinyJPG pour ce faire. Le but de cet article est de vous expliquer rapidement comment l'utiliser puis de vous présenter quelques alternatives vraiment dignes d'intérêt avec enfin la réponse à des questions fréquentes sur la compression JPEG.
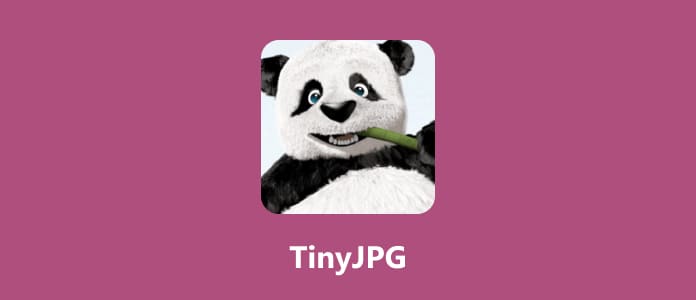
Pour faire simple, le site TinyJPG est un service web capable de compresser automatiquement des images JPEG, PNG ou encore WebP. C'est le site qui décide de tout : jusqu'à quel point dégrader la qualité de l'image, et quelles métadonnées supprimer.
Le site est gratuit et offre le traitement simultané de 20 images de moins de 5 Mo chacune. Comme c'est un service en ligne, il fonctionne sur n'importe quel appareil pourvu d'un navigateur web. Malheureusement il ne parle qu'anglais. Mais l'interface est suffisamment intuitive pour l'utiliser malgré tout.
Étape 1. Ouvrir la page web de TinyJPG.
Étape 2. Cliquer sur Drop your WebP, PNG of JPEG files here et ajouter les images à compresser.
Étape 3. Cliquer sur les liens download ou le bouton Download all pour télécharger les images compressées.
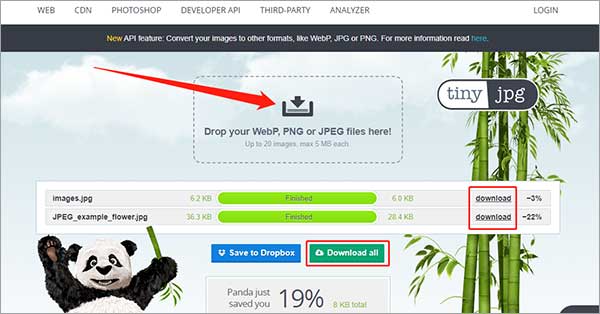
Si vous préférez un site qui parle français et qui est plus généreux tout en étant aussi rapide, alors la bonne alternative à TinyJPG s'appelle AnyMP4 Compresseur Image Gratuit en Ligne. Il est totalement gratuit et cette fois on peut traiter non pas 20 mais 40 images de moins de 5 Mo simultanément.
Il fonctionne dans n'importe quel navigateur web et à cet avantage de pouvoir aussi compresser les images PNG, GIF et même SVG (!). Le degré de compression est généralement compris entre 20% et 90% et joue sur la qualité de la compression, et non sur les dimensions de l'image.
Étape 1. Ouvrir un explorateur web sur la page d'AnyMP4 Compresseur Image Gratuit en Ligne.
Étape 2. Cliquer sur Compresser Images ou glisser-déposer les images dans le cadre au centre.
Étape 3. Télécharger les JPG compressés un par un (lien Télécharger) ou dans une archive zippée (bouton Tout Télécharger).

L'application Photos n'est pas qu'une visionneuse basique. Elle peut aussi exporter des images vers un autre format parmi JPEG, PNG, TIF et BMP. Elle peut aussi redimensionner une image. Et c'est là qu'elle devient une alternative à TinyJPG.
En effet lorsqu'on redimensionne une image JPG, on peut aussi modifier sa qualité et constater en temps réel l'impact sur la taille du fichier. C'est une solution entièrement gratuite, et ce quelle que soit la taille de l'image. Elle est aussi entièrement manuelle et exige de traiter un fichier à la fois.
Étape 1. Ouvrir l'image avec l'application Photos.
Étape 2. Cliquer sur le menu en haut pour ouvrir l'outil Redimensionner l'image.
Étape 3. Changer les dimensions et/ou la qualité du JPG pour atteindre le poids de fichier désiré (il est affiché au-dessous).
Étape 4. Cliquer sur Enregistrer pour le sauvegarder.
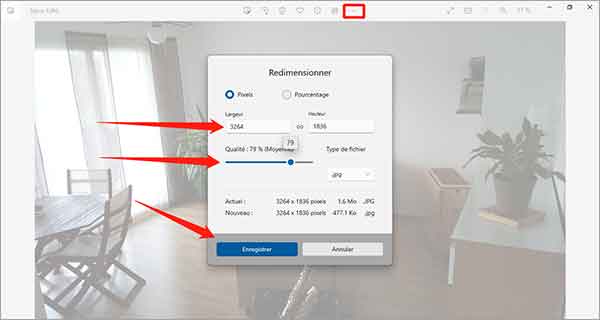
Ce que l'application Photos de Windows peut faire, l'application Aperçu de macOS le peut aussi sans problème et dans les mêmes conditions : une solution entièrement gratuite, manuelle et qui fonctionne quel que soit le poids du fichier, mais qui ne peut traiter qu'une image à la fois.
C'est donc une bonne alternative à TinyJPG sur macOS pour un petit nombre de fichiers. On peut aussi utiliser Aperçu pour rogner une photo sur Mac.
Étape 1. Ouvrir le fichier JPG dans l'application Aperçu.
Étape 2. Sélectionner le menu Fichier, puis Exporter.
Étape 3. Ajuster le curseur de Qualité tout en suivant l'impact sur le poids du fichier.
Étape 4. Cliquer sur Save pour enregistrer l'image réduite
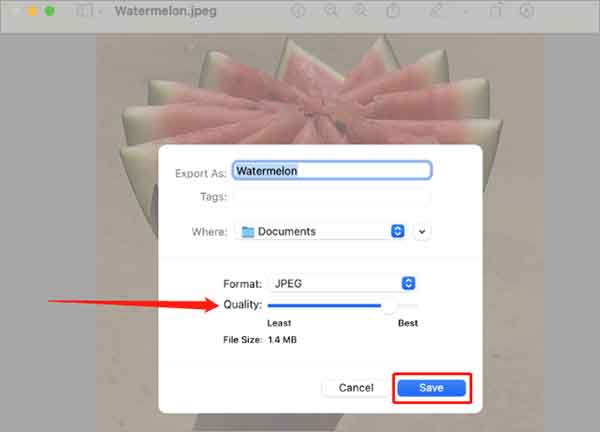
Il existe aussi une solution logicielle gratuite pour Linux, macOS et Windows et qui est en plus capable de faire du traitement par lot. Cette alternative à TinyJPG est en fait le logiciel de conversion XnConvert. On peut y convertir des images JPG en JPG, tout en diminuant la qualité du format cible.
On peut aussi rajouter une action de redimensionnement qui réduira encore mécaniquement le poids d'un fichier.
Étape 1. Ouvrir XnConvert sur un ordinateur compatible.
Étape 2. Dans l'onglet Source, cliquer sur Ajouter des fichiers ou Ajouter dossier et ajouter toutes les images à compresser.
Étape 3. Passer à l'onglet Sortie pour sélectionner un dossier d'enregistrement et le format cible JPG (dans la liste des formats).
Étape 4. Dans l'onglet Paramètres, diminuer la qualité du format de sortie (la différence commencera à se voir pour une qualité inférieure à 80).
Étape 5. Passer éventuellement par l'onglet Action pour rajouter un redimensionnement au traitement.
Étape 6. Dans l'onglet Sortie, cliquer sur Convertir.
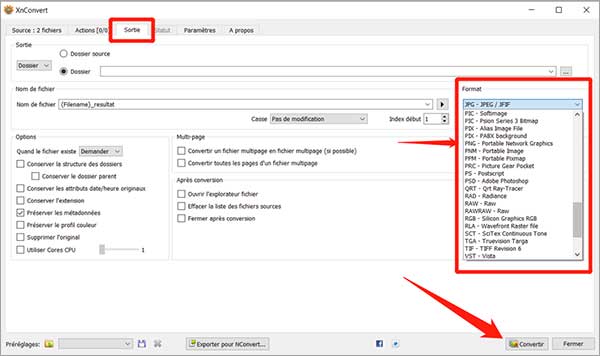
On trouve aussi quelques applications pour Android et iOS capables de compresser automatiquement des images. Notre alternative à TinyJPG préférée est Photo Compress 2.0. Elle peut aussi redimensionner ou rogner les images. On peut régler soi-même le niveau de compression à l'aide d'un curseur de qualité ou laisser l'application décider pour soi. Cette application est gratuite.
Étape 1. Exécuter l'application Photo Compress 2.0 sur un smartphone.
Étape 2. Toucher l'icône Gallery pour ajouter les JPG à compresser.
Étape 3. Toucher QUICK COMPRESS ou COMPRESS suivant que l'on veut une compression automatique ou manuelle.
Étape 4. Cliquer sur REPLACE & EXIT ou sur EXIT pour sauvegarder les nouvelles images.
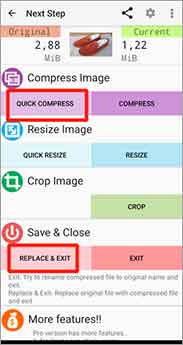
Y a-t-il une différence entre JPG et JPEG ?
Non. Le nom du format est JPEG et le suffixe des noms de fichiers est généralement .jpg et parfois .jpeg.
Peut-on améliorer la qualité d'une image JPG ?
Oui. Utilisez un image upscaler pour l'agrandir et la rendre plus nette.
JPG est-il toujours le format qui compresse le mieux ?
Non. JPG est un format très courant et qui permet différents niveaux de compression, mais WebP compresse mieux. Et dans certains cas, PNG compressera mieux également, notamment sur les images comprenant peu de couleurs différentes comme les logos ou les bannières publicitaires.
Comment compresser une image avec Photoshop ?
Ouvrez l'image dans Photoshop, puis le menu Image et ensuite Taille de l'image. Ensuite cochez rééchantillonnage et conserver les proportions. Enfin, réduisez la taille de l'image.
Note : On peut faire la même chose dans GIMP (menu Image > Échelle et taille de l'image…) au aussi dans MS Paint (menu Accueil > Redimensionner)
Peut-on compresser un JPG directement dans Word ?
Oui. Il faut d'abord sélectionner l'image, puis, dans l'onglet Format de l'image/Ajuster, cliquer sur Compresser les images.
Conclusion :
Il existe différentes alternatives au service de TinyJPG. Par exemple AnyMP4 Compresseur Image Gratuit en Ligne offre un service équivalent en qualité et plus généreux en quantité. Il existe aussi des solutions qui laissent un contrôle plus important à l'utilisateur comme les visionneuses d'image ou l'application Photo Compress 2.0 mais elles sont un peu plus lentes. Si vous voulez traiter les images plus professionnellement, vous pouvez utiliser AnyMP4 Convertisseur Vidéo Ultimate.
 Cliquez ici pour poster un commentaire.
Cliquez ici pour poster un commentaire.