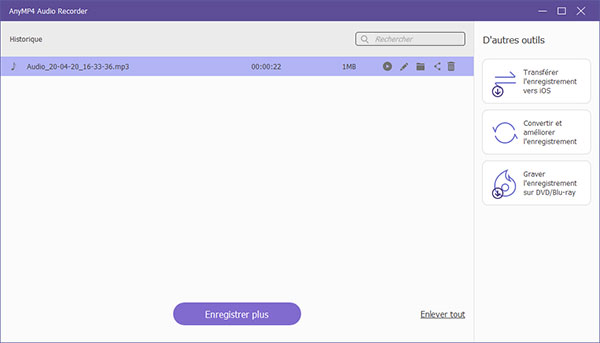Accès Rapide
AnyMP4 Audio Recorder peut enregistrer le son du système, le microphone ou tous les deux. Avec lui, vous pouvez facilement enregistrer de la musique, des appels audio et des pistes audio. Il prend en charge divers formats audio de sortie tels que MP3, M4A et AAC. Vous pouvez supprimer les battements indésirables de l'audio à l'aide de sa fonction d'écrêtage. Ses touches de raccourci et sa fonction de planification des tâches permettent d'économiser considérablement les étapes de fonctionnement et le temps d'enregistrement de l'utilisateur.
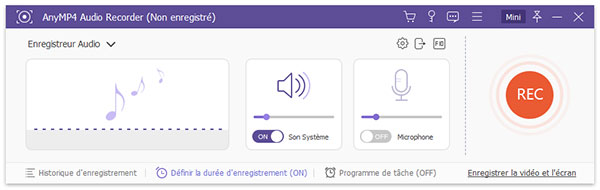
Téléchargez AnyMP4 Audio Recorder et suivez les instructions à l'écran pour l'installer sur votre ordinateur. Lancez ce logiciel sur votre ordinateur immédiatement après une installation réussie.
La version d'essai gratuite d'AnyMP4 Audio Recorder est limitée. Donc, si vous souhaitez profiter de toutes les fonctionnalités, vous devez vous inscrire et remplir votre adresse e-mail et votre code d'enregistrement.
Cliquez d'abord sur la petite icône de clé dans le coin supérieur droit de la page principale, qui représente S'inscrire au produit. Remplissez ensuite vos informations pertinentes dans la nouvelle fenêtre et cliquez sur le bouton Activer.
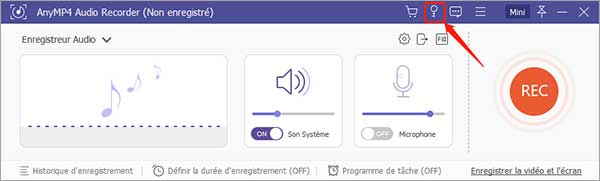
AnyMP4 a travaillé dur pour mettre à jour le logiciel pour les utilisateurs, corriger certains bogues et apporter de nouvelles fonctionnalités. Pour mettre à jour AnyMP4 Audio Recorder, vous pouvez suivre les étapes ci-dessous.
Cliquez d'abord sur le bouton icône composé de trois traits horizontaux, qui représente Menu. Sélectionnez ensuite Vérifier les mises à jour dans les options déroulantes. Après, le logiciel vérifiera alors la version actuelle et mettra automatiquement à jour la dernière version pour vous.
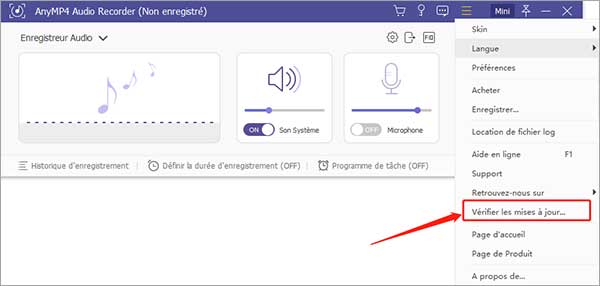
Il existe deux façons de modifier les préférences. Vous pouvez cliquer d'abord sur le bouton icône composé de trois traits horizontaux, qui représente Menu. Sélectionnez ensuite Préférences dans les options déroulantes. Ou vous pouvez cliquer directement sur l'un des trois boutons de l'option Microphone pour accéder à la fenêtre Préférences.
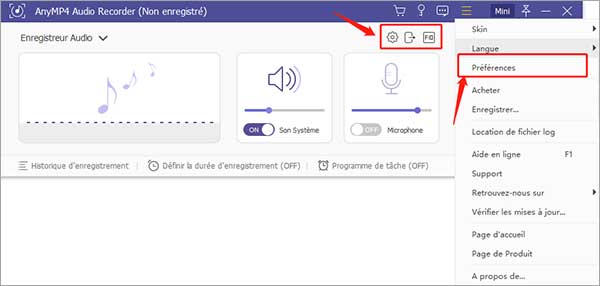
Cette fenêtre a quatre choix : Enregistrement, Raccourci Clavier, Sortie et Autre. Vous pouvez définir vous-même des touches de raccourci et des emplacements de sauvegarde de fichiers, etc.
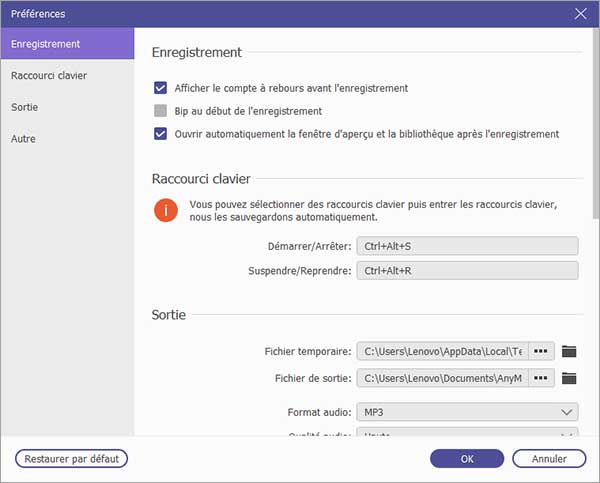
Étape 1Choisir le mode audio
Lorsque vous ouvrez ce logiciel, l'intreface affiche deux modes audio. Vous pouvez choisir d'utiliser Son Système ou Microphone seuls ou les deux avant l'enregistrement. Et puis, cliquez sur REC pour enregistrer et après 3 secondes, l'enregistrement commencera.
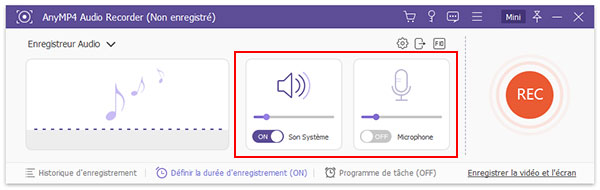
Étape 2Enregistrer l'audio
Pendant l'enregistrement audio, vous pouvez modifier le volume audio ou la durée d'enregistrement.

Une fois l'enregistrement terminé, cliquez simplement sur le petit carré rouge.

Étape 3Choisir la destination
Une fois l'enregistrement terminé, une nouvelle fenêtre apparaîtra. L'audio que vous venez d'enregistrer sera présenté ici, vous pouvez l'écouter à l'avance et apporter des modifications jusqu'à ce que vous soyez satisfait.
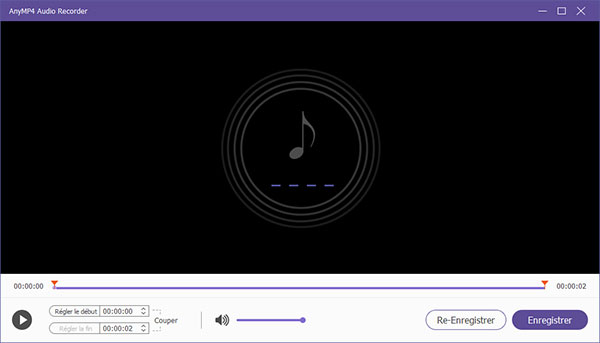
Enfin, cliquez sur le bouton Enregistrer.
L'option Programme de tâche est en bas de la page, vous pouvez ajouter une nouvelle tâche et modifier ses paramètres grâce à cette option.
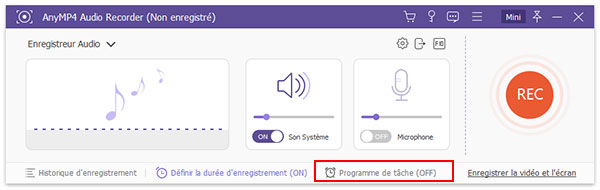
Plus précisément, vous pouvez définir l'heure de début de l'enregistrement, l'heure de fin et la fréquence, etc. Ensuite, ce logiciel enregistrera automatiquement pour vous en fonction de vos paramètres.
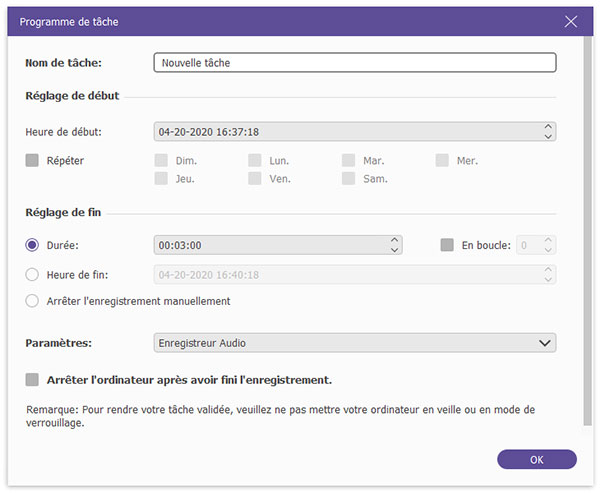
Dans l'interface d'Audio Recorder, vous pouvez voir Définir la durée d'enregistrement en bas de la page. Vous pouvez définir directement la durée d'enregistrement sans avoir à continuer à regarder l'écran et à décider quand vous arrêter. Le logiciel arrêtera automatiquement l'enregistrement pour vous.
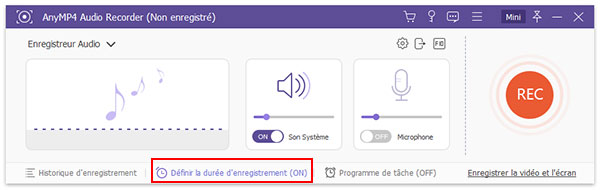
Dans l'interface d'Audio Recorder, vous pouvez voir Historique d'enregistrement en bas de la page. Vous pouvez trouver tous vos enregistrements audio ici.
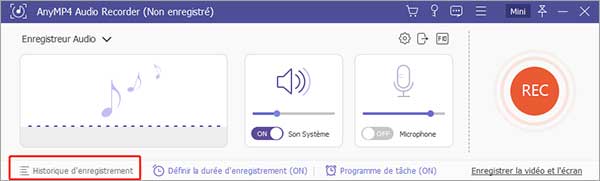
Dans la nouvelle page, vous pouvez modifier l'audio via les petites icônes, telles que renommer l'audio, le supprimer, etc. Dans le même temps, les trois fonctions sur le côté droit de la page passeront respectivement à différents logiciels : AnyMP4 Transfer iPhone Pro, AnyMP4 Convertisseur Vidéo Ultimate et AnyMP4 DVD Créateur. Vous pouvez télécharger et installer ces logiciels et traiter l'audio en conséquence.