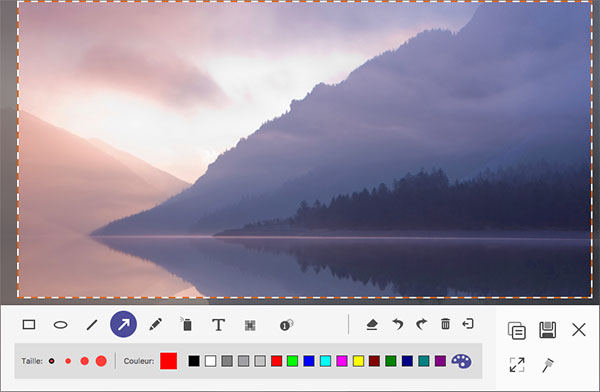Mode d'emploi
AnyMP4 Mac Screen Recorder peut vous aider à enregistrer des vidéos ou de l'audio avec ses multiples fonctions pratiques. Avec celui-ci, vous pouvez enregistrer toutes les activités à l'écran de votre choix avec la qualité originale des images et du son. Il peut enregistrer en douceur avec sa cadence d'images de 60 ips et son écran de capture en format PNG/JPG/GIF/BMP/TIFF. Vous pouvez également l'utiliser pour enregistrer une webcam en direct et prendre des captures d'écran. De plus ?
Vous pouvez éditer vos vidéos ou vos photos en cours d'enregistrement. L'ajout de formes, de texte et de chiffres et de la couleur de ceux-ci convient parfaitement à sa fonction d'édition avancée. Voici les détails de Mac Screen Recorder.
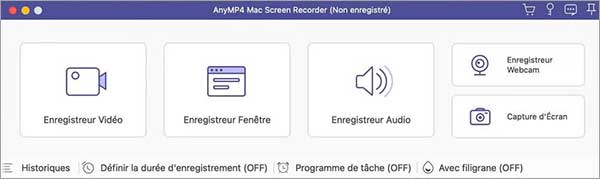
Vidéo: MP4, WMV, MOV, AVI, TS, F4V, GIF
Audio: MP3, WMA, AAC, M4A
Image: PNG, JPG/JPEG, BMP, GIF, TIFF
Une fois le téléchargement du fichier DMG de Screen Recorder terminé, trouvez le fichier dans le "Téléchargement" du navigateur sur Mac, cliquez sur le fichier, il affiche la fenêtre suivante.
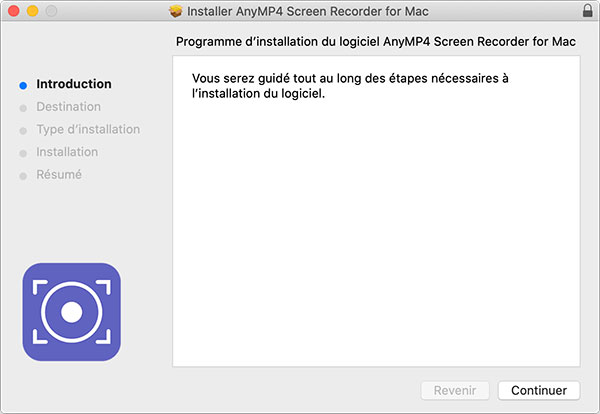
Cliquez sur Continuer et vous verrez la fenêtre suivante. Si vous ne souhaitez pas installer ce logiciel dans la destination par défaut, cliquez sur Changer l'emplacement de l'installation dans le coin inférieur droit pour sélectionner le chemin de sauvegarde. Ensuite cliquez sur Installer dans le coin inférieur droit.
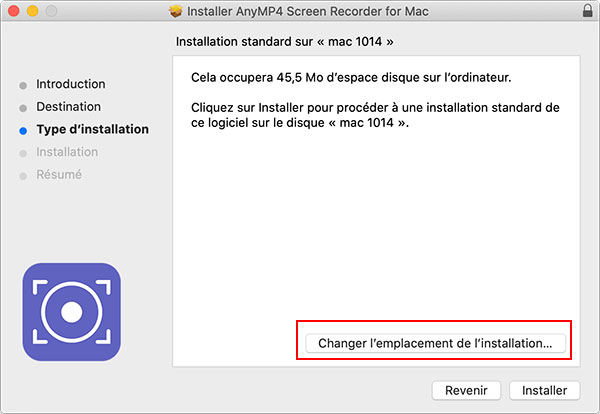
Pour enregistrer ce logiciel d'enregistrement d'écran, vous pouvez cliquer sur "Enregistrer" dans le coin inférieur droit de la fenêtre contextuelle.
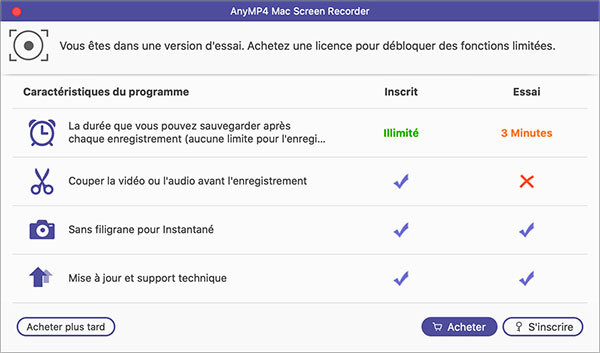
Après avoir cliqué sur le bouton S'inscrire, Saisissez les informations correspondantes. Cliquez ensuite sur Enregistrer pour vous inscrire.
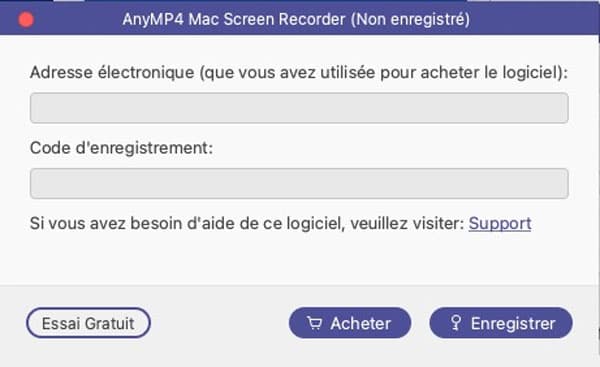
Le code d'enregistrement est envoyé par courrier électronique. Si vous n'avez pas reçu d'e-mail de notre part, veuillez contacter notre équipe de support.
La version d'essai vous permet d'enregistrer gratuitement au plus 3 minutes. Si vous souhaitez débloquer la limitation, veuillez acheter la version complète.
Pour mettre à jour le logiciel, accédez à Aide qui en haut à gauche de tout l'écran de l'ordinateur, puis cliquez sur l'option Vérifiez les mises à jour. Il vous informera les informations sur la mise à jour, et vous pourriez télécharger la dernière version.
Vous pouvez choisir l'option Préférences dans la section AnyMP4 Screen Recorder for Mac qui en haut à gauche de tout l'écran de l'ordinateur, et après, une nouvelle fenêtre apparaîtra.
Dans cette nouvelle fenêtre Préférences, vous pourriez modifier les paramètres de l'enregistrement: Enregistrement, Sortie, Souris, Raccourcis clavier et Autre.
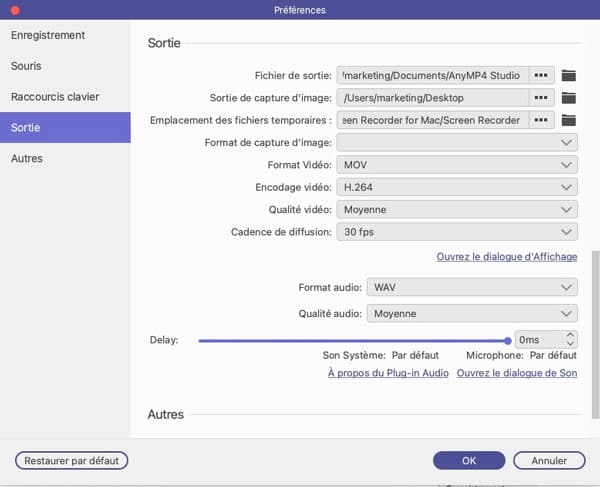
La fonction Enregistreur vidéo peut vous aider à filmer presque toutes les activités sur l'écran de votre ordinateur en format MP4, WMV, MOV, TS, AVI, etc., y compris une visioconférence, une appel vidéo, une vidéo de Webcam, et plus encore.
Étape 1 Définir de la zone d'enregistrement
Choisissez l'option Enregistreur vidéo dans l'interface principale. Avant d'enregistrer des vidéos avec ce logiciel d'enregistrement, vous devez d'abord sélectionner la taille de la zone d'enregistrement.
Après avoir cliqué sur Enregistreur vidéo, il vous montrera la ligne pointillée rouge sur le bord de l'écran de votre Mac. La zone à l'intérieur est juste la zone d'enregistrement. Pour définir la taille de la zone d'enregistrement, vous pouvez faire glisser le point rouge sur le côté. Ou entrer la largeur et la longueur que vous voulez dans la barre. En outre, ce logiciel vous offre quelques choix pour les tailles communes comme 1920 × 1080, 1280 × 720, 854 × 480, 1024 × 768 et 640 × 480.
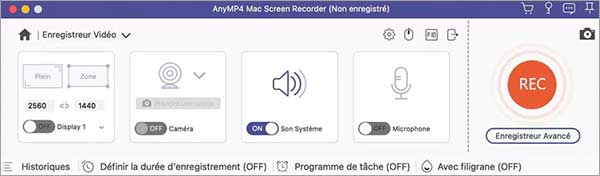
Étape 2 Définir les préférences
Activer le bouton correspondant selon votre besoin. Si vous souhaitez enregistrer une vidéoconférence ou enregistrer le chat Skype, vous devrez activer le son du système et le Microphone. Si vous voulez enregistrer un film sur Internet, activez seulement le son système.
Cliquez sur le bouton en forme de roue dentée pour définir les préférences, comme enregistrement, souris, raccourcis clavier, sortie ou d'autres.
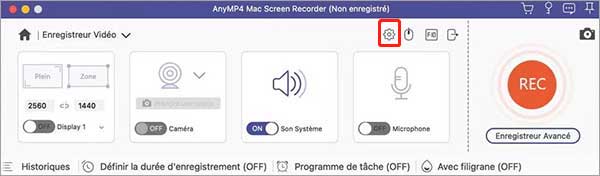
Étape 3 Enregistrer l'écran Mac
Après avoir défini la zone d'enregistrement et les paramètres, cliquez sur REC à droite pour commencer l'enregistrement.
Pendant l'enregistrement, vous pouvez faire un dessin ou ajouter des annotations en fonction de vos besoins en cliquant sur l'icône d'écriture. Vous pouvez aussi prendre un instantané en cliquant sur l'icône de l'appareil photo.
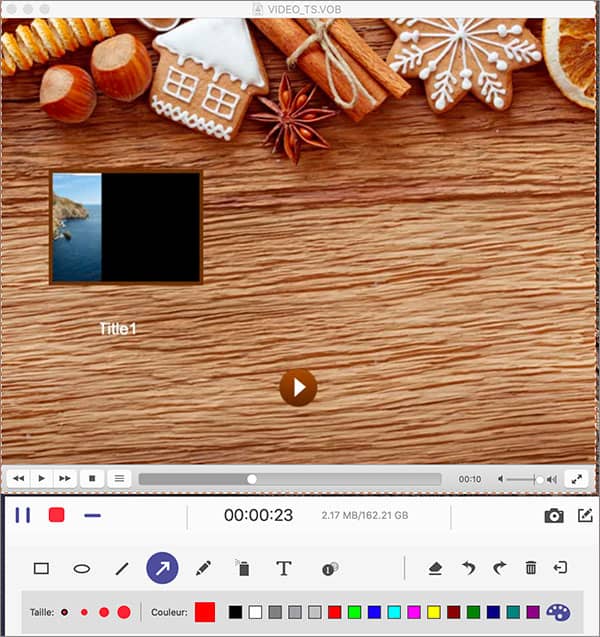
Vous pouvez tracer la bordure, la ligne, les flèches et toute forme dont vous avez besoin. Vous pouvez en sélectionner la taille et la couleur. Cela signifie toujours insister.
Si vous créez un effet incorrect, vous pouvez cliquer sur l'icône de la gomme pour supprimer le mauvais effet ou sur l'icône de la poubelle pour supprimer tous les éléments que vous ajoutez. Vous pouvez également cliquer sur les icônes annuler et rétablir pour ajuster l'effet que vous venez d'ajouter.
Étape 4 Enregistrer la vidéo enregistrée
Cliquez sur le carré rouge dans le coin supérieur gauche pour terminer l'enregistrement. Il montrera la vidéo que vous avez enregistrée. Et vous pouvez en avoir un aperçu immédiatement.
S'il y a de publicité pendant l'enregistrement, vous pouvez couper la vidéo en cliquant sur le bouton Couper. Au cas où vous n'êtes pas satisfait de la vidéo, cliquez sur Ré-Enregistrer pour enregistrer de nouveau.
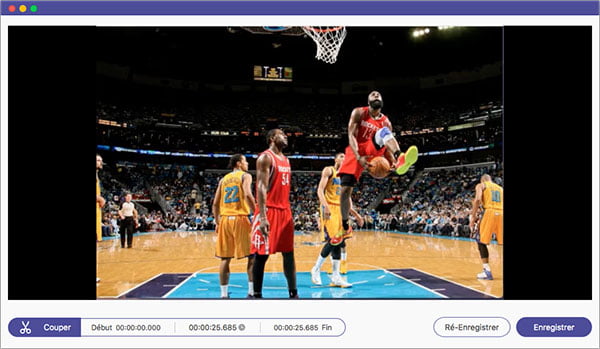
Cette fonction peut vous aider plus précisément à recorder une fenêtre. Et une fois la fenêtre est fermée, l'enregistrement va se terminer automatiquement.
Étape 1 : Choisir l'option Fenêtre
Sélectionnez l'option Enregistreur Fenêtre sur la fenêtre principale du logiciel.
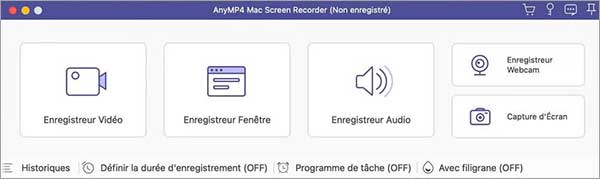
Étape 2 :Sélectionner la fenêtre à enregistrer
Sélectionnez la fenêtre que vous souhaitez enregistrer, et après avoir sélectionné la fenêtre, vous pouvez choisir la source audio à enregistrer selon votre besoin.
Étape 3 :Modifier les paramètres
Cliquez sur Réglages de l'enregistrement en forme d'engrenage pour ouvrir la fenêtre de Préférences.
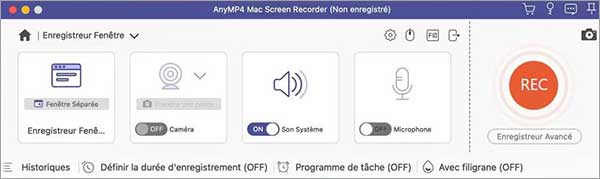
Vous pourriez modifier les paramètres de l'enregistrement par les options Enregistrement, Sortie, Souris, Raccourcis clavier et Autre. Vous pourriez personnaliser les paramètres selon vos besoins.
Étape 4 :Enregistrer la fenêtre
Cliquez sur REC pour commencer l'enregistrement. Si vous voulez terminer l'enregistrement, cliquez sur le bouton comme un carré rouge, ou vous fermez la fenêtre, la capture va s'arrêter automatiquement.
Après avoir arrêté l'enregistrement, vous pourriez prévisualiser et couper le fichier vidéo, et enfin, cliquez sur Terminer.
Enregistreur audio permet d'enregistrer le son ou l'audio depuis le son système de l'ordinateur et le microphone, en format MP3, AAC, WMA, M4A, etc.
Étape 1 Personnaliser les paramètres audio
Exécutez-le sur votre Mac après avoir installé ce logiciel d'enregistrement d'écran. Choisissez Enregistreur Audio sur l'interface principale.
Activez le son du système ou le microphone selon vos besoins.
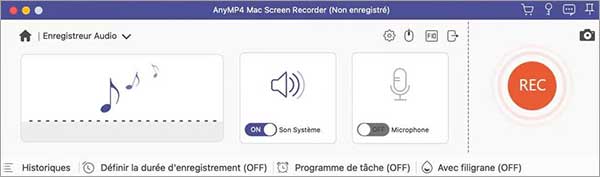
Dans la fenêtre "Préférences", vous êtes capable de définir le format de sortie du fichier audio que vous enregistrez.
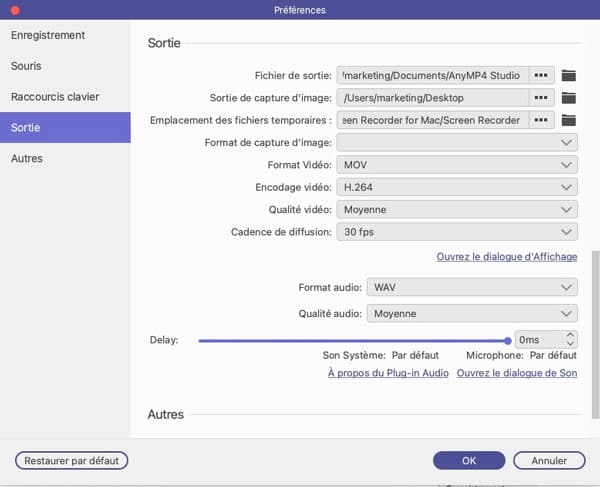
Étape 2 Sauvegarder l'audio enregistré
Cliquez sur REC sur le côté droit de cet enregistreur d'écran vidéo pour commencer l'enregistrement. Si vous souhaitez mettre fin à l'enregistrement, cliquez sur le carré rouge à gauche pour terminer l'enregistrement. Il montrera le fichier audio que vous enregistrez.
Vous pouvez couper l'audio en cliquant sur le bouton Couper. Au cas où vous n'êtes pas satisfait de l'audio, cliquez sur Ré-Enregistrer pour enregistrer de nouveau.
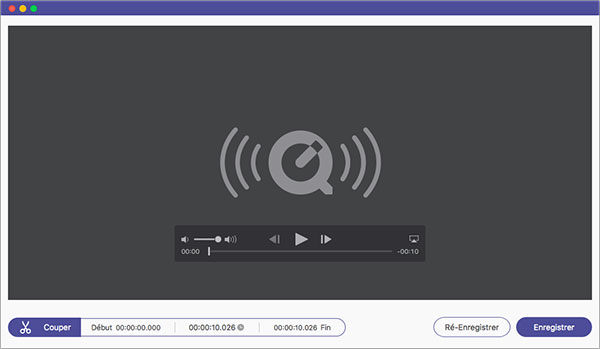
Le logiciel dispose de la fonction Webcam permettant de filmer l'image à partir le Webcam de votre ordinateur.
Étape 1 Lancer la fonction de Webcam
Sur l'interface principale de logiciel, cliquez sur Enregistreur Webcam pour accéder à la fonction de l'enregistrement de Webcam.
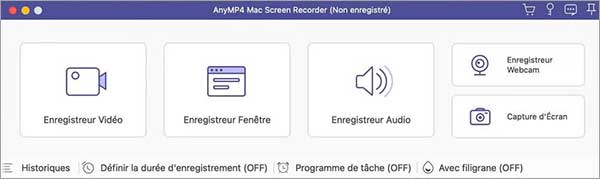
Étape 2 Enregistrer la vidéo de Webcam
Ensuite, l'écran d'enregistrement de votre caméra apparaît dans Mac. En bas, vous devez cliquer sur l'icône du microphone pour ouvrir le microphone.
Cliquez sur le bouton REC pour commencer à enregistrer une vidéo avec webcam. Et vous pouvez également prendre un instantané dans le processus d'enregistrement. Cliquez sur le carré rouge en bas au centre de la fenêtre d'enregistrement pour terminer l'enregistrement.
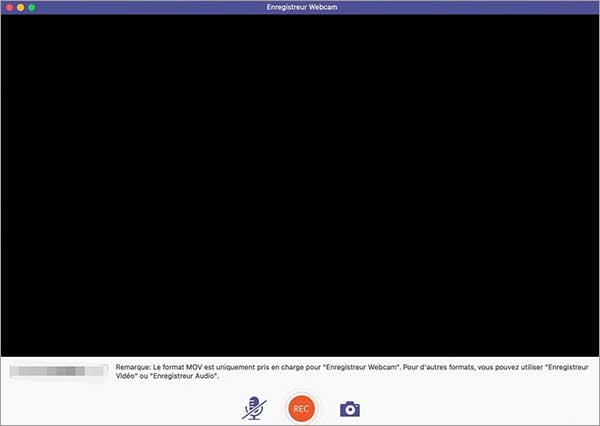
Par rapport à la fonction Webcam dans Enregistreur Vidéo, cette fonction Webcam est d'enregistrer directement la vidéo prise par la webcam et la qualité de l'image est directement liée au degré de haute définition de la webcam.
Vous pourriez utiliser le logiciel pour faire des captures d'écran sur votre ordinateur, en format JPG, PNG, GIF, BMP, TIFF, etc. Il existe trois méthodes de capture d'écran : Capture d'écran, Fenêtre de défilement et Popup Menu Capture. Vous pouvez choisir en fonction de vos besoins.
Étape 1 :Choisir la capture d'écran
Choisissez l'option Capture d'écran de l'interface principale après avoir lancé Mac Screen Recorder. Ensuite, votre souris aura la forme d'une croix. Vous pouvez sélectionner la zone que vous voulez. Si vous voulez capturer une fenêtre fixe, le logiciel peut localiser la fenêtre précisément pour obtenir une capture d'écran parfait.
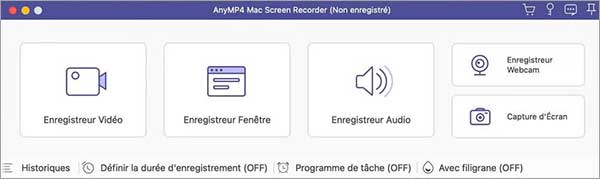
Étape 2 :Faire le montage de la capture
Une fois l'écran dimensionné, il sera automatiquement capturé pour vous. Et vous pouvez voir la capture et l'éditer comme vous voulez. Si vous effectuez une modification incorrecte, vous pouvez cliquer sur l'icône de la gomme pour supprimer le mauvais effet ou sur l'icône de la corbeille pour supprimer tous les éléments que vous ajoutez. Vous pouvez également cliquer sur les icônes annuler et rétablir pour ajuster l'effet que vous venez d'ajouter.