Mode d'emploi
AnyMP4 Screen Recorder est un programme professionnel et facile à utiliser qui vous permet d'enregistrer presque toutes les activités sur l'écran de l'ordinateur, y compris des vidéos/audio en ligne, un appel vidéo/audio, une vidéo de Webcam, des jeux et des captures d'écran sur le bureau, et plus encore.
Vous pourriez filmer l'écran de votre ordinateur par personnaliser la zone à enregistrer et sélectionner la source audio entre le son du microphone ou le son système pour un effet audio optimal. En outre, ce logiciel fournit plusieurs formats de sortie à choisir et avant de sauvegarder les vidéos ou audio capturées dans un dossier spécifié, vous pourriez faire un aperçu et prendre un instantané.
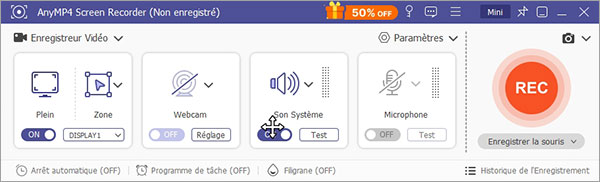
Vidéo : MP4, WMV, MOV, AVI, TS, F4V, GIF
Audio : MP3, WMA, AAC, M4A
Image : PNG, JPG/JPEG, BMP, GIF, TIFF
Téléchargez gratuitement le logiciel Screen Recorder, puis veuillez suivre les instructions à l'écran pour installer l'enregistreur sur votre PC.
Cliquez sur le bouton S'inscrire au produit en forme de clé situé en haut à droite de cette fenêtre, ou choisissez Enregistrer dans le menu principal qui est composé par trois lignes horizontales.
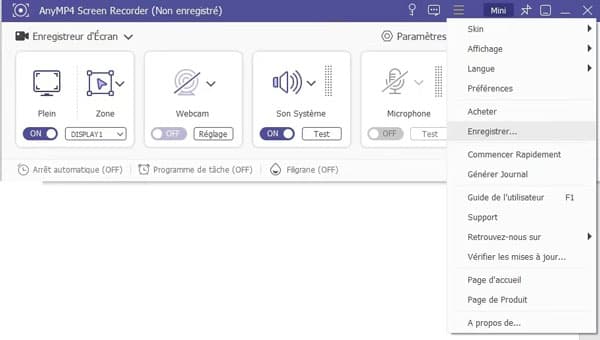
Et ensuite, remplissez votre adresse électronique que vous avez utilisée pour acheter le logiciel et le code d'enregistrement que vous avez reçu dans la nouvelle fenêtre. Enfin, cliquez sur l'option Activer.
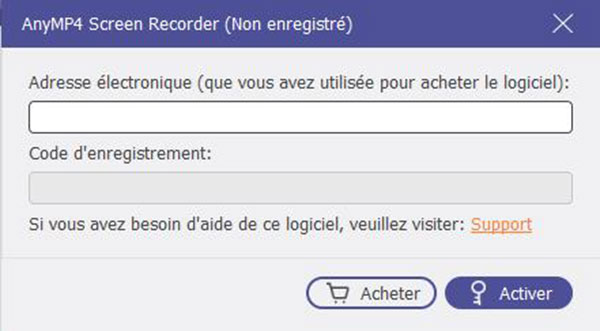
Une autre façon plus facile : quand vous avez installé ce logiciel et l'ouvert, la fenêtre qui vous demande de remplir les informations apparaîtra automatiquement, et vous pourrez vous inscrire directement.
Pour mettre à jour le logiciel, accédez à Menu, puis cliquez sur l'option Vérifiez les mises à jour. Il vous informera les informations sur la mise à jour, et vous pourriez télécharger la dernière version.
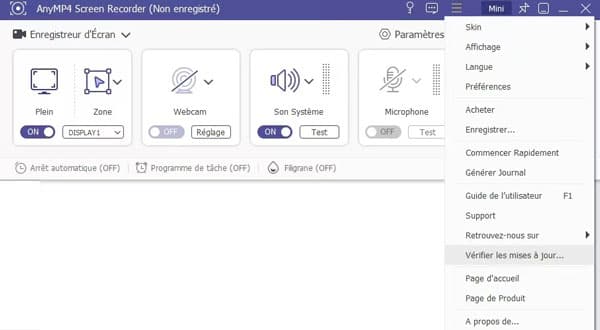
Vous pouvez choisir l'option Préférences dans la section Menu, et après, une nouvelle fenêtre apparaîtra.
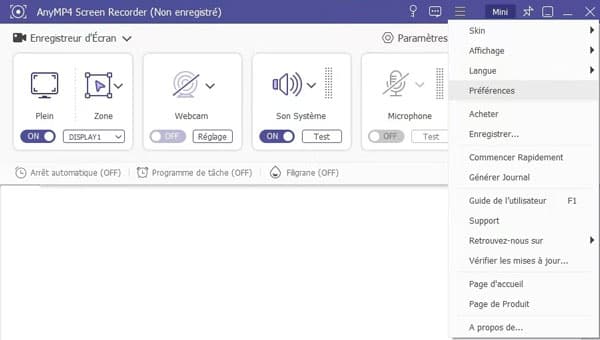
Dans la fenêtre Préférences, vous pourriez modifier les paramètres de l'enregistrement : Général, Panneau d'enregistrement, Sortie, Son, Caméra, Souris et Clavier, Raccourci clavier, Plus.
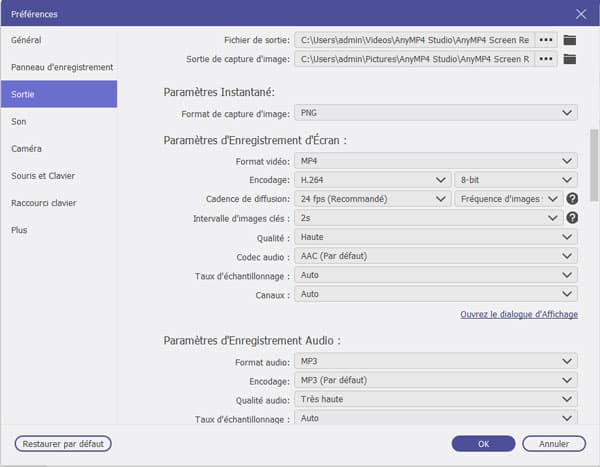
La fonction Enregistreur d'Écran peut vous aider à filmer presque toutes les activités sur l'écran de votre ordinateur en format MP4, WMV, MOV, TS, AVI, etc., y compris une visioconférence, une appel vidéo, une vidéo de Webcam, et plus encore.
Étape 1 Ajuster la zone d'enregistrement
Cliquez d'abord sur Enregistreur d'Écran pour accéder à la fonction de l'enregistrement vidéo. Ensuite, vous pourriez cliquer sur Plein pour capturer l'écran entier ou de personnaliser la zone à enregistrer par faire glisser les bords de la zone ou sélectionner parmi les tailles prédéfinies dans la liste Zone > Zone personnalisée.
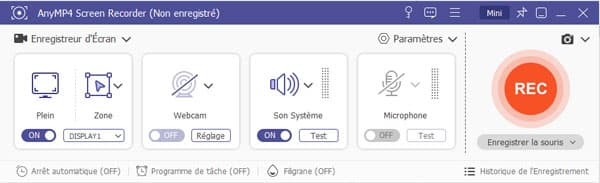
Si vous voulez enregistrer une vidéo depuis la webcam de l'ordinateur, veuillez activer l'option Enregistreur Webcam sur l'interface d'Enregistreur d'Écran. Par ailleurs, cette fonction de l'enregistrement Webcam enregistre l'image affichée à l'écran prise par la webcam, ainsi la qualité de la vidéo Webcam enregistrée est liée à la qualité de l'affichage de l'écran.
En outre, elle permet d'enregistrer l'effet image dans image servant à filmer la vidéo webcam et l'écran de l'ordinateur en même temps.
Au cas où vous enregistrez directement la vidéo prise par la webcam, veuillez accéder à la fonction Enregistreur Webcam sur l'interface principale.
Étape 2 Régler la source audio à enregistrer
Faites glisser le bouton Son Système vers la droite pour activer la source audio Son Système utilisée pour capturer le son depuis le système ou le haut parleur de votre ordinateur. Si vous avez besoin de capturer la voix de microphone, activez l'option Microphone.
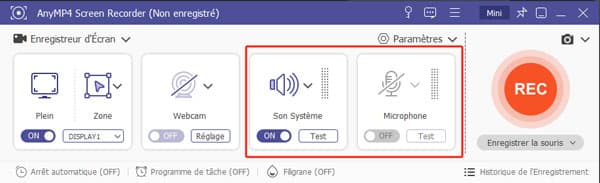
Étape 3 Modifier les paramètres de l'enregistrement
Cliquez sur Paramètres pour ouvrir la fenêtre de Préférences.
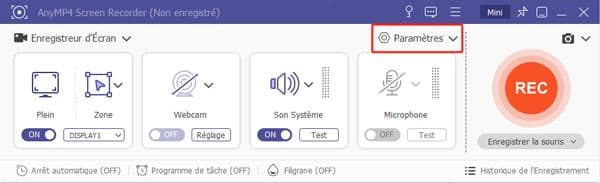
Ici, vous pourriez modifier les paramètres de l'enregistrement par les options Général, Panneau d'enregistrement, Sortie, Son, Caméra, Souris et Clavier, Raccourci clavier, Plus. Vous pourriez personnaliser les paramètres selon vos besoins.
En général, Sortie est souvent utilisé. Dans l'option Sortie, vous pourriez définir le format de sortie dans la liste Format vidéo et Format audio et l'emplacement de stockage dans Fichier de sortie.
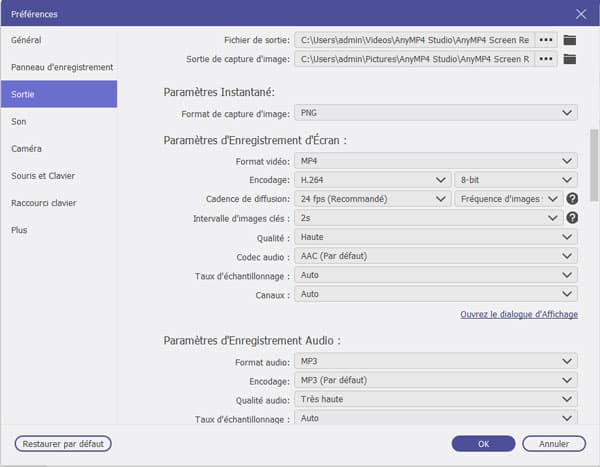
Après le réglage des paramètres, cliquez sur OK pour les valider.
Étape 4 Enregistrer la vidéo sur PC
Cliquez sur le bouton REC, et l'enregistrement vidéo va commencer dans 3 secondes.
En cours de l'enregistrement, il est possible d'annoter la vidéo par les outils de dessin, comme Rectangle, Ellipse, ajout d'un Ligne/une Flèche, dessine par Crayon/Brosse à air, ajout un Texte ou Number, etc., et prendre des captures d'écran.
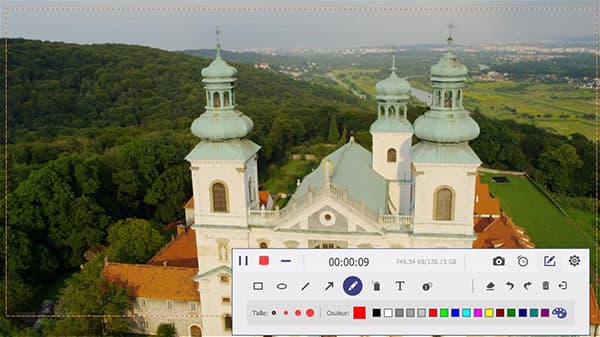
Lorsque la prise de vue vidéo est terminée, cliquez sur le bouton d'arrêt comme un carré rouge et la vidéo enregistrée sera affichée dans la fenêtre d'aperçu, où vous pourrez pré-visualiser ou couper la vidéo. Si l'effet vidéo vous satisfait, cliquez sur Terminer pour enregistrer la vidéo.
Après avoir arrêté l'enregistrement, la vidéo sera gardée automatiquement. Cliquez sur l'icône dossier en bas à droite pour consulter la vidéo qui était sauvegardée sur l'ordinateur.
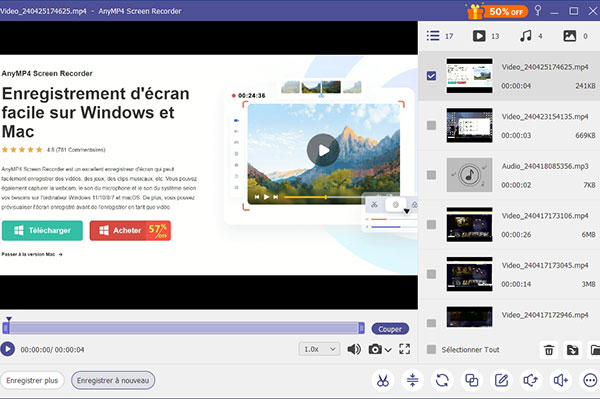
1. Vous pourriez cliquer sur Définir la durée d'enregistrement pour personnaliser la durée de l'enregistrement.
2. Le logiciel vous fournit des Modes Avancés pour répondre aux plusieurs besoins de l'enregistrement.
Plus précisément, Autour de la Souris sert à enregistrer la zone centrée sur le curseur de la souris et la zone se déplace selon le mouvement de la souris ; Suivre la Souris est utilisé pour enregistrer la zone d'enregistrement déplacée en fonction du curseur de la souris afin de maintenir le curseur dans la zone d'enregistrement; Fixer et Enregistrer la Fenêtre permet de fixer une seule fenêtre à enregistrer et d'autres opérations peuvent être effectuées sur l'ordinateur sans affecter l'enregistrement; Exclure la Fenêtre et Enregistrer est destiné à exclure les fenêtres inutiles et filmer les fenêtre désirables.
Enregistreur audio permet d'enregistrer le son ou l'audio depuis le son système de l'ordinateur et le microphone, en format MP3, AAC, WMA, M4A, etc.
Étape 1 Modifier les réglages de l'enregistrement audio
Si vous voulez seulement enregistrer de la source audio, sélectionnez la fonction Enregistreur Audio.
Pour capturer le son interne de l'ordinateur ou le son depuis le haut-parleur de l'ordinateur, activez Son Système par déplacer le curseur vers la droite. En vue d'enregistrer la voix depuis le microphone, veuillez activez Microphone. Vous pourriez aussi enregistrer les deux sons de façon synchrone.
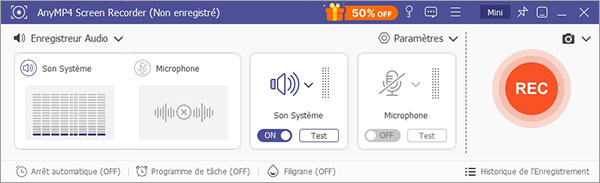
Étape 2 Ajuster les paramètres de sortie
Cliquez sur le bouton Paramètres et choisissez Réglage de sortie.
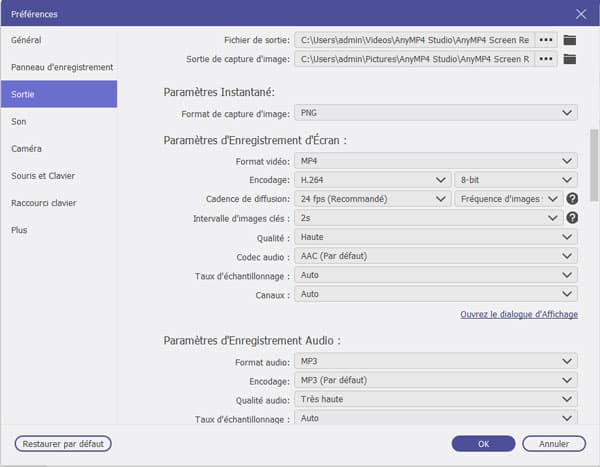
Étape 3 Enregistrer l'audio sur PC
Lisez l'audio ou de la musique que vous voulez enregistrer et cliquez sur REC pour lancer cette capture audio.
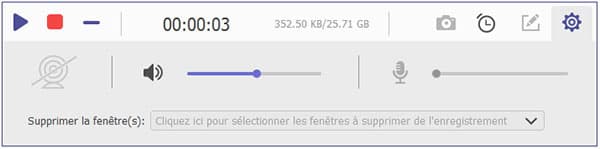
Lorsque la capture audio se termine, cliquez sur le bouton Arrêter et le fichier audio sera présenté dans la fenêtre d'aperçu. Ici, vous pourriez pré-écouter et couper ce fichier audio avant de d‘Enregistrer dans votre ordinateur.
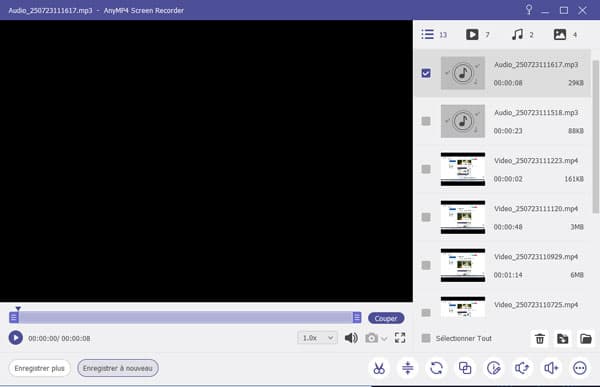
Cet enregistreur jeu est capable de fixer la fenêtre de jeu à enregistrer pour éviter de filmer des contenus ou des images indésirables. En outre, une fois le jeu terminé, l'enregistrement va se terminer automatiquement.
Étape 1 Fixer la fenêtre de jeu à enregistrer
Dans la fonction Enregistreur Jeu, dépliez la liste Sélectionner le jeu et puis sélectionnez et cochez la fenêtre du jeu à filmer.
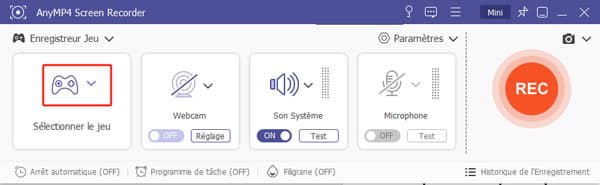
Étape 2 Régler des paramètres de jeu enregistré
Cliquez sur l'icône en forme d'engrenage Paramètres en haut à droit, et sélectionnez Réglage de Sortie dans la barre latérale, pour choisir le format vidéo de sortie et le fichier où la vidéo de jeux sera enregistrée.
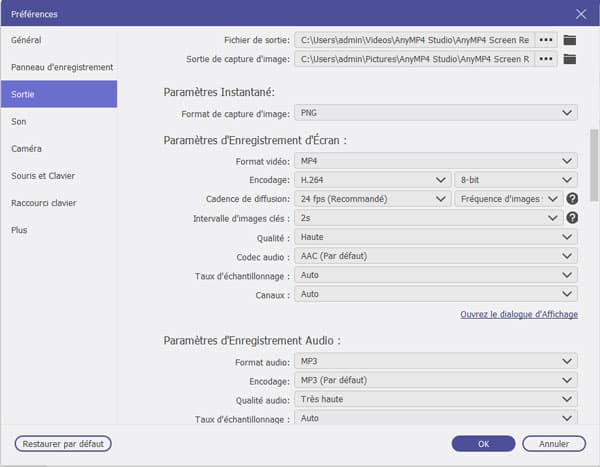
Étape 3 Enregistrer le jeu
Ajustez la source audio à enregistrer selon votre besoin, Son Système sert à capturer le son de jeu et Microphone utilisé pour enregistrer votre voix depuis la micro de l'ordinateur.
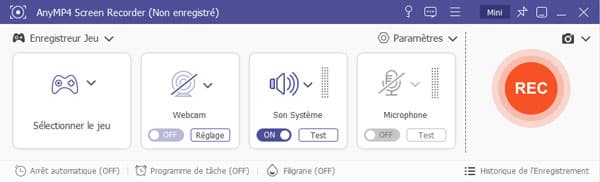
Veuillez cliquer sur REC pour débuter l'enregistrement. Si vous voulez termine l'enregistrement, cliquez sur le bouton Arrêter, ou vous terminez le jeu, la capture va s'arrêter automatiquement.
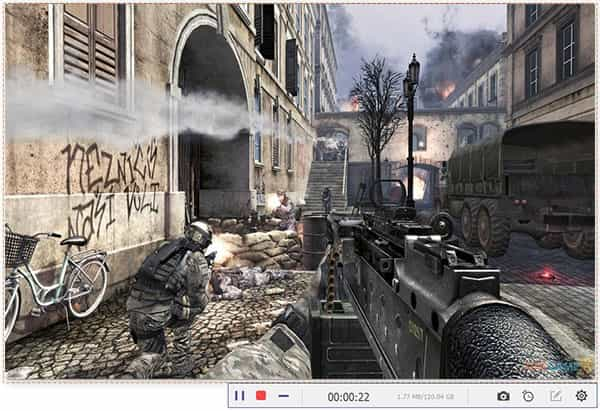
Après avoir arrêté l'enregistrement, vous pourriez pré-visualiser et couper le fichier vidéo de jeu, et enfin, cliquez sur Terminer.
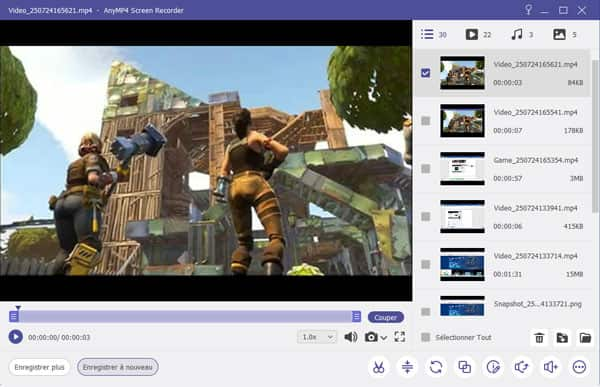
Cette fonction peut vous aider plus précisément à recorder une fenêtre. Et une fois la fenêtre est fermée, l'enregistrement va se terminer automatiquement.
Étape 1 : Choisir l'option Fenêtre Recorder
Sélectionnez l'option Fenêtre Recorder sur la page principale du logiciel, cette option est située dans le coin supérieur gauche de l'écran principal.
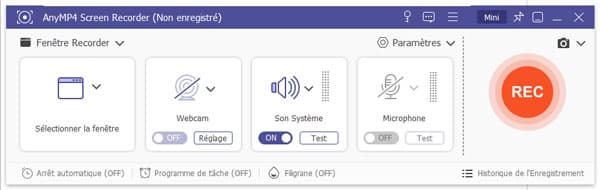
Étape 2 :Sélectionner la fenêtre à enregistrer
Sélectionnez la fenêtre que vous souhaitez enregistrer, et après avoir sélectionné la fenêtre, vous pouvez choisir la source audio à enregistrer selon votre besoin.
Étape 3 :Modifier les paramètres
Cliquez sur Paramètres pour ouvrir la fenêtre de Préférences.
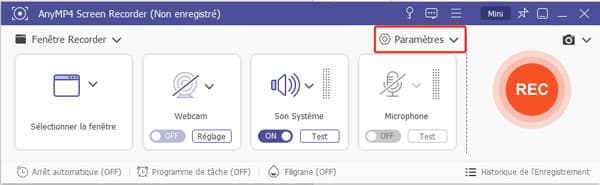
Vous pourriez modifier les paramètres de l'enregistrement par les options Général, Panneau d'enregistrement, Sortie, Son, Caméra, Souris et Clavier, Raccourci clavier, Plus. Vous pourriez personnaliser les paramètres selon vos besoins. Et enfin, cliquez sur OK pour les valider.
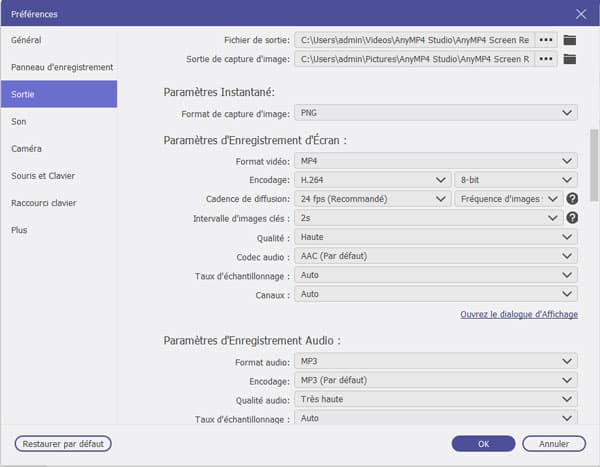
Étape 4 :Recorder la fenêtre
Cliquez sur REC pour commencer l'enregistrement. Si vous voulez terminer l'enregistrement, cliquez sur le bouton comme un carré rouge, ou vous fermez la fenêtre, la capture va s'arrêter automatiquement.
Après avoir arrêté l'enregistrement, vous pourriez prévisualiser et couper le fichier vidéo, et enfin, cliquez sur Terminer.
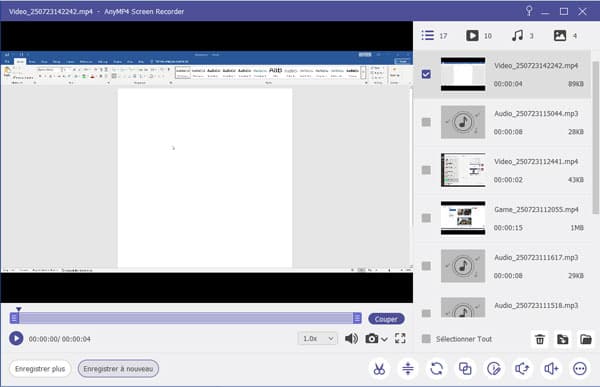
Le logiciel dispose de la fonction Enregistreur Webcam permettant de filmer l'image à partir le Webcam de votre ordinateur.
Étape 1 Lancer la fonction de Enregistreur Webcam
Sur l'interface principale de logiciel, cliquez sur Enregistreur Webcam pour accéder à la fonction de l'enregistrement de Webcam.
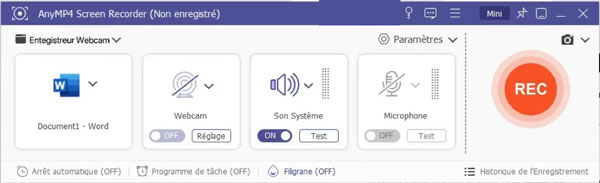
Étape 2 Enregistrer la vidéo de Webcam
Sur l'interface de Webcam, vous pourriez régler Résolution et Microphone selon votre besoin.
Après cela, commencer l'enregistrement de webcam par cliquer sur Commencer. Lorsque l'enregistrement se termine, cliquez sur le bouton Arrêter, et la vidéo de Webcam enregistrée sera affichée dans la liste de l'enregistrement.
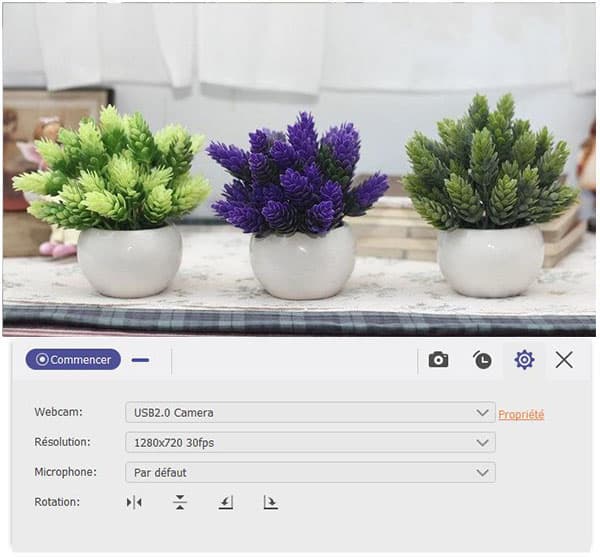
Par rapport à la fonction Webcam dans Enregistreur Vidéo, cette fonction Enregistreur Webcam est d'enregistrer directement la vidéo prise par la webcam et la qualité de l'image est directement liée au degré de haute définition de la webcam.
Cette fonctionnalité peut vous aider à recorder votre appareil mobile. Qu'il s'agisse d'un appareil iOS ou d'un appareil Android.
Étape 1 : Lancer la fonction Enregistreur Téléphone
Sélectionnez l'option Enregistreur Téléphone sur la page principale du logiciel.
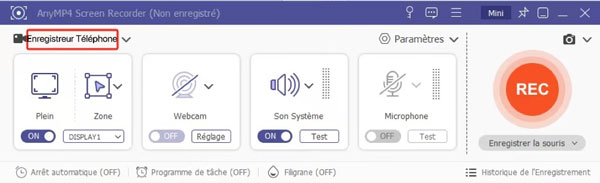
Étape 2 : Choisir le type de l'appareil et connecter
Vous pourriez choisir le type d'appareil iOS dans la fenêtre Enregistreur Téléphone.
Et ensuite, suivez les instructions pour connecter votre appareil iOS à l'ordinateur, et précisez que votre appareil et votre ordinateur se connectent au même WiFi.
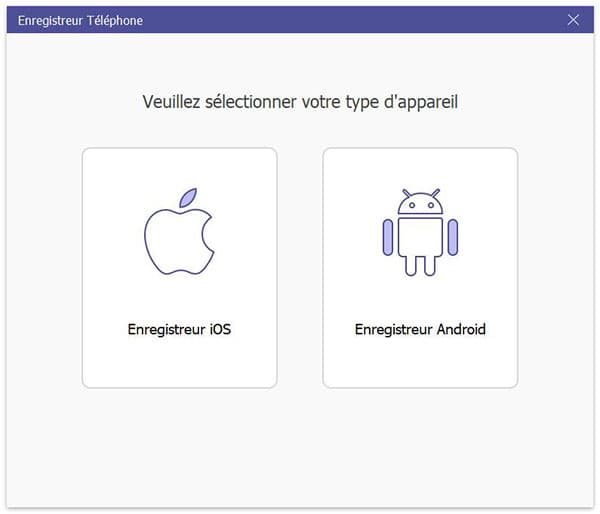
Vous pourriez cliquer sur l'option Recopie de l'audio lorsque vous avez besoin uniquement de capturer l'audio de votre appareil.
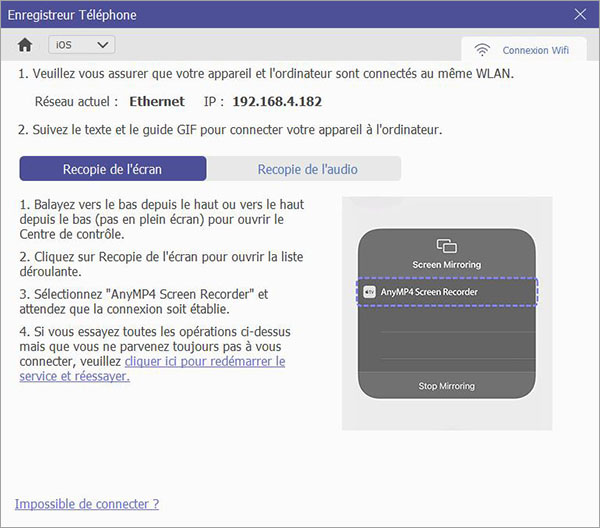
Étape 3 : Modifier les paramètres
Vous pourriez sélectionner la résolution de l'écran de votre appareil parmi 4K, 2K, 1080P, 720P, 640P et 360P dans le menu déroulant de Résolution.
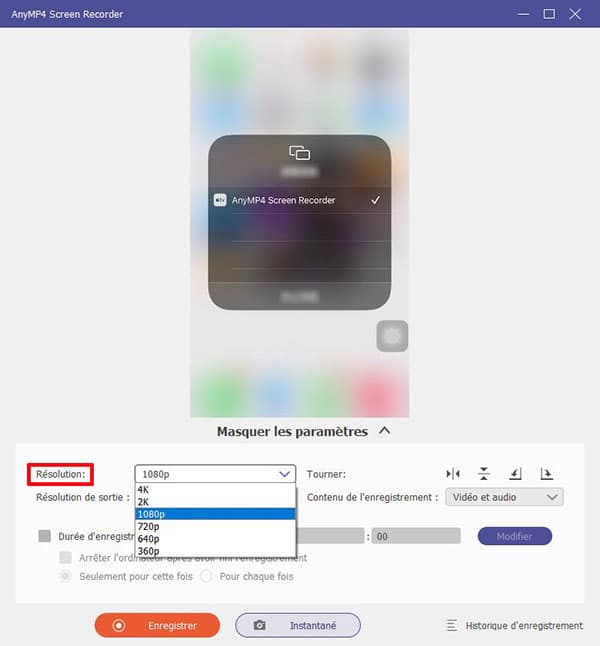
Il est possible également de définir la résolution de sortie de votre vidéo d'enregistrement d'écran par Résolution de sortie.
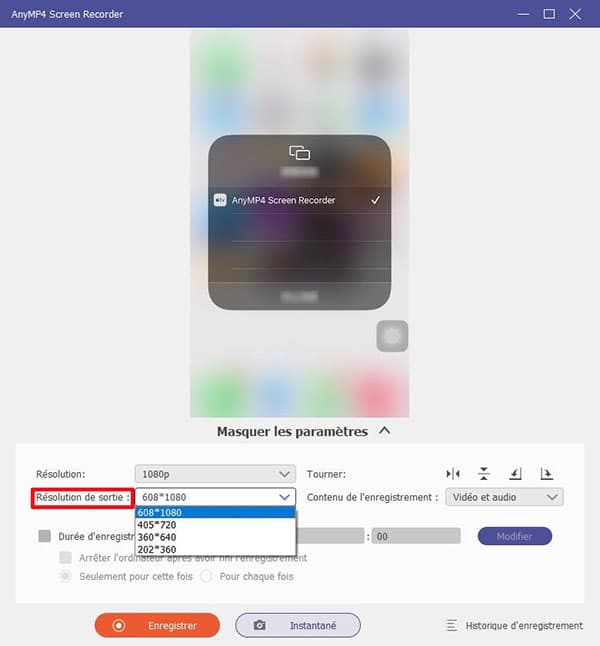
Dépliez la liste Contenu de l'enregistrement, et vous pourriez décider de capturer à la fois la vidéo et l'audio ou uniquement la vidéo/l'audio.
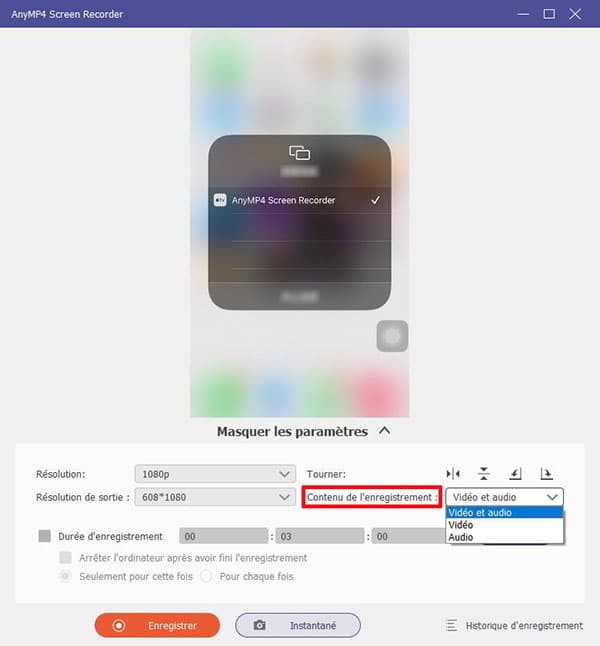
Étape 4 : Enregistrer l'écran de l'appareil
Cliquez sur le bouton Enregistrer pour lancer l'enregistrement de l'écran ou l'audio de l'appareil. En cours de l'enregistrement vidéo, vous pourriez cliquer sur le bouton Instantané pour prendre des captures d'écran.
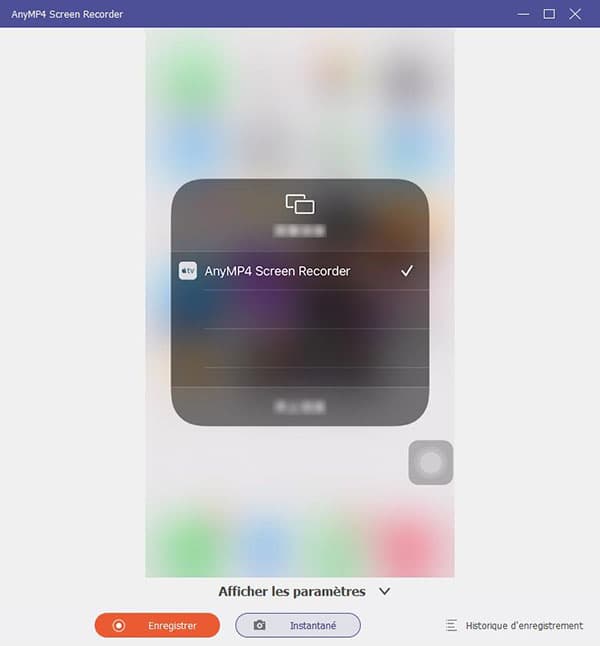
Une fois l'enregistrement terminé, cliquez sur le bouton Arrêter pour réaliser l'enregistrement de l'écran de l'appareil. Et pendant l'enregistrement, il est possible de cliquer sur Suspendre pour suspendre le processus de votre enregistrement.
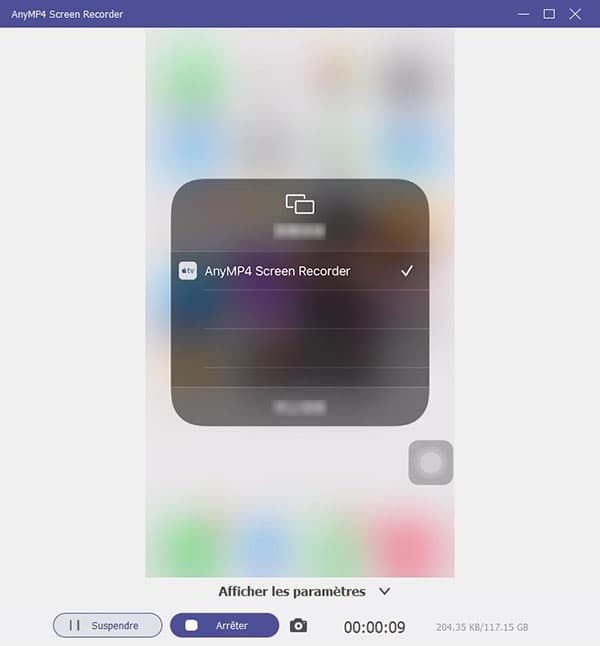
Étape 1 : Lancer la fonction Enregistreur Téléphone
Sélectionnez l'option Enregistreur Téléphone sur l'interface principale.
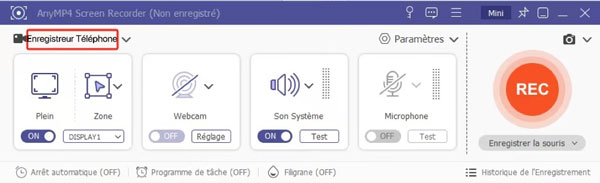
Étape 2 : Choisir le type de l'appareil et connecter
Vous pourriez choisir le type d'appareil Android pour choisir de se connecter via WiFi ou via USB.
Si vous décidez de vous connecter au WiFi, suivez les étapes pour vous connecter votre appareil à l'ordinateur, et précisez que votre appareil et votre ordinateur se connectent au même WiFi.
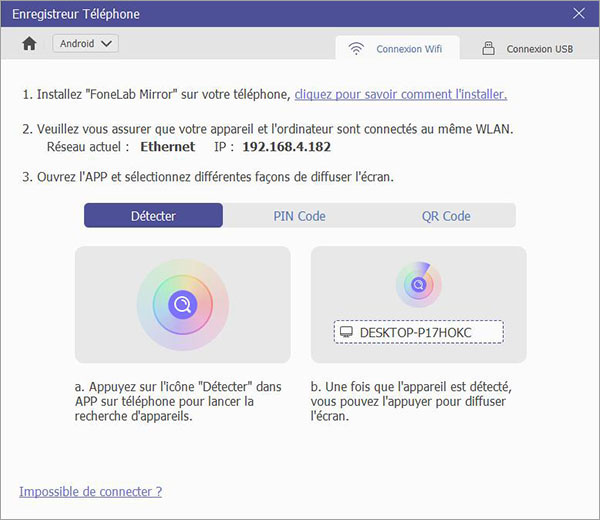
Si vous choisissez d'utiliser la connexion USB, branchez votre appareil sur l'ordinateur. Et après avoir attendu un moment, la connexion sera réussie.
Étape 3 : Modifier les paramètres
Vous avez le choix entre trois options : Résolution, Résolution de sortie et Contenu de l'enregistrement. Vous pouvez choisir les options correspondantes en fonction de vos besoins.
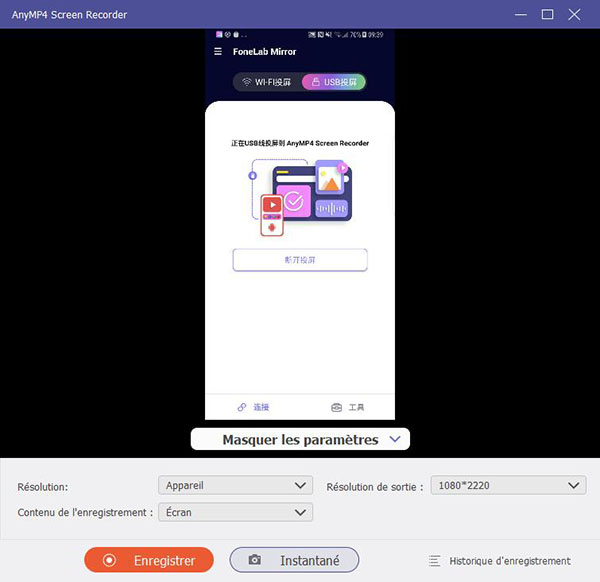
Étape 4 : Enregistrer l'écran de l'appareil
Cliquez sur le bouton Enregistrer pour lancer l'enregistrement de l'écran de l'appareil. Une fois l'enregistrement terminé, cliquez sur le bouton Arrêter pour réaliser l'enregistrement de l'écran de l'appareil. Et pendant l'enregistrement, il est possible de cliquer sur Suspendre pour suspendre le processus de votre enregistrement.
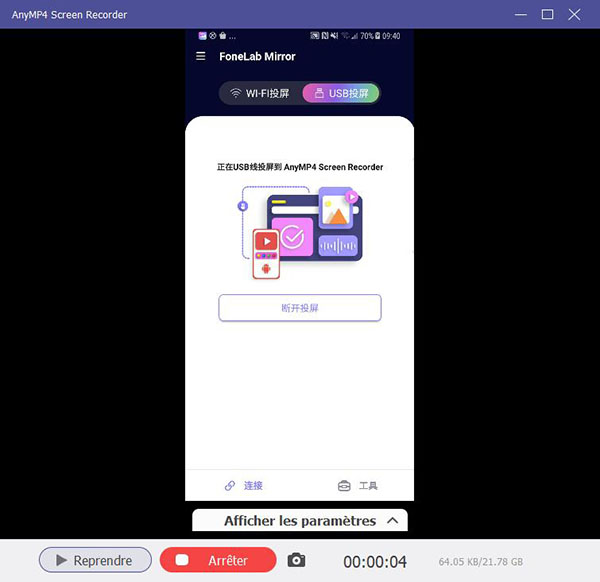
Enfin, vous pouvez couper le fichier exporté, et cliquez sur Terminer.
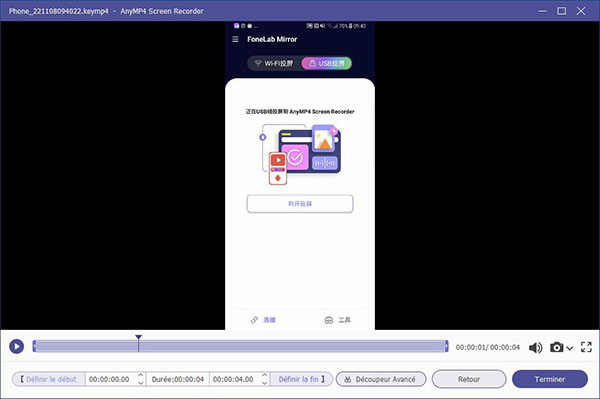
Vous pourriez utiliser le logiciel pour faire des captures d'écran sur votre ordinateur, en format JPG, PNG, GIF, BMP, TIFF, etc. Il existe trois méthodes de capture d'écran : Capture d'écran, Capture d'Écran Défilant et Popup Menu Capture. Vous pouvez choisir en fonction de vos besoins.
Étape 1 : Faire la capture d'écran sur l'ordinateur
Il y aura une icône comme une caméra à côté du bouton d'enregistrement REC sur la page intérieure de chaque fonction. Cliquez sur cette icône et vous pouvez faire glisser le curseur de souris pour ajuster la zone de capture et fixer la zone par relâcher la souris.
Vous pouvez également faire la capture d'écran en cliquant sur Capture d'Écran sur la page principale.
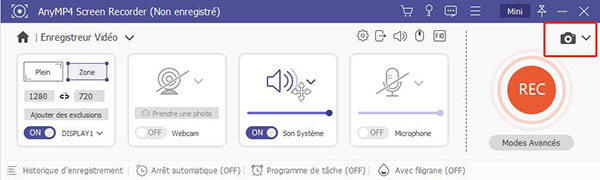
Étape 2 :Enregistrer la capture d'écran
Avant de coller ou de sauvegarder la capture d'écran, il est possible de l'éditer par des outils de dessin, comme Rectangle, Ellipse, ajout d'une Ligne/une Flèche, dessine par Crayon/Brosse à air, ajout un Texte, etc.
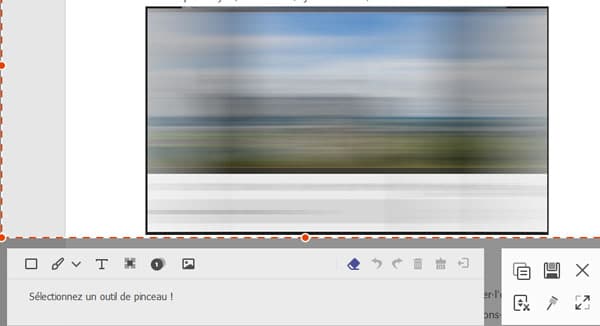
Après avoir enregistré votre fichier d'enregistrement, vous pouvez utiliser l'outil d'édition pour le modifier davantage. Dans cette partie, il y a deux sections : Outils d'édition et D'autres outils. Mais la section D'autres outils ont besoin de télécharger d'autres logiciels et de terminer l'enregistrement. Cliquez sur Historique d'enregistrement, et il y a plusieurs de fonctions dans la nouvelle fenêtre qui apparait automatiquement.
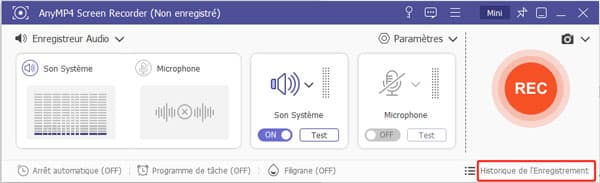
Vous pouvez ajouter l'année et d'autres informations sur les données pour le fichier vidéo ou audio d'enregistrement. Entrez le nom du fichier, le titre et plus d'informations pour remplir les informations de métadonnées.
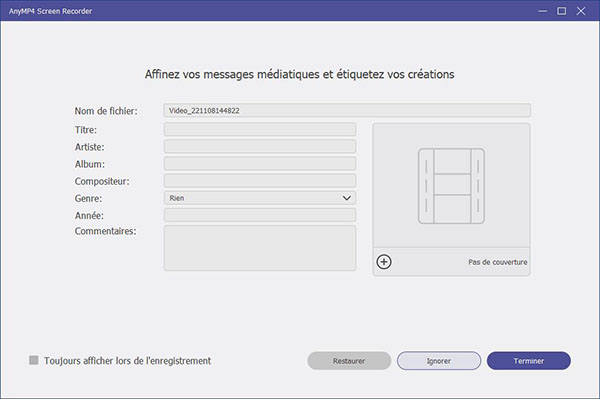
Pour diviser votre fichier d'enregistrement en plusieurs clips, vous pouvez utiliser l'outil Découpeur Avancé. Ensuite, vous verrez 2 options de coupe :
Ajouter un segment : Déplacez la barre de défilement sur le panneau de droite pour diviser un fichier en 2 parties, vous pouvez supprimer la partie, ajouter un segment, puis copier et coller un clip.
Couper rapidement : Divisez 1 fichier d'enregistrement en plusieurs segments par temps.
Et enfin, cliquez sur Couper.
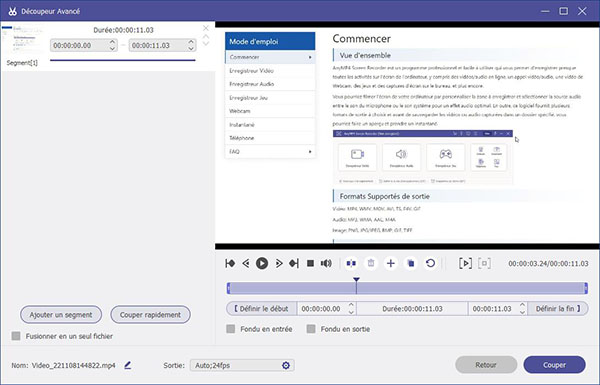
Pour diviser votre fichier d'enregistrement en plusieurs clips, vous pouvez utiliser l'outil Découpeur Avancé. Ensuite, vous verrez 2 options de coupe :
Ajouter un segment : Déplacez la barre de défilement sur le panneau de droite pour diviser un fichier en 2 parties, vous pouvez supprimer la partie, ajouter un segment, puis copier et coller un clip.
Couper rapidement : Divisez 1 fichier d'enregistrement en plusieurs segments par temps.
Et enfin, cliquez sur Couper.
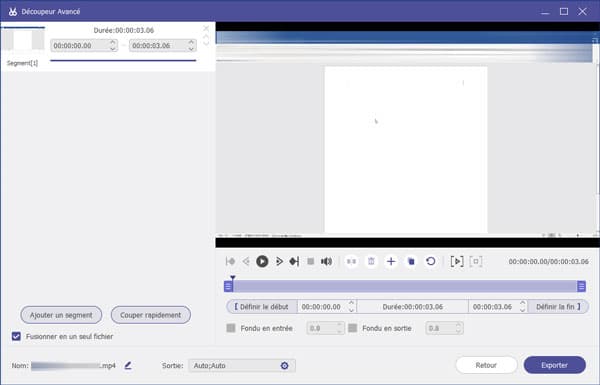
Si vous trouvez que le fichier d'enregistrement vidéo est trop volumineux, vous pouvez le compresser pour réduire la taille du fichier.
Sélectionnez d'abord Compresseur vidéo et définissez ensuite la taille du fichier vidéo en fonction de vos besoins. Enfin, cliquez sur l'option Compresser.
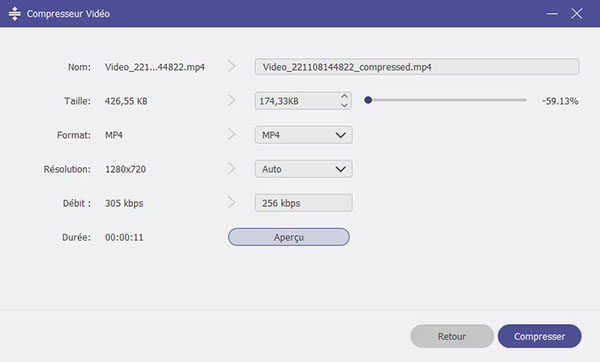
Lorsque vous avez de nombreux fichiers d'enregistrement et que vous souhaitez les mettre dans l'ordre que vous souhaitez, la fonction de fusion de fichiers est ce dont vous avez besoin.
Choisir la fonction Fusionneur Fichier, ensuite, ajoutez le fichier d'enregistrement à partir de votre historique d'enregistrement ou chargez-le à partir de votre ordinateur local.
Une fois la commande confirmée, vous pouvez cliquer sur le bouton Exporter pour enregistrer le fichier fusionné.
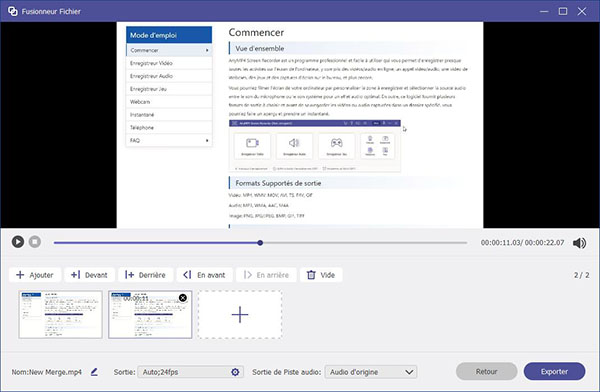
Dans cette partie, vous pouvez facilement convertir votre fichier en MP4, MOV, WMV, AVI, MKV, GIF, MP3, WMA, WAV, etc.
Choisissez la fonction Convertisseur Fichier. Sélectionnez le format vidéo ou audio dont vous avez besoin. Cliquez sur le bouton Convertir pour lancer la conversion du format de fichier d'enregistrement.
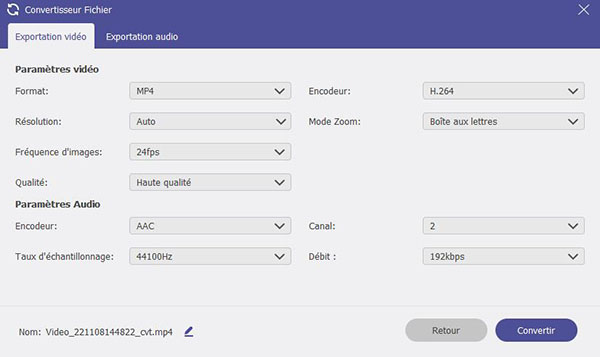
AnyMP4 Screen Recorder propose 4 modes que vous pouvez choisir en fonction de vos besoins. Ici, vous pouvez maîtriser ce qu'ils sont et comment les ramasser.
Mode automatique : Le mode automatique est le mode par défaut. Dans ce mode, AnyMP4 Screen Recorder sélectionnera automatiquement le bon mode en fonction des performances de votre ordinateur. Vous n'avez pas besoin de paramètres spéciaux supplémentaires.
Mode 1 (Normal) : Le Mode 1 garantit une bonne qualité et compatibilité.
Mode 2 (Windows 10 1903 et versions ultérieures): Le mode 2 améliore la qualité d'enregistrement pour les utilisateurs de Windows 10 1903 et versions ultérieures.
Mode 3 (Normal) : Le mode 3 est votre mode sans échec. Dans ce mode, la qualité peut être compromise pour un enregistrement fluide.
Pour mettre en miroir et diffuser votre téléphone Android sur un ordinateur avec audio, vous devrez suivre les étapes ci-dessous pour une configuration supplémentaire :
Étape 1 Préparez un câble auxiliaire, qui peut transmettre l'audio de votre téléphone à votre ordinateur.

Étape 2 Trouvez la prise bleue (entrée ligne) à l'arrière de l'ordinateur et branchez le câble auxiliaire. Branchez ensuite l'autre extrémité sur votre téléphone Android.
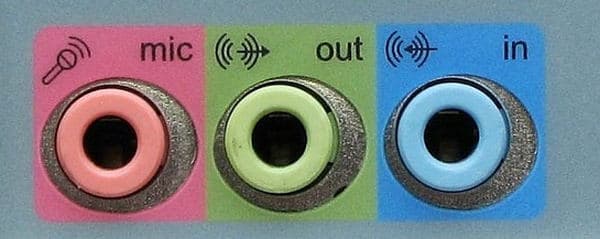
Assurez-vous que votre ordinateur dispose d'une carte son externe branchée sur les bornes de liaison USB et utilisez un câble auxiliaire pour connecter votre téléphone Android à la carte son externe.

Étape 3 Revenez à l'écran de l'ordinateur, faites un clic droit sur l'icône du Son dans la barre des tâches en bas de l'écran et sélectionnez Ouvrir le mélangeur de volume.
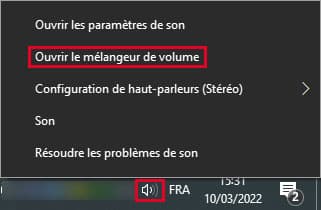
Étape 4 Cliquez sur Sons système et sélectionnez Enregistrement.
Étape 5 Cliquez avec le bouton droit sur Entrée ligne et choisissez Activer.
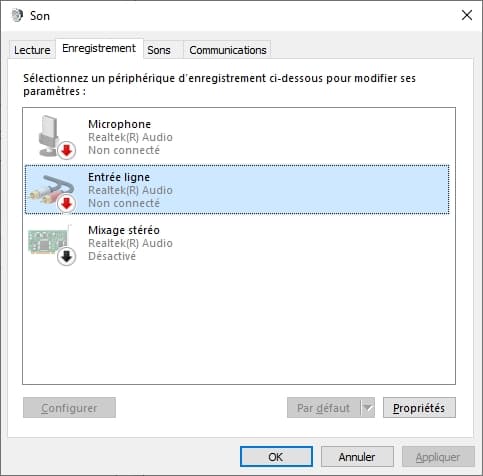
Étape 6 Cliquez à nouveau avec le bouton droit de la souris sur Entrée ligne et sélectionnez Propriétés. Choisissez ensuite Écouter en haut et sélectionnez Écouter ce périphérique. Après tout, cliquez sur OK.
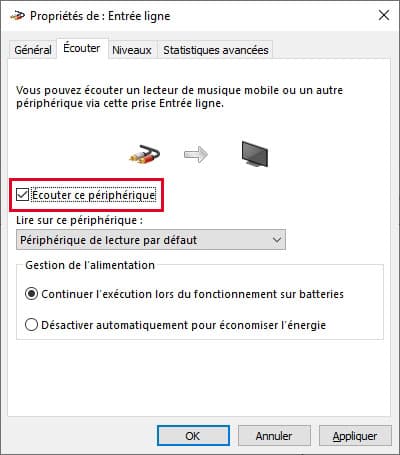
Enfin, assurez-vous simplement que votre microphone est activé sur l'ordinateur et que vous pouvez écouter l'audio diffusée à partir de votre Android.