Les meilleures solutions de montage vidéo sont-elles celles qui réunissent toutes les opérations dans une seule application ? C’est le parti qui semble avoir été pris par les développeurs de DaVinci Resolve, un logiciel de montage vidéo non linéaire qui combine montage, correction des couleurs, effets visuels, animations graphiques et postproduction audio dans un seul outil.
Dans cet article on se propose de présenter objectivement ce logiciel, d’expliquer comment l’utiliser dans un cas simple et puis d’introduire une solution grand public bien plus rapide et simple pour faire ses propres clips vidéo avec un aspect professionnel.

DaVinci Resolve est un logiciel propriétaire de type freemium : il existe une version gratuite qui suffit déjà pour le montage, les effets visuels, les animations graphiques, l’étalonnage et la post-production audio. Il existe en sus une version payante qui ajoute un tracking de la zone automatique reposant sur l'Intelligence Artificielle, des outils pour la 3D, des filtres Resolve FX et des plug-ins audio Fairlight FX supplémentaires, ainsi que des outils d’étalonnage HDR avancés.
Il existe pour Linux, macOS et Windows et propose en plus des équipements spécifiques pour faciliter le travail de production vidéo, à savoir des claviers de montage, des panneaux d’étalonnage et des consoles audio, des équipements dont le prix peut monter à plusieurs dizaines de milliers d’euros. La version gratuite du logiciel est déjà en elle-même une excellente alternative à Windows Movie Maker.
Comme c’est un logiciel issu du monde professionnel, il intègre des formats et des codecs peu connus du grand public comme par exemple les formats IMF, EXR ou encore Cineon. Mais on en trouve aussi d’autres beaucoup plus populaires comme MP4, MKV ou AVI (voir partie 4).
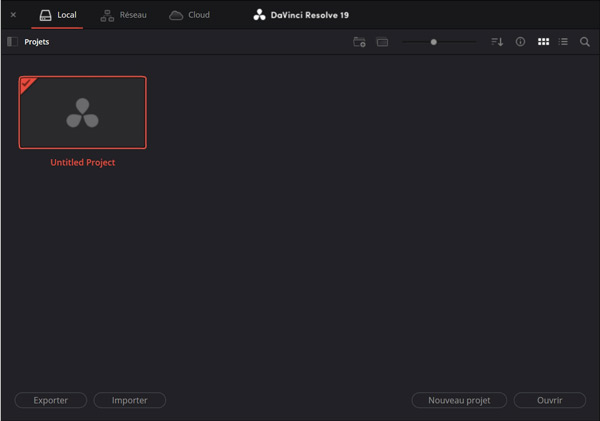
Rassembler tous les outils dans une seule application comme DaVinci Resolve le veut est un véritable défi quand vient la question de l’interface utilisateur. Celle-ci reste cependant relativement accessible grâce à un système d’onglets situés en bas de la fenêtre et qui permettent de passer d’un outil à un autre pour faire avancer le projet. On trouve donc les onglets suivants :
• Média : l’endroit ou on importe tous les fichiers audios et vidéos à monter.
• Cut : une fenêtre de montage rapide avec 2 lignes de temps et des options basiques de transitions, de titres et d’effets pour les projets simples.
• Montage : une fenêtre de montage élaborée pour les projets plus gros.
• Fusion : pour créer ses propres effets et animations.
• Étalonnage : pour paramétrer le rendu des couleurs.
• Fairlight : pour travailler la bande son de la vidéo finale.
• Exportation : pour paramétrer le format de sortie et écrire le fichier vidéo final.
Suivant ses besoins, on ne passera pas par tous les onglets pour produire une vidéo. On peut toujours revenir en arrière pour corriger un détail.
Même si un réel effort a été fait pour rendre l’interface accessible, la vérité est que vous devrez d’abord passer du temps à apprendre à vous servir de DaVinci Resolve et maîtriser les rudiments du montage audio-visuel pour espérer faire quelque chose avec.
Voici en quelques étapes sommaires comment monter son propre clip vidéo avec DaVinci Resolve :
Étape 1. Exécuter DaVinci Resolve sur votre ordinateur et cliquer sur Nouveau projet.
Étape 2. Dans l’onglet "Média" (tout en bas) parcourir les dossiers contenant les fichiers média et faire glisser ceux à monter dans la zone "Master".
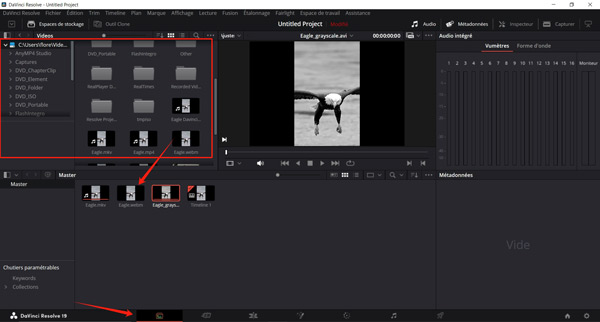
Étape 3. Passer à l’onglet "Cut" et faire glisser sur la ligne de temps les vidéos, les images et les audios à monter les uns avec les autres.
Étape 4. Parcourir les onglets du haut au besoin pour ajouter des transitions, des titres ou des effets.
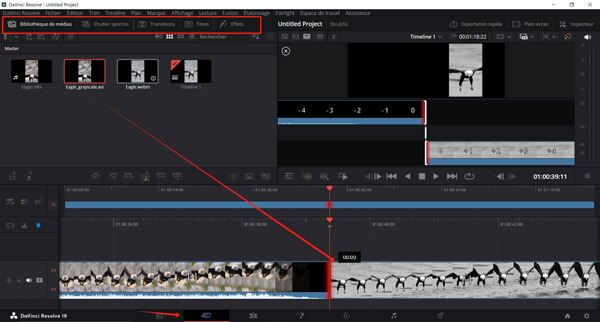
Étape 5. Se rendre dans l’onglet "Exportation".
Étape 6. Définir les paramètres de sortie et cliquer sur le bouton Ajouter à la liste d’export.
Étape 7. Cliquer enfin sur le bouton Tout exporter. Le temps de traitement dépend beaucoup des paramètres de format et des ressources matérielles de l’ordinateur.
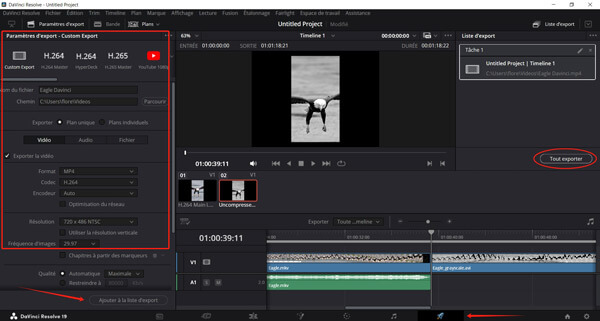
DaVinci Resolve est un excellent logiciel de montage vidéo non-linéaire. Mais il ne conviendra qu’à ceux qui ont une formation en audio-visuel ou qui ont suffisamment de temps pour se former par eux-mêmes grâce aux nombreux tutoriels en ligne.
Si vous êtes pressé et que vos besoins sont seulement d’avoir un montage dynamique de vos vidéos et de vos images (par exemple faire un montage vidéo pour un mariage) alors vous devriez plutôt essayer un logiciel plus simple et qui rajoutera les animations, les effets et la musique de fond pour vous. C’est exactement ce que sait faire AnyMP4 Convertisseur Vidéo Ultimate. En plus d’être un convertisseur très bien optimisé pour Windows et macOS, c’est aussi une boîte à outils pour éditer sa vidéo et un instrument de montage vidéo automatique /p>
En suivant ces quelques étapes on arrive très vite à un résultat très pro :
Étape 1. Lancer AnyMP4 Convertisseur Vidéo Ultimate et ouvrir son onglet MV.
Étape 2. Choisir un thème (c’est-à-dire un ensemble d’animations, d’autocollants, de transitions et de musique qui seront ajouté automatiquement par le logiciel) dans l’onglet Thème.
Étape 3. Cliquer sur le bouton + dans la ligne de temps pour ajouter les vidéos et les images à inclure, dans le bon ordre. Utiliser les icônes blanches qui apparaissent sur un élément pour l’éditer.
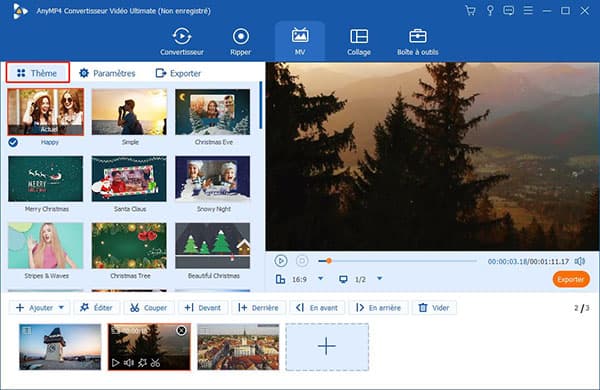
Étape 4. Se placer ensuite dans l’onglet Paramètres et définir les titres de début et de fin, ainsi que la bande audio.
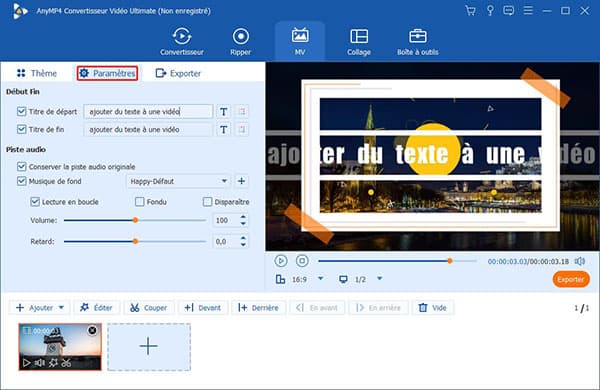
Étape 5. Dans le dernier onglet, Exporter, choisir un format de sortie et cliquer sur Exporter.
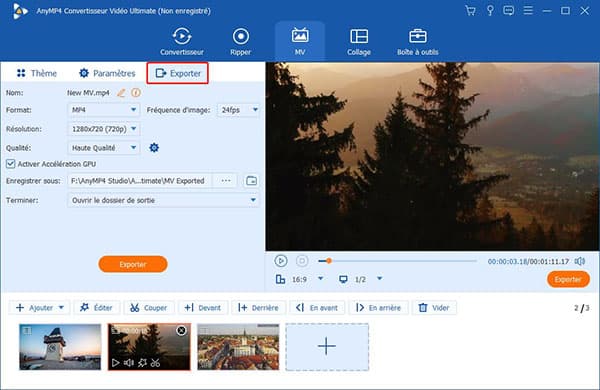
| DaVinci Resolve | AnyMP4 Convertisseur Vidéo Ultimate | |
| Formats pour l’export vidéo | AVI, Cineon, DCP, GIF, MKV, MOV, MP4, MXF | AVI, GIF, MKV, MOV, MP4, WMV |
| Transition et effets | Oui, très riches et au choix de l’utilisateur | Oui, automatique | Ajout de piste audio | Oui | Oui |
| Vitesse d’exportation | Rapide | Rapide |
| Système | Linux, macOS, Windows | Windows et macOS |
Conclusion :
DaVinci Resolve est un logiciel de montage vidéo clairement fait pour les pro. Mais depuis quelques années il fait des efforts pour se rapprocher du grand public et des autodidactes grâce à sa version gratuite et ses nombreux tutoriels en ligne. Il reste pourtant un gros morceau à avaler pour le non-spécialiste. Si c’est votre cas et que vous voulez obtenir rapidement un joli résultat, il vaut bien mieux utiliser AnyMP4 Convertisseur Vidéo Ultimate et son outil MV. C’est une excellente application pour faire un diaporama.