Avec les progrès de l'intelligence artificielle dans le domaine du traitement d'image, on trouve aujourd'hui quelques outils très pratiques et performants pour enlever le fond d'une image. On peut alors isoler un objet, une signature, un être vivant ou un logo et l'utiliser pour la composition d'une autre œuvre graphique, ou bien changer le fond pour un autre.
Dans cet article, on vous détaille 3 outils accessibles et on s'efforce aussi de répondre aux questions les plus courantes.

En plus de ses logiciels de traitements de données multimédia et de gestions de données pour ordinateurs et smartphone, AnyMP4 offre aussi des outils en ligne gratuit et sans création de compte. Pour enlever le fond d'une image automatiquement, vous pouvez donc utiliser AnyMP4 Free Background Remover Online : https://www.anymp4.com/background-remover-online/.
Son intelligence artificielle détecte bien les contours d'objet et il est possible d'affiner à la main son travail avant de l'exporter. Il peut traiter les formats JPG et PNG. Son interface, même si elle est en anglais, est très intuitive. Et tout est vraiment purement gratuit.
Étape 1. Téléverser la photo sur le site
Ouvrez un explorateur web d'ordinateur ou de smartphone sur la page d'AnyMP4 Free Background Remover Online. Cliquez sur le bouton Upload Images et téléversez le fichier à traiter.
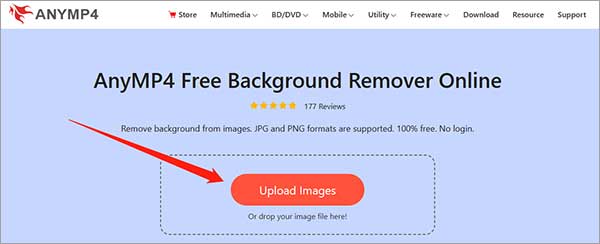
Étape 2. Affiner le détourage
Dans la plupart des cas, l'outil va reconnaître lui-même la zone de l'image à conserver : elle va apparaître en surbrillance rouge. Dans de rare cas il ne propose rien et c'est à l'utilisateur de recouvrir de rouge la partie à conserver.
Dans l'onglet Edge Refine, Servez-vous des outils Keep et Erase, sans oublier de régler la largeur de la brosse Brush Size pour corriger et affiner la sélection. Au besoin vous trouverez sous l'image 2 icônes loupe pour zoomer sur l'image et une icône main pour la déplacer et travailler plus en détail.
Passez ensuite à l'onglet suivant.
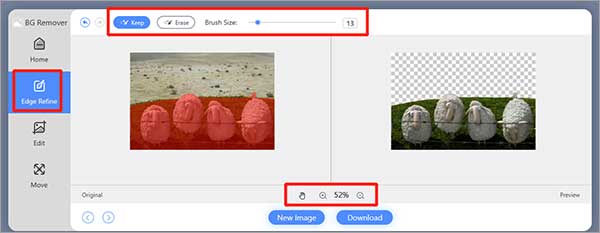
Étape 3. Éditer l'arrière-plan
Dans l'onglet Edit vous pouvez choisir le nouvel arrière-plan. Sélectionnez l'option sans aucune couleur. Pensez aussi, à l'aide du bouton Crop, à recadrer l'image pour la resserrer autour de l'objet sélectionné. Elle sera plus facile à manipuler ultérieurement.
Étape 4. Éditer l'image et la sauvegarder
Si besoin, passez par l'onglet latéral Move pour appliquer une rotation. Puis cliquez sur Download pour la sauvegarder au format PNG.
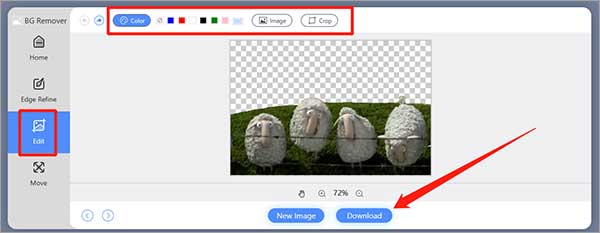
La deuxième solution existe à la fois sous forme de service en ligne, de patch à ajouter aux éditeurs graphiques les plus courants que sont Photoshop et Gimp ou encore d'application autonome pour Linux, Mac, Windows et Android. Il s'agit de removebg.
Son intelligence artificielle est très bonne pour isoler des objets. Le service est très bon notamment pour reconnaître les êtres vivants (humains et animaux). Son travail peut être affiné à la main par l'utilisateur. Il existe en version gratuite avec limitation ou payante.
On vous présente ici le modus operandi pour le site web :
Étape 1. Téléverser l'image dans removebg
Ouvrez la page de removebg et cliquez sur le bouton Télécharger une image pour aller cherche le fichier à traiter. Attention, si l'image fait plus de 10 Mo, elle risque de ne pas être prise en compte.
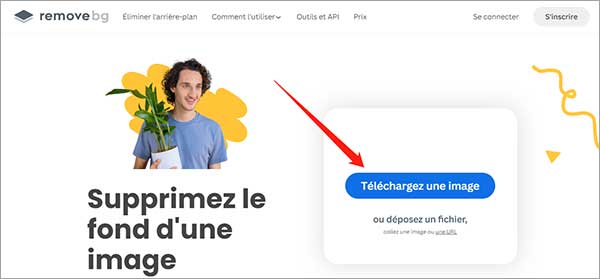
Étape 2. Télécharger le résultat en PNG
Vous verrez apparaître une fenêtre pop-up avec le résultat du travail de l'IA, travail qu'il est possible de reprendre en cliquant sur Modifier. Une fois que le résultat vous convient, cliquez sur Télécharger pour enregistrer la nouvelle image transparente.
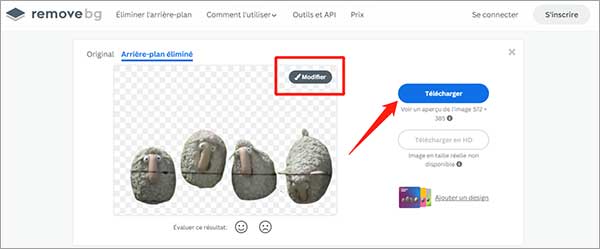
Si vous cherchez une solution hors ligne, gratuite et facile d'utilisation pour Windows 11/10, vous pouvez aussi regarder du côté de Paint 3D pour enlever le fond d'une image. Cette application de modélisation et impression 3D est fournie gratuitement sur les PC Windows.
Elle peut servir aussi pour modifier une image quand on fait une capture d'écran sur PC. Paint 3D a sa propre intelligence artificielle pour détourer un objet. Le fonctionnement est un peu plus complexe : on va d'abord sélectionner l'objet à conserver, puis venir le coller sur une nouvelle image au fond transparent.
Étape 1. Ouvrir Paint 3D et importer l'image
Lancez l'application Paint 3D et déroulez le menu Menu > Ouvrir pour importer le fichier image.
Étape 2. Définir la zone ou l'objet à conserver
Ouvrez l'onglet Pinceaux et touchez l'outil Sélection magique. Recadrez l'image pour n'englober que l'objet à conserver. Cliquez sur suivant pour accéder aux outils de modification de la sélection.
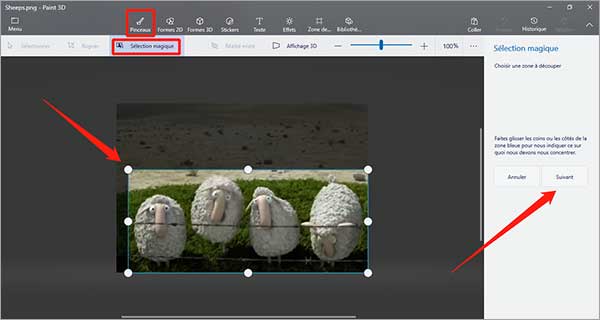
Étape 3. Affiner la sélection et la copier
Affinez le travail de l'IA grâce aux boutons Ajouter et Supprimer. Cliquez ou dessinez des lignes continues sur les zones à ajouter ou à supprimer.
Passez à l'étape suivant en cliquant sur OK. Vous verrez alors la zone délimitée sortir du dessin. Cliquez sur l'icône copier pour pouvoir ensuite ajouter ce découpage à une nouvelle image transparente.
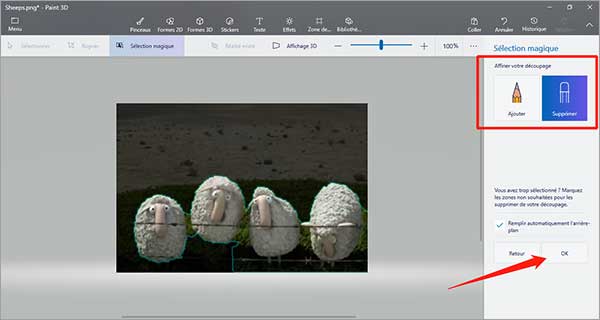
Étape 4. Créer une nouvelle image transparente
Cliquez sur Menu > Nouveau. Ouvrez l'onglet Zone de dessin et activez l'option, colonne de droite, Zone de dessin transparente. Enfin collez la sélection précédemment réalisée (Ctrl + V).
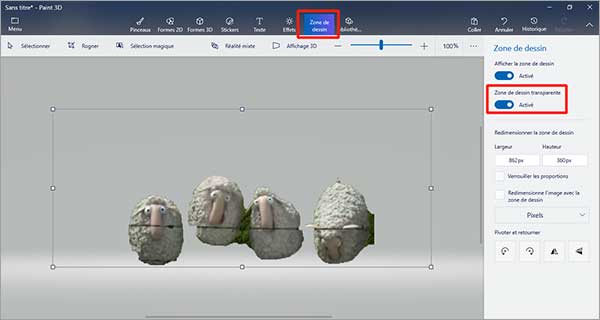
Étape 5. Exporter l'image en PNG
Ouvrez une dernière fois le menu Menu > Enregistrer sous et cliquez Image. Enregistrez l'image en PNG (si vous choisissez JPEG, l'image ne sera plus transparente mais aura un fond blanc).
Quels formats prennent en charge la transparence ?
Les formats d'image PNG, GIF, WebP, BMP, JPEG 2000, SVG, TIFF peuvent contenir des images transparentes. Mais pas JPG.
Comment enlever le fond d'une image dans Photoshop ?
Ouvrez l'image dans Photoshop, puis pressez simultanément les touches Ctrl + J sur Windows ou Commande + J sur Mac pour copier le calque supérieur. Enfin, cliquez sur le bouton Supprimer l'arrière-plan dans la barre des actions.
Comment enlever un fond blanc ou vert ?
Utilisez un outil en ligne comme AnyMP4 Free Background Remover Online.
Comment changer le fond d'une image ?
Utilisez une des solutions ci-dessus pour enlever le fond d'une image. Puis ouvrez un éditeur graphique comme Photoshop, GIMP, etc. et collez cette image transparente sur le fond que vous souhaitez.
Quels sont les aspects légaux à prendre en compte ?
Le respect du droit à l'image des individus et de la propriété intellectuelle des logos d'netreprise, font que vous n'aurez pas les droits de diffuser certains de vos montages sur image transparente sans l'accord explicite des propriétaires de ces droits.
Conclusion:
Des 3 solutions proposés ci-dessus, on a beaucoup aimé la première, celle d'AnyMP4 Free Background Remover. Elle est en effet à la fois simple d'utilisation et totalement gratuite. AnyMP4 propose aussi un compresseur d'image gratuit en ligne. Par ailleurs, AnyMP4 Convertisseur Vidéo Ultimate est équipé de la fonction de l'édition vidéo, audio et d'image.