Le célèbre logiciel de retouche d'image Photoshop stocke ses projets graphiques dans des fichiers au format PSD. Ce sont souvent des fichiers très lourds, puisqu'il est courant qu'ils fassent plusieurs Go, et peu d'application peuvent les afficher directement. Pour gagner en compatibilité et en espace mémoire, vous voudrez peut-être les convertir en JPG.
On vous explique ci-dessous comment le faire directement dans Photoshop. Et pour tous ceux qui ont un fichier PSD entre les mains, mais pas Photoshop, on vous donne 2 solutions alternatives et gratuites pour transformer PSD en JPG.

Si vous avez Photoshop et que l'exportation de PSD en JPG ne concerne qu'un ou quelques fichiers, alors on peut le faire dans le logiciel lui-même.
C'est évidemment une référence mondiale dans l'édition graphique, un des rares logiciels dont le nom est passé dans le langage courant grâce au verbe photoshoper, c'est-à-dire modifier une image, généralement pour l'embellir.
Il est relativement facile à utiliser, surtout pour une simple exportation et pour les opérations plus complexes, on trouve très facilement des tutoriels écrits ou vidéo.
Étape 1. Lancer Photoshop sur l'ordinateur.
Étape 2. Ouvrir le fichier PSD à exporter en JPG (menu Fichier > Ouvrir).
Étape 3. Retourner dans le menu Fichier > Enregistrer sous.
Étape 4. Donner un nom au fichier et renseigner aussi son dossier d'enregistrement.
Étape 5. Dans la liste des formats, choisir JPG.
Étape 6. Cliquer sur Save (ou Enregistrer suivant les versions).
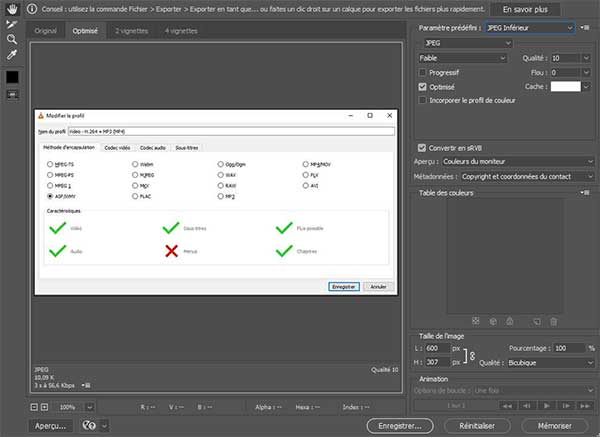
Étape 7. Ajuster les paramètres de qualité du JPG (ne pas descendre en dessous de 80 pour conserver une bonne qualité visuelle)
Étape 8. Cliquer sur OK.
Pour ceux qui n'ont pas Photoshop ou qui ont beaucoup de fichier à transformer de PSD en JPG, voici 2 solutions alternatives gratuites : un service web et un gratuiciel de retouche d'image.
La solution en ligne pour convertir PSD en JPG, c'est donc AnyMP4 Free Image Converter Online (https://www.anymp4.com/free-image-converter-online/). Il est tout indiqué pour des fichiers de petite taille et nombreux.
En effet ce service web offre la conversion de 40 images de moins de 5 Mo par jour. Il marche non seulement sur ordinateur, mais aussi sur smartphone. Il peut convertir vers JPG, PNG et GIF et il peut prendre en entrée une trentaine de formats différents, notamment PSD, mais aussi SVG, HEIC, etc.
L'interface est vraiment simple et le processus ne demande que 4 étapes :
Étape 1. Ouvrir la page web d'AnyMP4 Free Image Converter Online.
Étape 2. Cocher la case JPG.
Étape 3. Cliquer sur le bouton Add Photo et importer les fichiers PSD. Le processus de conversion débutera dès l'arrivée du premier fichier sur le serveur distant.
Étape 4. Enregistrer les images JPG en cliquant sur les liens Download ou Download All.
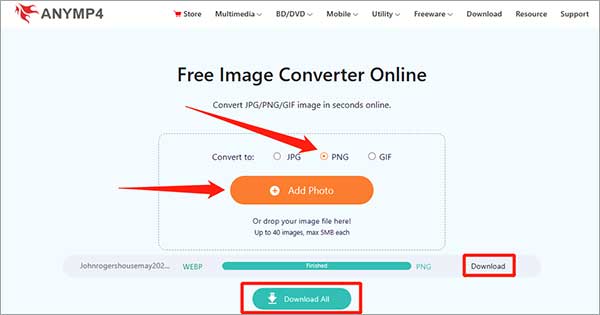
GIMP est tout simplement l'équivalent de Photoshop dans le monde des gratuiciels. Il est gratuit mais il est pourtant très reconnu par les infographistes professionnels. Il existe pour les 3 systèmes d'exploitation Linux, macOS et Windows.
Et on trouve pour lui aussi de multiples tutoriels pour en tirer vraiment bien parti. Il est capable par exemple d'améliorer la qualité d'une image. Il peut ouvrir le format PSD pour l'exporter ensuite vers tous les autres formats d'image qu'il connaît. Bref, c'est une solution d'appoint très fiable pour passer de PSD à JPG.
Étape 1. Ouvrir GIMP sur un PC compatible.
Étape 2. Dérouler le menu Fichier > Ouvrir et aller chercher le fichier PSD.
Étape 3. Sélectionner le menu Fichier > Exporter sous…
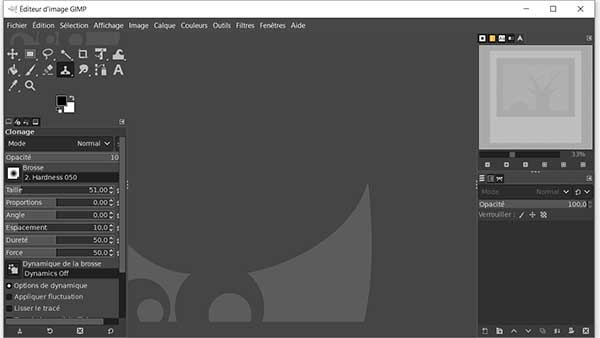
Étape 4. Donner alors un nom à l'image sans oublier d'ajouter .JPG en guise de suffixe pour indiquer à GIMP le format de sortie.
Étape 5. Cliquer sur le bouton Exporter.
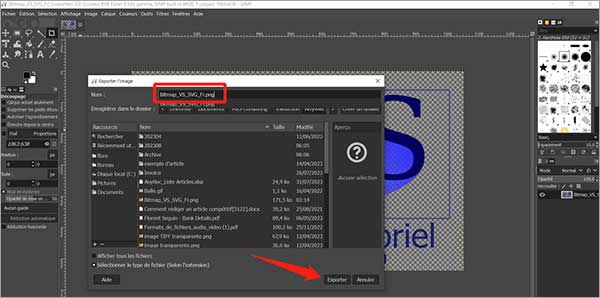
Étape 6. Ajuster les paramètres de JPG (pour garder une image de bonne qualité, éviter de sélectionner une qualité inférieure à 80).
Étape 7. Cliquer à nouveau sur Exporter (une image JPG sera créée dans le même dossier que le fichier PSD d'origine).
Existe-t-il une version gratuite de Photoshop ?
Oui. C'est la version Adobe Photoshop Express pour Android, iOS ou Windows 11/10.
Comment améliorer la qualité d'une image JPG après conversion ?
Appuyez-vous sur un image upscaler en ligne pour améliorer la définition et la netteté du rendu.
Que faire si le poids de l'image JPG est encore trop gros ?
Utilisez une solution en ligne pour compresser JPG.
Est-ce que JPEG et JPG désigne le même format ?
Oui. JPEG est l'acronyme officiel de Joint Photographic Experts Group, qui a donné son nom au format, et JPG est le suffixe utilisé initialement à l'époque où ces derniers étaient limités à 3 caractères. On trouve aujourd'hui indifféremment les deux suffixes JPG et JPEG dans les noms de fichier.
Pourquoi l'image JPG en sortie est-elle bien moins lourde que le fichier PSD d'origine ?
L'image JPG est juste un tableau 2D de pixels alors qu'un fichier PSD est un ensemble de calques superposés les uns sur les autres pour arriver à la composition finale.
Est-il possible de retoucher une image JPG ?
Oui c'est possible. Mais ce n'est pas le format d'image idéal pour cela car il compresse les données avec perte. JPG est plus un format d'échange en ligne et de stockage.
Conclusion:
On peut regrouper les méthodes pour convertir PSD en JPG en deux groupes : les logiciels de retouche d'images capables d'ouvrir PSD comme Photoshop et GIMP et les services de conversion spécialisés. Les logiciels de retouche d'image imposent de traiter les fichiers un par un.
Si vous en avez plusieurs dizaines et qu'ils sont de taille raisonnable, vous gagnerez beaucoup de temps à utiliser AnyMP4 Free Image Converter Online tout en ayant un excellent résultat. Si vous voulez traiter les images plus professionnellement, vous pouvez utiliser AnyMP4 Convertisseur Vidéo Ultimate.