Puisque HTML est en fait un langage qui a besoin d'être interprété pour être affiché, on n'est jamais sûr de ce que le destinataire final aura réellement devant les yeux au niveau de la mise en page. Tout va dépendre de l'explorateur internet ou du logiciel de traitement de texte choisi, de la taille et du ratio de l'écran, etc.
Comment faire pour figer une page web et être sûr de ce qui est affiché ? Une idée simple consiste à convertir HTML en JPG. On garde ainsi le bénéfice de pouvoir partager son document facilement sur les réseaux sociaux. Comment faire concrètement ? Voici 3 suggestions de stratégies très différentes.
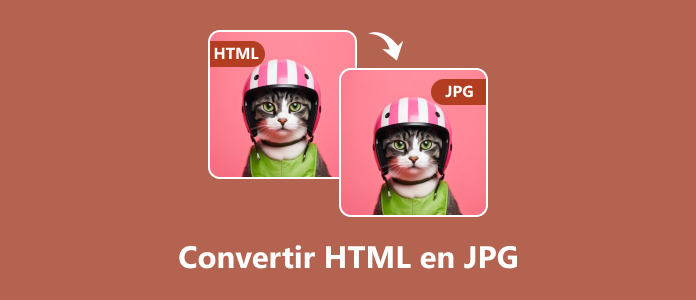
La première stratégie, qui est aussi la plus souple, est celle d'utiliser AnyMP4 Screen Recorder, une application de capture d'écran pour Windows 11/10/8/7 ou macOS. Il peut faire beaucoup de chose comme capturer des vidéos, des audios, l'écran d'un smartphone connecté au PC, etc.
Pour ce qui est de capturer une image, on peut choisir le format de sortie parmi JPG, PNG, BMP, TIFF ou GIF. Cette solution est donc valide aussi pour passer d'HTML à PNG. Surtout on peut faire défiler le document pendant la capture pour tout mettre dans une seule image, dans la disposition affichée à l'écran en temps réel.
Voici comment l'utiliser pour convertir HTML en JPG :
Étape 1. Faire afficher le document HTML à l'écran comme on veut qu'il paraisse (redimensionner la fenêtre ou ajuster le facteur de zoom au besoin).
Étape 2. Ouvrir AnyMP4 Screen Recorder et cliquer sur Enregistreur Vidéo (mais sans lancer de capture vidéo).
Étape 3. Cliquer sur l'Appareil Photo pour ouvrir l'outil de capture d'image.
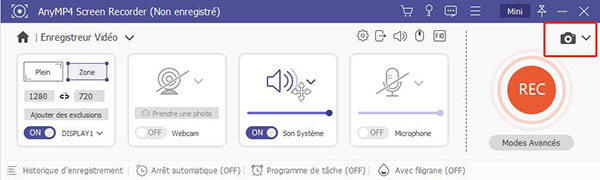
Étape 4. Délimiter à l'aide de la souris un cadre autour de la zone à capturer. Cliquer sur Fenêtre de Défilement et suivre les indications qui apparaissent à l'écran pour capturer une image défilante.
Étape 5. Profiter au besoin des outils d'annotation.
Étape 6. Cliquer sur la "disquette" pour enregistrer le nouveau JPG.
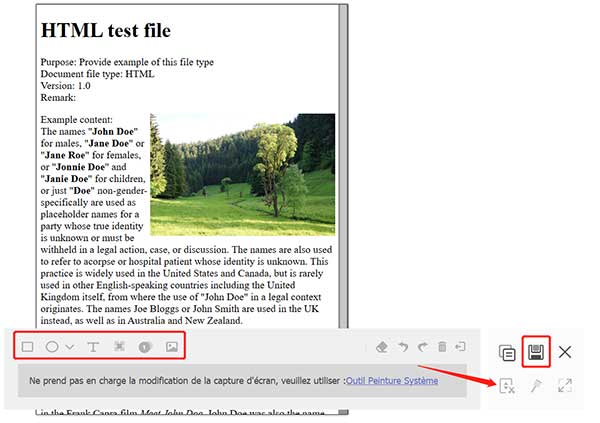
La deuxième stratégie pour convertir HTML en JPG, c'est d'utiliser le service web d'Online-Convert, un excellent convertisseur généraliste qui peut transformer aussi bien des données audio, vidéo, graphique que des documents ou des archives.
Il propose la conversion de plus de 120 formats différents vers JPG, dont HTML. Le petit plus c'est qu'on peut imposer une largeur d'image lors de cette transformation et qu'on peut aussi facilement ajuster les paramètres de qualité du JPG.
Si on ne touche à rien, le convertisseur va créer une image continue de 1440 pixels de large. Cette solution fonctionne aussi sur smartphone.
Étape 1. Se rendre sur la page d'Online-Convert en français.
Étape 2. Cliquer sur JPG dans la liste des formats d'image cibles.
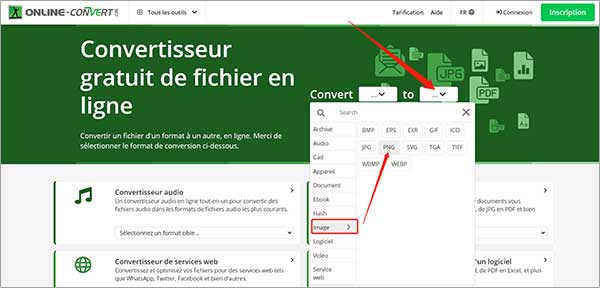
Étape 3. Cliquer sur Choose File pour ajouter le fichier HTML à traiter.
Étape 4. Ajuster les Paramètres optionnels selon les besoins (ils se trouvent un peu plus bas sur la page).
Étape 5. Lancer la conversion grâce au bouton DÉMARRER.
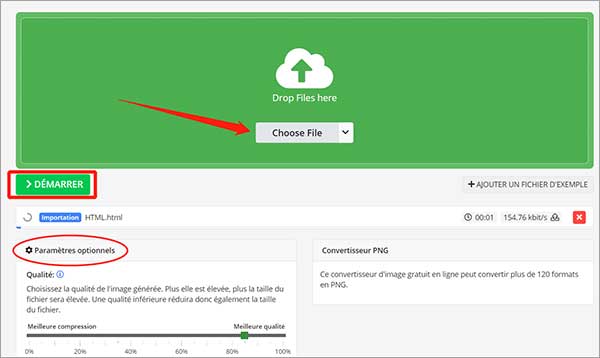
Étape 6. Dans la dernière page, cliquer sur l'un des liens de téléchargement pour enregistrer le nouveau JPG.
Puisqu'il n'existe pas beaucoup de convertisseurs HTML JPG, la troisième et dernière stratégie pour convertir HTML en JPG, c'est de passer d'abord par PDF puis de transformer PDF en JPG (cette fois il y a plein d'outils disponibles). L'idée est donc de faire une impression PDF du document HTML.
Cela permet de figer sa présentation (le nombre de page par feuille, par exemple). Ensuite, il ne reste plus qu'à convertir tout cela grâce au site PDFtoImage (qui offre la conversion gratuite de 20 fichiers par jour). Et si jamais vous voulez tout rassembler en une seule grande image, il est toujours possible ensuite de fusionner JPG.
Étape 1. Ouvrir le document HTML (dans Word ou un explorateur internet quelconque).
Étape 2. Ouvrir le menu d'impression (généralement Paramètres > Imprimer ou Fichier > Imprimer), et sélectionner une imprimante PDF. Ajuster les paramètres de taille et de marges.
Étape 3. Ouvrir un navigateur web sur la page du site PDFtoImage.
Étape 4. Cliquer sur le bouton SÉLECTIONNER et aller chercher le nouveau PDF. Sa conversion va démarrer d'elle-même dès son arrivée sur le serveur distant.
Étape 5. Cliquer sur TÉLÉCHARGER ou sur TOUT TÉLÉCHARGER.
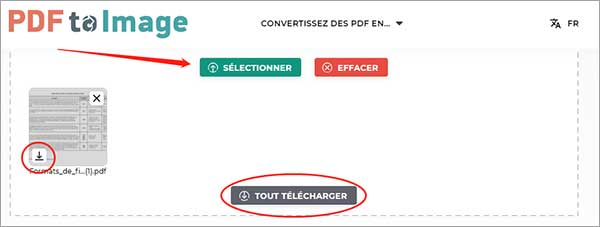
Vaut-il mieux convertir HTML en JPG ou en PNG ?
PNG sera mieux adapté si le document HTML contient surtout du texte : les image seront plus nettes et pèseront moins lourd. Par contre si le document est riche en image, alors JPEG conviendra mieux, car il compresse mieux les données graphiques.
Quels formats d'image HTML accepte-t-il nativement ?
Il en accepte beaucoup : des vectoriels comme SVG, des matriciels comme JPG, PNG et WebP et même des animés comme GIF.
Que faire si jamais l'image JPG convertie est trop grosse ?
Utilisez un outil pour compresser JPG. Ils sont en mesure de diminuer la qualité et les dimensions de l'image et ainsi son poids.
Peut-on améliorer la qualité d'une image JPG ?
Oui. Il faut utiliser des image upscalers pour agrandir sa résolution tout en la rendant plus nette.
JPG et JPEG désignent-ils le même format ?
Oui. Le nom véritable et le suffixe originel est JPEG. Mais il a été raccourci en JPG pour respecter la limite de 3 caractères imposée aux suffixes de fichiers par les Windows des années 1990. Depuis, les 2 noms sont restés.
Conclusion :
Les 3 stratégies ci-dessus devraient répondre à la plupart des vos besoins. Celle d'AnyMP4 Screen Recorder est la plus souple et la plus puissante. Celle d'Online-Convert est peut-être la plus simple. Vous pouvez choisir en fonctions de vos besoins.