Est-ce qu'on peut transformer un fichier Word en JPG simplement ? La réponse est oui et on vous explique ci-dessous comment faire. Vous pourrez ainsi partager plus facilement votre document sur les réseaux sociaux, tout en empêchant sont altération et en figeant sa mise en page.
Cet article vous présente 3 outils simples d'utilisation et aux avantages différents de manière à répondre à tous vos besoins. Il se termine par une foire aux questions sur la conversion Word en JPG.

On peut facilement transformer un document texte Word en JPG avec un logiciel de capture d'écran. Sur Windows 11/10/8/7 ou macOS, utilisez AnyMP4 Screen Recorder. Il peut faire bien plus et mieux que les solutions basiques fourni par le système d'exploitation.
En plus de capturer une vidéo de l'écran ou d'une zone de l'écran, de capturer les sources sonores que vous voulez ou encore l'écran et le son d'un smartphone connecté au même réseau Wifi, il peut aussi faire une capture d'écran au format JPG, PNG, BMP, GIF ou encore TIFF et même capturer en une seule image un écran qui défile.
Étape 1. Faire afficher le document Word à l'écran en mode lecture, page ou brouillon.
Étape 2. Lancer AnyMP4 Screen Recorder et, dans les Paramètres (menu), changer le format d'image de sortie pour JPG.
Étape 3. Cliquer sur Enregistreur Vidéo (cela ne lancera pas de capture vidéo mais fera apparaître plus d'options).
Étape 4. Cliquer sur l'icône Appareil Photo.
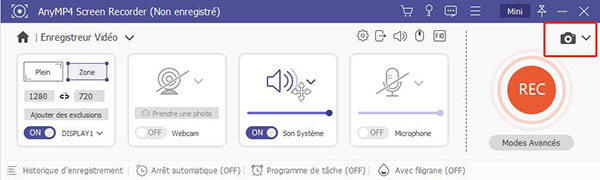
Étape 5. Utiliser le pointeur de la souris pour dessiner un cadre autour de la zone à capturer (en pointillé orange). Pour capturer plus que ce qui est affiché à l'écran, toucher le bouton Fenêtre de Défilement et faire défiler le document puis appuyer sur ESC pour sortir de ce mode.
Étape 6. Si besoin, utiliser les outils d'annotation pour enrichir l'image.
Étape 7. Enregistrer la nouvelle image en cliquant sur la disquette.
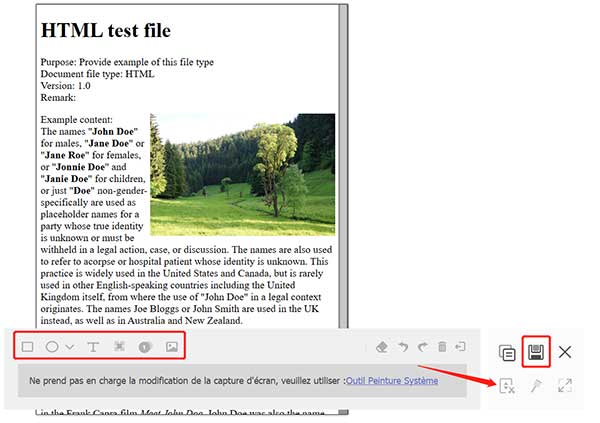
On peut aussi transformer plus simplement un fichier Word en JPG grâce au site spécialisé Word.to. Il peut convertir depuis ou vers Word et connaît en plus les formats d'image PNG, WebP, BMP, SVG, GIF, TIFF et PSD. L'interface est très simple et plusieurs langues sont disponibles dont le français.
On peut choisir de convertir le document Word en un seul JPG ou en autant d'images qu'il y a de pages dans le document. La largeur de l'image correspondra à celle de la page spécifiée dans le fichier DOC ou DOCX (soit 21 cm pour le format A4 par exemple).
Le site est gratuit dans la limite de 3 fichiers de moins de 2 Go par heure et fonctionne dans la plupart des explorateurs web d'ordinateur et de smartphone.
Étape 1. Ouvrir la page du site web de Word.to en français.
Étape 2. Faire défiler la page vers le bas et cliquer sur le lien Word en JPG.
Étape 3. Sélectionner le mode de conversion (diviser chaque page en image individuelle ou tout fusionner en une seule).
Étape 4. Importer les fichiers DOC ou DOCX au moyen du bouton Sélectionnez vos fichiers.
Étape 5. Cliquer sur le bouton Convertir des fichiers pour accéder au lien de téléchargement des images et les enregistrer localement.
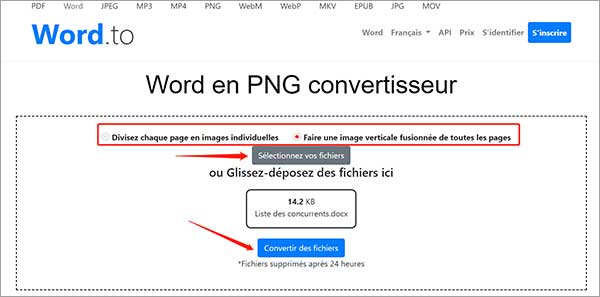
On peut aussi s'appuyer sur des sites de conversion généralistes. Par exemple Online-Convert connaît plusieurs centaines de format différents (multimédia, texte, archive, etc.) et il peut souvent passer de l'un à l'autre. Il convertira un fichier Word en JPG en respectant la mise en page (une image JPG individuelle par page).
Et on peut en plus rajouter une action lors de la conversion comme l'application d'un filtre, un recadrage (pour supprimer les marges par exemple), etc. Il est très bon aussi pour convertir HTML en PNG et s'adapte bien aux écrans de petite taille comme ceux des téléphones.
Étape 1. Ouvrir un explorateur internet sur la page web d'Online-Convert en français.
Étape 2. Dérouler la liste des formats cible (bandeau vert en haut) et sélectionner JPG (sous-ensemble des formats Image).
Étape 3. Cliquer sur Choose File et importer le ou les fichier(s) DOC ou DOCX à traiter.
Étape 4. Régler la qualité puis les Paramètres optionnels en contrebas (application d'un filtre, rognage, etc.).
Étape 5. Cliquer sur DÉMARRER.
Étape 6. La page de téléchargement s'ouvrira automatiquement pour offrir des liens permettant d'enregistrer les images une par une ou bien dans une archive zippée.
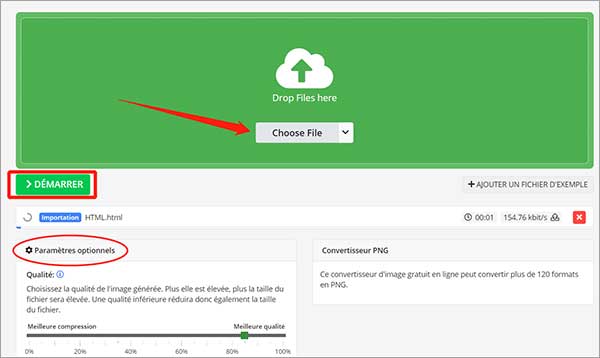
Comment convertir un document Word en JPG transparent ?
Il faut d'abord transformer le fichier Word en JPG avec AnyMP4 Screen Recorder puis utiliser une solution en ligne ou hors ligne pour rendre une image transparente. Vous serez alors amené à changer de format d'image, car JPG ne prend pas en charge la transparence.
Comment compresser d'avantage la nouvelle image JPG ?
Il faut au choix diminuer la qualité et/ou la définition de l'image grâce à une solution spécialisée pour compresser JPG.
Quels formats d'image Word accepte-t-il nativement ?
Il en accepte 4 par défaut : JPG, PNG, WebP et SVG.
Comment améliorer la qualité d'un JPG converti ?
On peut s'appuyer sur un image upscaler pour augmenter les dimensions de l'image et la rendre plus nette grâce à l'intelligence artificielle.
Vaut-il mieux convertir Word en JPG ou en PNG ?
Si le document contient beaucoup de texte, PNG sera peut-être plus indiqué. Il compresse mieux ce genre d'images avec peu de couleurs et beaucoup d'arrêtes. Si par contre le fichier Word a beaucoup d'images ou d'objets graphiques, JPG sera meilleur au niveau du rapport compression/qualité.
Conclusion :
Des 3 méthodes pour convertir Word en JPG, AnyMP4 Screen Recorder est celle qui offre la plus grande souplesse, puisqu'on peut d'abord arranger la mise en page comme on veut avant de capturer le tout dans une ou plusieurs images. Les solutions en ligne sont très bien pour obtenir vite un résultat qui reflète fidèlement l'original et ce qu'on pourrait obtenir avec une imprimante couleur.