Accès Rapide
Cliquez sur le bouton Télécharger pour télécharger le fichier .dmg d'AnyMP4 Blu-ray Ripper sur votre ordinateur Mac. Ouvrez ensuite le fichier et installez ce logiciel en suivant le guide à l'écran.
Si vous souhaitez utiliser AnyMP4 Blu-ray Ripper pour Mac sans limitation de longueur de fichier ni limitation de durée, vous pouvez enregistrer ce logiciel.
Après avoir acheté ce logiciel et obtenu le code d'enregistrement, lancez ce logiciel et cliquez sur l'icône Enregistrer.
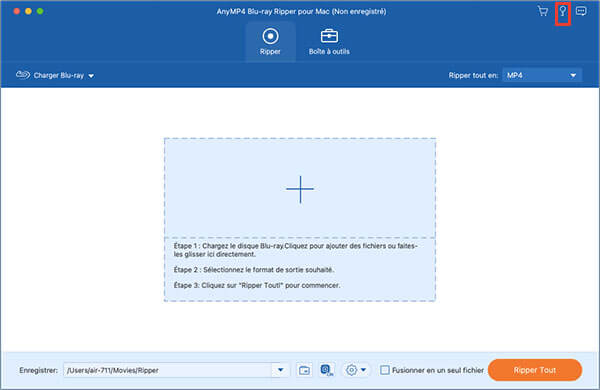
Ensuite, vous devez entrer votre adresse e-mail et le code d'enregistrement que vous recevez et cliquer sur le bouton Activer pour utiliser toutes les fonctionnalités de ce programme sans aucune limitation.
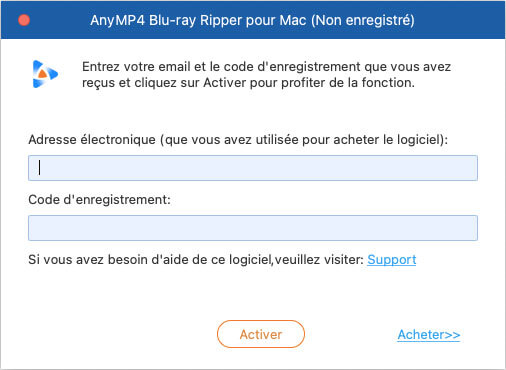
Pour accéder à la fenêtre Préférences, vous devez cliquer sur le nom du logiciel dans le coin supérieur gauche de l'écran de l'ordinateur et choisir Préférences.
Général
Dans cette fenêtre, vous pouvez sélectionner la langue des sous-titres et de l'audio. Vous pouvez également régler les paramètres de mise à jour de votre logiciel. De plus, vous pouvez activer ou désactiver l'accélération matérielle de ce logiciel.
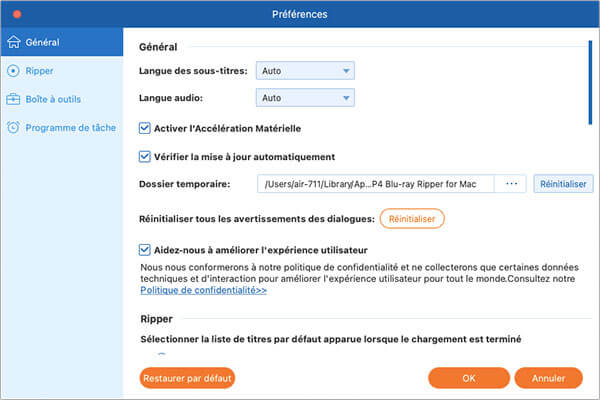
Ripper
Vous pouvez sélectionner la liste de titres par défaut après avoir chargé des disques Blu-ray dans ce programme. Et vous pouvez choisir le dossier de sortie, le dossier d'instantané, le format d'instantané, etc.
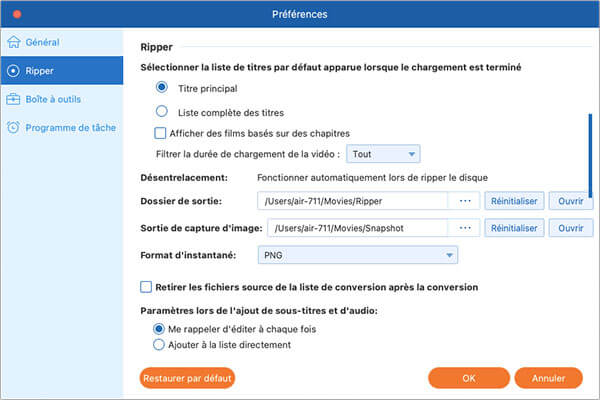
Boîte à outils
Vous pouvez définir le chemin d'enregistrement de chaque outil dans l'onglet Boîte à outils ici.
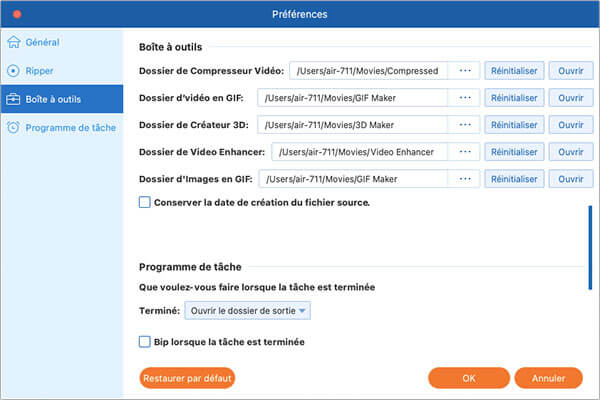
Programme de tâche
Si vous souhaitez ajuster le comportement de AnyMP4 Blu-ray Ripper pour Mac après avoir terminé la tâche, vous pouvez le faire dans cette fenêtre.
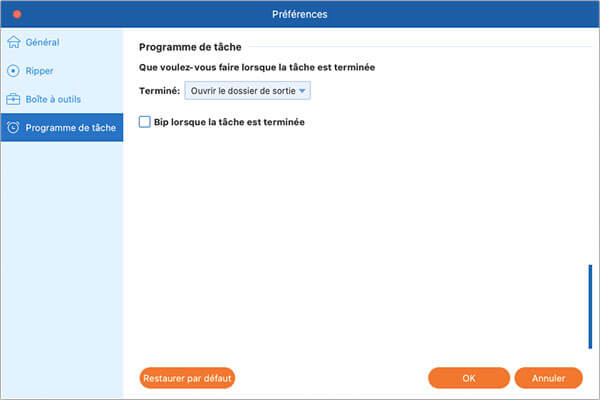
Étape 1 Ouvrir un disque/dossier Blu-ray
Au début, veuillez cliquer sur le bouton Charger Blu-ray pour sélectionner et ouvrir le disque ou le dossier Blu-ray que vous souhaitez extraire dans ce logiciel.
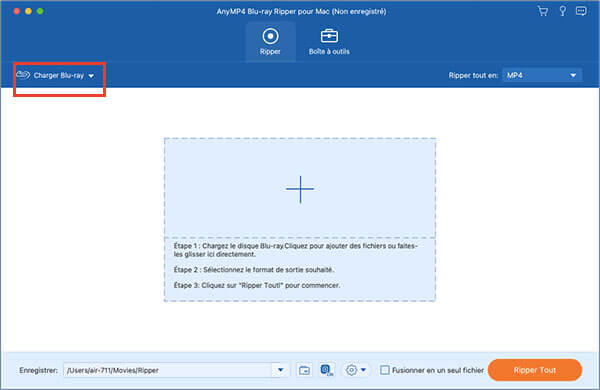
Étape 2 Définir le titre affiché
Une fois le chargement réussi, une fenêtre contextuelle apparaîtra et vous pourrez choisir de laisser votre disque Blu-ray afficher Titre principal ou Liste complète des titres. Cliquez ensuite sur OK.
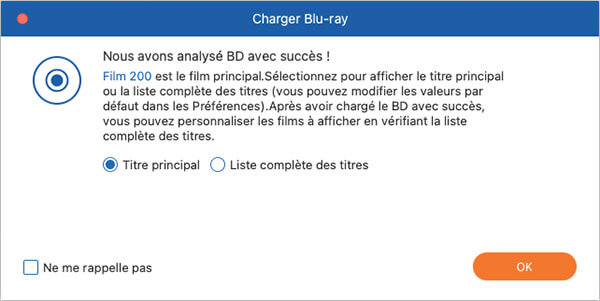
Étape 3 Choisir le format de sortie
Ensuite, vous pouvez cliquer sur l'icône déroulante après Ripper tout en et sélectionner le format dans lequel vous souhaitez extraire votre disque Blu-ray.
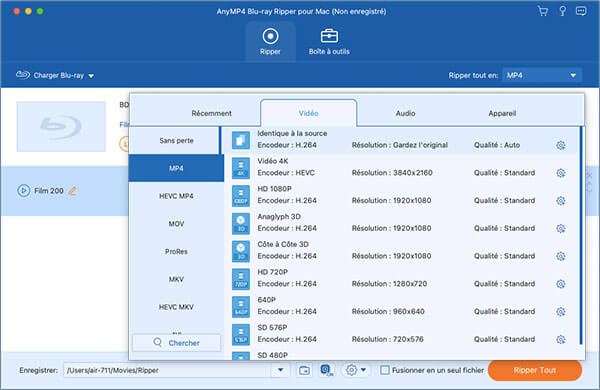
Étape 4 Extraire un disque Blu-ray
Après avoir sélectionné le format de sortie, vous pouvez cliquer sur le bouton Ripper Tout pour terminer l'extraction du Blu-ray.
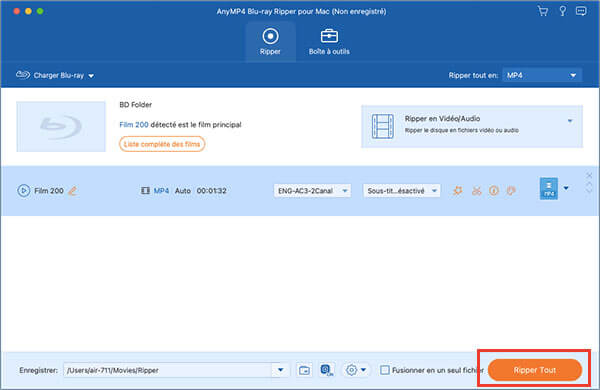
À l'exception de l'extraction de disques Blu-ray, vous pouvez utiliser plusieurs fonctionnalités d'édition pour éditer votre disque Blu-ray avant l'extraction.
Étape 1 Après avoir chargé votre disque Blu-ray, vous pouvez accéder à la fenêtre de rognage en cliquant sur l'icône Couper.
Étape 2 Vous pouvez conserver le clip dans cette fenêtre en faisant glisser la barre sous la vidéo. Vous pouvez également diviser la vidéo en plusieurs segments en cliquant sur l'icône Ajouter un segment et sur le bouton Couper rapidement.
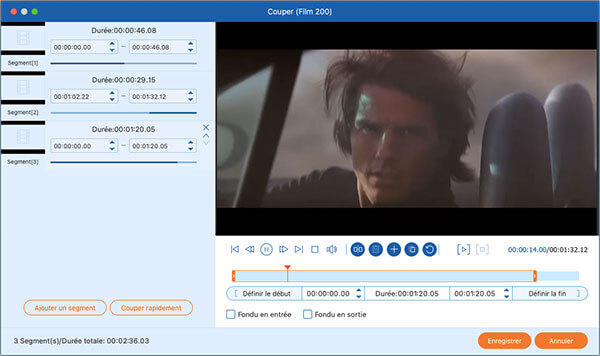
Étape 3 Plus tard, cliquez sur le bouton Enregistrer pour enregistrer ces clips vidéo.
Étape 1 Cliquez sur l'icône Éditer pour accéder à la fenêtre d'édition.
Étape 2 Ensuite, vous serez sur la fonction Rotation & Rognage.
Si vous devez modifier l'orientation de votre vidéo, vous pouvez cliquer sur quatre icônes à côté de Rotation pour faire pivoter ou retourner votre vidéo.
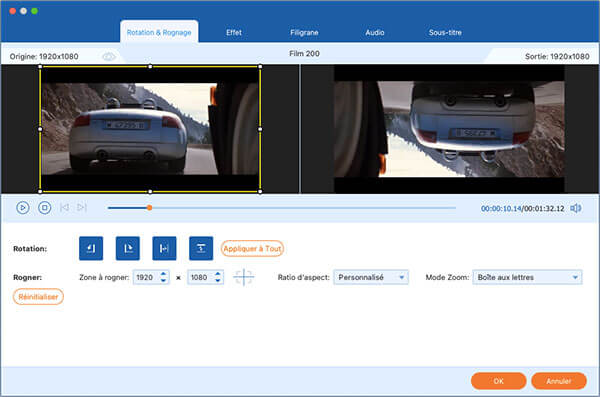
Si vous en avez assez des bordures noires de vos films Blu-ray, vous pouvez recadrer votre écran de film en déplaçant librement la ligne jaune comme vous le souhaitez.
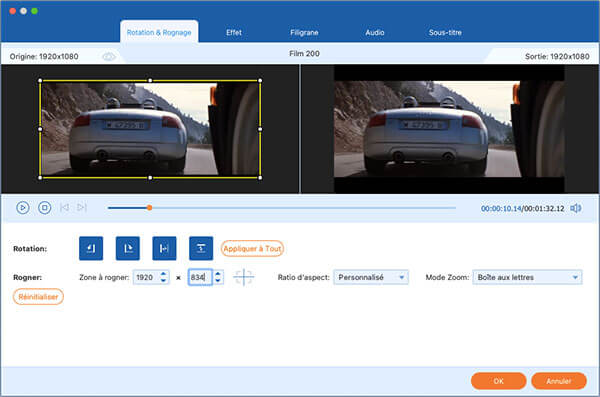
Étape 3 Vous pouvez ensuite cliquer sur le bouton OK pour enregistrer ces modifications.
Étape 1 Tout d'abord, vous devez cliquer sur l'icône Modifier et passer à l'onglet Effet et filtre.
Étape 2 Vous pouvez déplacer la barre à gauche pour ajuster vos effets vidéo, y compris Contraste, Saturation, Luminosité et Teinte. Vous pouvez également sélectionner un filtre approprié ou beau pour votre vidéo en cliquant sur le filtre à droite.
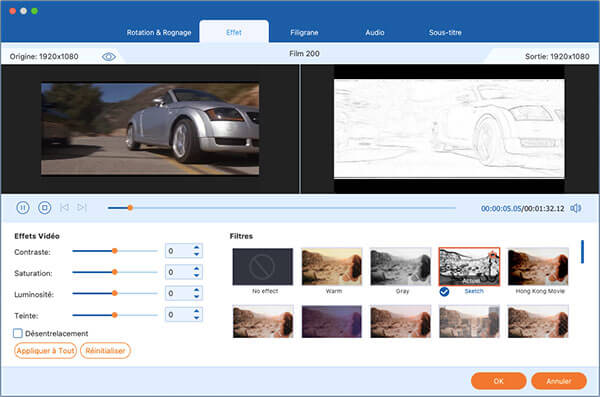
Étape 3 Vous pouvez ensuite cliquer sur le bouton OK pour enregistrer ces modifications.
Étape 1 Si vous souhaitez ajouter des filigranes à vos vidéos, cliquez sur l'icône Éditer et choisissez l'onglet Filigrane.
Étape 2 Grâce à cette fonctionnalité, vous pouvez ajouter le filigrane de texte ou le filigrane d'image à votre disque Blu-ray.
Si vous devez ajouter des filigranes de texte aux vidéos, vous pouvez choisir Texte. Ensuite, vous pouvez saisir le texte en fonction de vos besoins et ajuster la couleur, la police, la taille, la position, l'orientation et l'opacité de votre filigrane de texte.
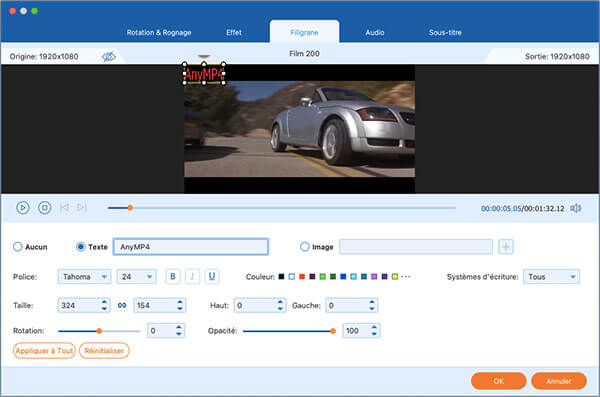
Si vous devez ajouter des filigranes d'image aux vidéos, vous pouvez choisir Image. Ensuite, vous pouvez cliquer sur l'icône du signe plus pour sélectionner la photo. Vous pouvez également ajuster la taille, la position, l'orientation et l'opacité de votre filigrane d'image.
Étape 3 Vous pouvez ensuite cliquer sur le bouton OK pour enregistrer ces modifications.
Si vous souhaitez activer ou désactiver la piste audio de votre disque Blu-ray, vous pouvez cliquer sur l'icône déroulante de l'audio. S'il n'y a pas d'audio dans votre vidéo, vous pouvez choisir Ajouter une piste audio pour ajouter votre audio au disque Blu-ray.
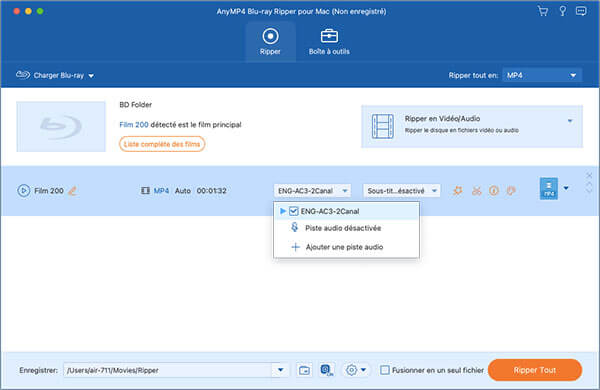
Après avoir ajouté l'audio, vous pouvez choisir de le modifier ou non en cliquant sur le bouton Éditer maintenant ou sur le bouton Éditer plus tard dans la fenêtre contextuelle.
Si vous choisissez le bouton Éditer maintenant, vous accéderez à la fenêtre de la fonctionnalité Audio. Pour accéder à cette fenêtre, cliquez sur l'icône Éditer et choisissez Audio. Ici, vous pouvez ajouter un autre audio et contrôler le volume de l'audio.
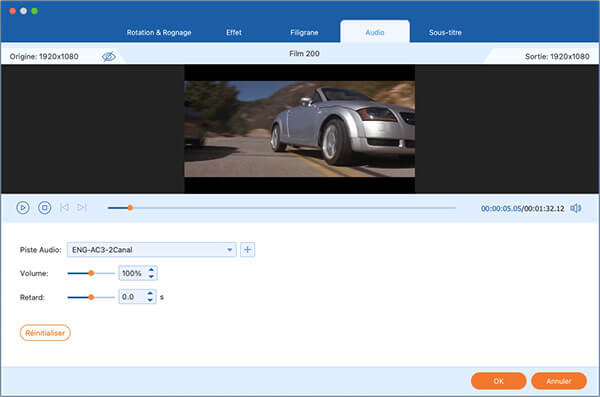
Vous pouvez ensuite cliquer sur le bouton OK pour enregistrer ces modifications.
Si vous devez activer ou désactiver les sous-titres sur votre disque Blu-ray, vous pouvez cliquer sur l'icône déroulante des sous-titres. S'il n'y a pas de sous-titres pour votre vidéo, vous pouvez choisir Ajouter un sous-titre pour ajouter des sous-titres au disque Blu-ray.
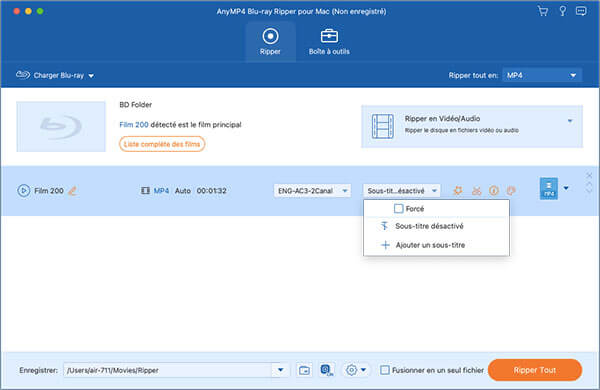
Pour ajuster les sous-titres de votre disque Blu-ray, vous pouvez cliquer sur l'icône Éditer et choisir Sous-titre. Ici, vous pouvez sélectionner la couleur, la police, la position, l'opacité, etc., des sous-titres.
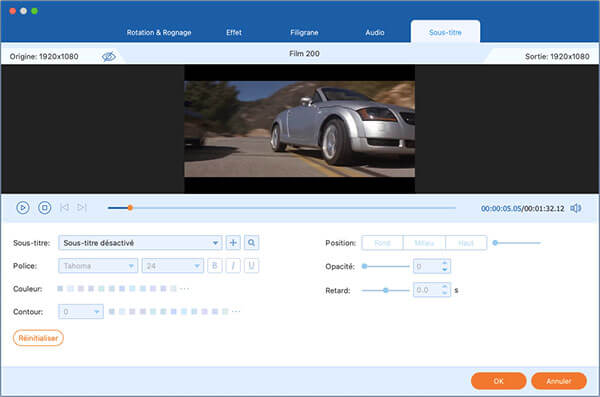
Vous pouvez ensuite cliquer sur le bouton OK pour enregistrer ces modifications.
Il existe de nombreux outils utiles dans la fenêtre Boîte à outils, notamment Éditeur Métadonnées Média, Compresseur Vidéo, Créateur GIF, Créateur 3D et Video Enhancer.
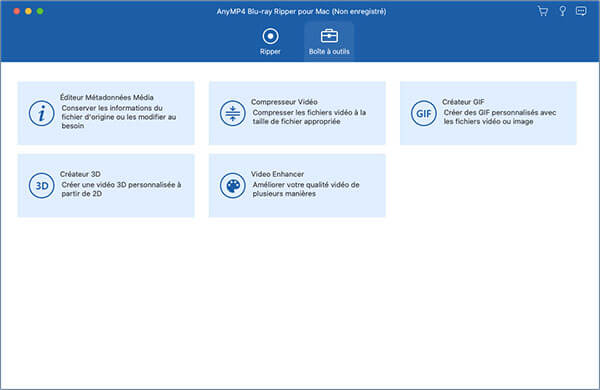
Étape 1 Choisissez Éditeur Métadonnées Média dans la fenêtre Boîte à outils.
Étape 2 Cliquez sur le gros signe plus pour ajouter le fichier multimédia dont vous souhaitez modifier les métadonnées.
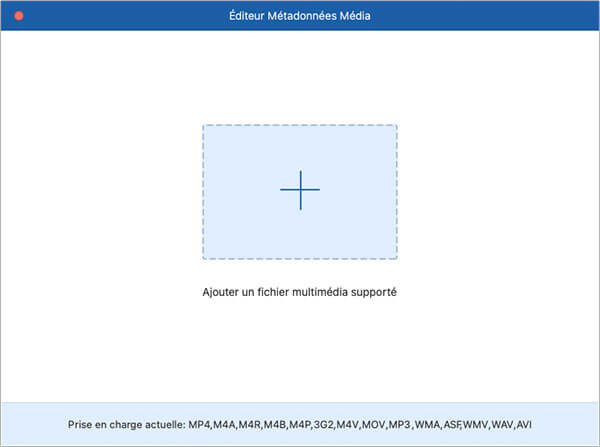
Étape 3 Ensuite, vous pouvez modifier le titre, l'artiste, l'album, le compositeur, le genre, l'année, la piste et les commentaires de votre fichier.
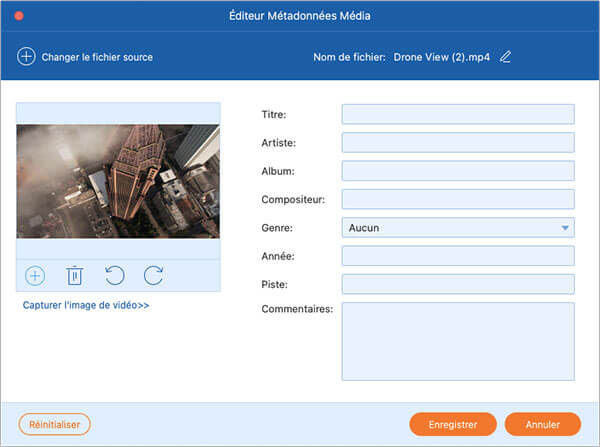
Étape 4 Ensuite, vous pouvez cliquer sur le bouton Enregistrer pour exporter votre fichier modifié.
Étape 1 Choisissez Compresseur vidéo dans la fenêtre Boîte à outils.
Étape 2 Cliquez sur le gros signe plus pour importer la vidéo dont vous souhaitez réduire la taille.
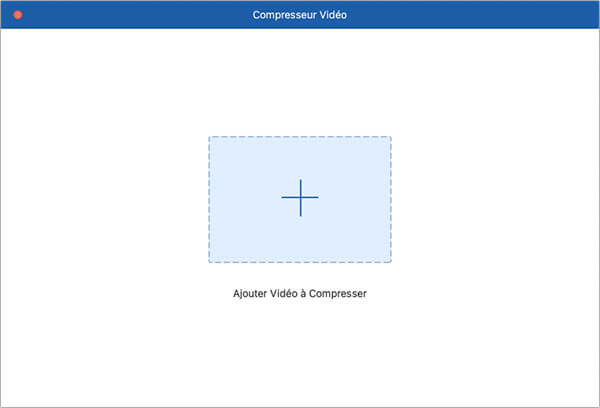
Étape 3 Ensuite, vous pouvez choisir le pourcentage de compression en déplaçant la barre.
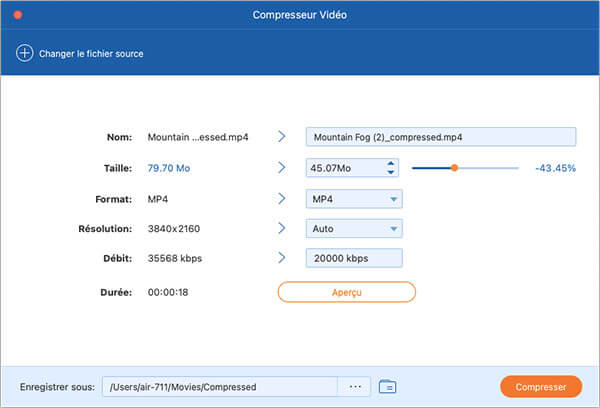
Étape 4 Ensuite, vous pouvez cliquer sur le bouton Compresser pour exporter votre vidéo compressée.
Étape 1 Choisissez Créateur GIF dans la fenêtre Boîte à outils.
Étape 2 Ensuite, vous pouvez créer un GIF à partir de vidéos ou de photos avec cet outil.
Si vous avez une vidéo et que vous souhaitez l'utiliser pour créer un GIF, vous pouvez choisir Vidéo en GIF pour importer votre vidéo.
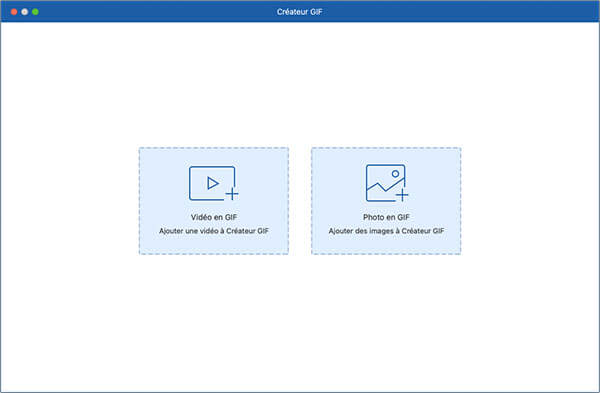
Après avoir ajouté la vidéo, vous pouvez éditer et couper votre vidéo. Et vous pouvez cocher la case Animation en boucle pour effectuer la lecture en boucle de votre GIF. Vous pouvez également cliquer sur le bouton Aperçu pour afficher le GIF avant de le générer.
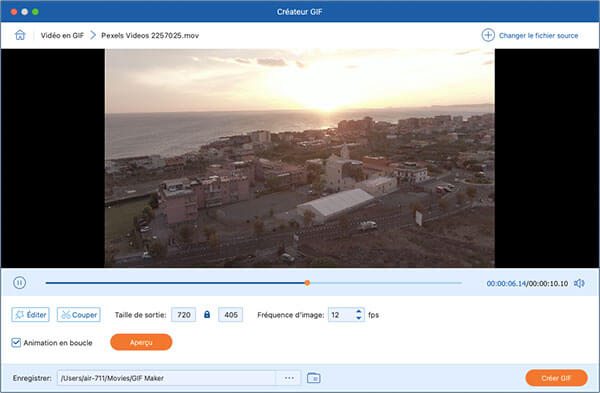
Si vous avez une photo et que vous souhaitez l'utiliser pour créer un GIF, vous pouvez choisir Photo en GIF pour importer votre vidéo.
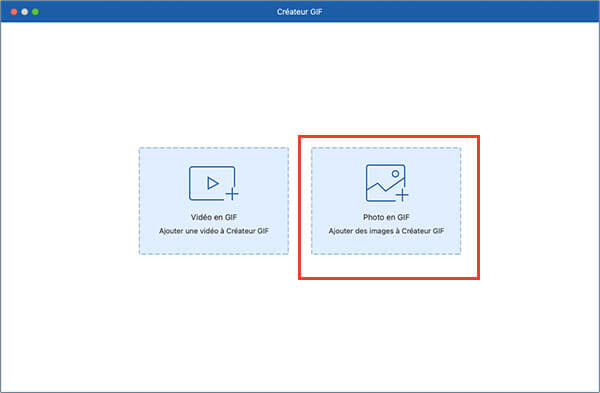
Ensuite, vous pouvez cliquer sur le signe plus pour ajouter plus de photos.
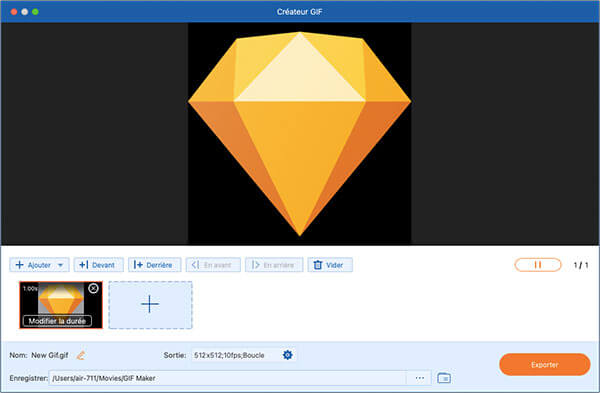
Étape 3 Si vous créez un GIF à partir de la vidéo, vous pouvez cliquer sur le bouton Générer un GIF pour exporter le GIF. Si vous créez un GIF à partir de photos, vous pouvez cliquer sur le bouton Exporter pour enregistrer le GIF.
Étape 1 Choisissez Créateur 3D dans la fenêtre Boîte à outils.
Étape 2 Cliquez sur le grand signe plus pour importer la vidéo.
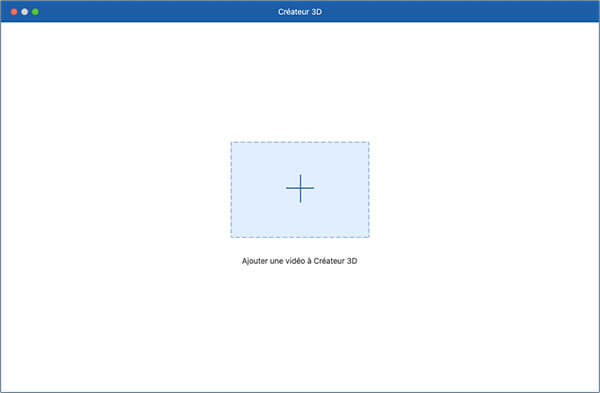
Étape 3 Il existe deux principaux effets 3D dans Créateur 3D.
Vous pouvez choisir Anaglyphe pour ajouter des effets comme l'anaglyphe rouge/cyan, en couleur à votre vidéo.
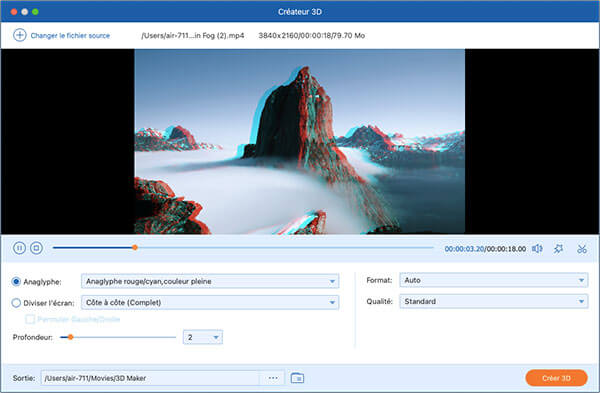
Vous pouvez choisir Diviser l'écran pour ajouter des effets tels que Côte à côte (Demi-largeur) à votre vidéo.
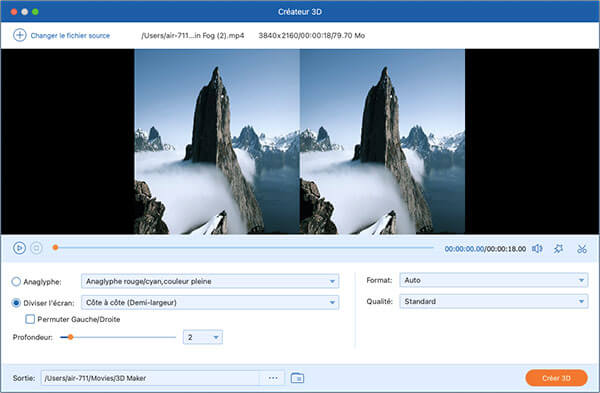
Étape 4 Ensuite, vous pouvez cliquer sur le bouton Créer 3D pour exporter votre vidéo 3D.
Étape 1 Choisissez Video Enhancer dans la fenêtre Boîte à outils.
Étape 2 Cliquez sur le gros signe plus pour importer la vidéo dont vous souhaitez améliorer la qualité.
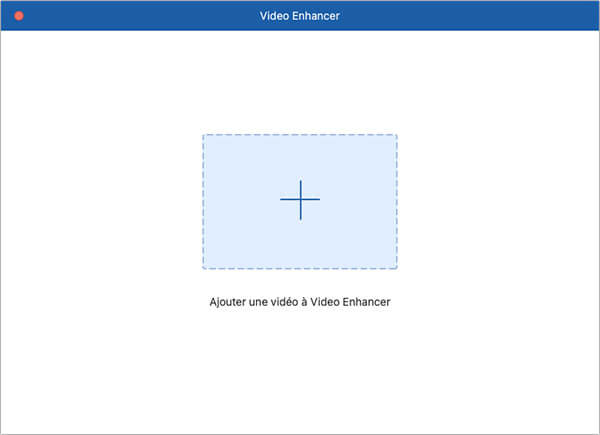
Étape 3 Ensuite, vous pouvez choisir Améliorer la résolution, Optimiser la luminosité et le contraste, < span class="bold">Supprimer les bruits numériques et Réduire le tremblement vidéo pour améliorer la qualité de votre vidéo.
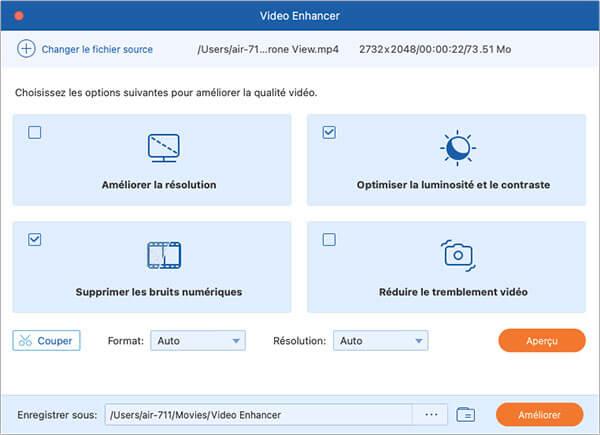
Étape 4 Vous pouvez ensuite cliquer sur le bouton Améliorer pour exporter votre vidéo.