Accès Rapide
AnyMP4 DVD Ripper est un outil puissant pour les utilisateurs de Windows de rip DVD en vidéo 4K, en n'importe quel format vidéo populaire tels que AVI, WMV, FLV, MKV, MPEG-1, MPEG-2, 3GP, 3GPP, VOB, DivX, MOV, HD H.264, HD AVI, HD MPG, HD TS, HD WMV, etc. et en format audio tels que MP3, AAC, AC3, OGG et WAV sur Windows avec une haure vitesse et une haute précision.
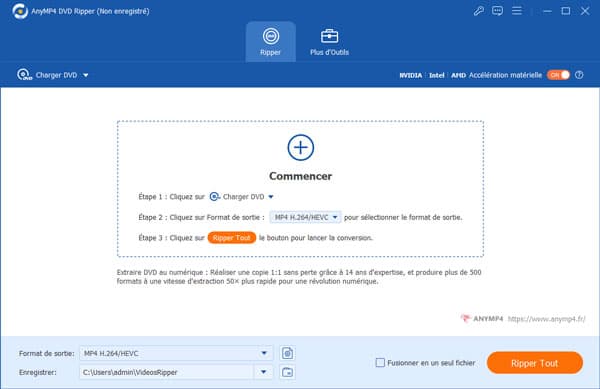
Téléchargez AnyMP4 DVD Ripper puis suivez les instructions à l'écran pour l'installer sur votre ordinateur. Une fois l'installation réussie, lancez immédiatement ce logiciel sur votre ordinateur.
Après avoir lancé ce programme sur votre ordinateur, vous pouvez voir la comparaison entre la version gratuite et la version enregistrée.
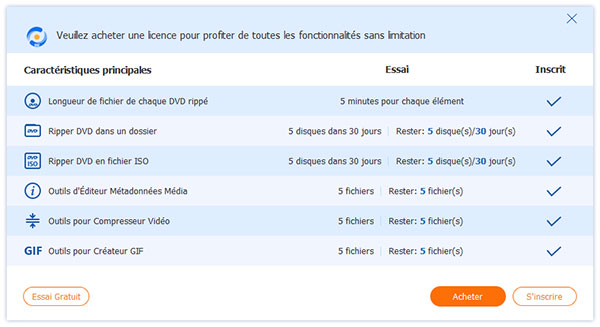
Pour profiter de toutes les fonctionnalités de ce logiciel, il est recommandé d'enregistrer ce logiciel d'extraction. Cliquez simplement sur le bouton S'inscrire dans la fenêtre de comparaison, saisissez l'adresse électronique et le code d'enregistrement, puis cliquez sur Activer pour enregistrer ce programme.
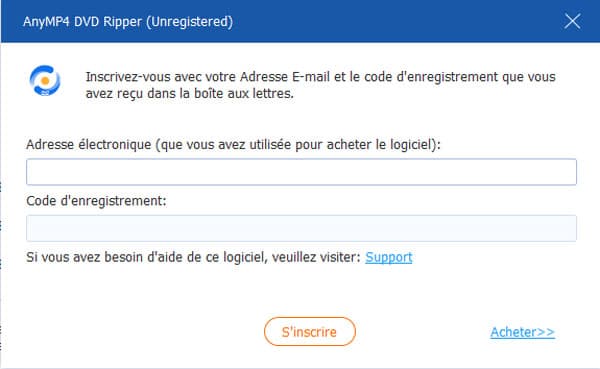
Address électronique: L'adresse que vous avez utilisée lors de l'achat du programme.
Code de Licence: Copiez et collez le code de Licence que vous avez reçu dans le boîte de réception après l'achat avec succès.
Remarque: Les situations suivantes pourrons causer l'erreur d'inscription, veuillez y donner plus d'attention:
A. Les erreurs de saisie. Vous feriez mieux de copier et de coller le code d'enregistrement pour éviter une faute de frappe. Et s'il vous plaît ne pas ajouter le blanc avant ou après le code.
B. Le produit que vous avez achété et celui que vous avez téléchargé ne sont pas les mêmes. Vous peut-être mélangez les deux produits à cause des noms similaires.
C. Vous vous trompez la version de Mac et celle de Windows d'un logiciel. Veuillez noter que ce sont deux produits totalement différents et savoir la bonne version propre à votre ordinateur.
Avantages de la version enregistrée:
1.Pas de limitation de temps pour la conversion;
2.Support technique gratuit à vie;
3.Mise à jour gratuite.
AnyMP4 Studio propose des mises à jour gratuites aux utilisateurs enregistrés pour corriger les bugs et améliorer les performances. Vous pouvez mettre à niveau le logiciel manuellement et automatiquement pour obtenir la dernière expérience.
Méthode 1. Cliquez sur l'option Menu et choisissez Vérifier la mise à jour.... S'il y a une mise à jour, vous pouvez la télécharger et l'installer immédiatement.
Méthode 2. Choisissez Préférences dans le menu pour accéder à l'onglet Général par défaut. Cochez la case Mise à jour automatiquement en quittant le programme.. Ensuite, vous recevrez une notification de mise à jour lorsqu'une mise à jour est disponible.
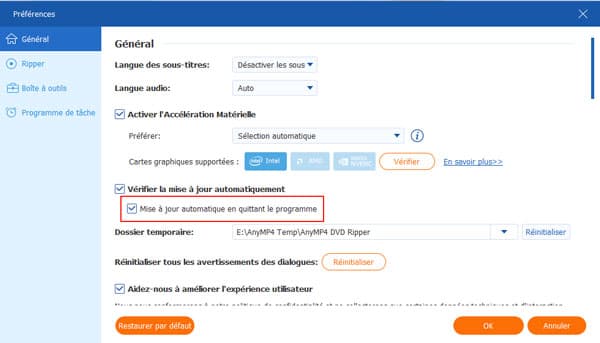
Méthode 3. Vous pouvez aller sur la page officielle DVD Ripper pour télécharger directement la dernière version.
Pour utiliser facilement ce logiciel d'extraction de DVD, vous pouvez personnaliser vos habitudes personnelles en allant dans Préférences sous Menu. Ici, vous pouvez personnaliser 4 types de paramètres en fonction de vos besoins.
Général
Par défaut, vous entrerez dans l'onglet Général où vous choisirez la langue de sous-titres, la langue audio, l'accélération matérielle, l'option de mise à jour, etc.
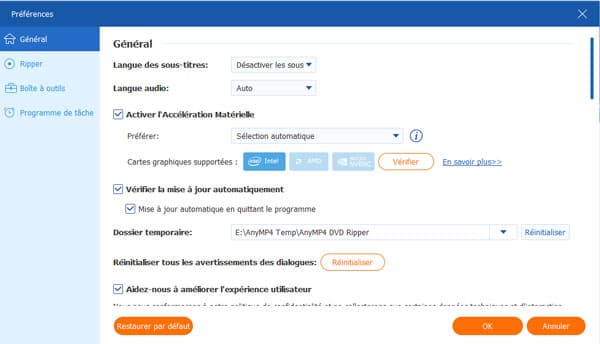
Ripper
Basculez vers l'onglet "Ripper" et vous pouvez sélectionner sélectionner le mode de chargement du DVD, la liste de titres par défaut apparue lorsque le chargement est terminé, le dossier de sortie, la sortie de capture d'image, le format d'instantané, les paramètres lors de l'ajout des sous-titres et l'audio, etc.
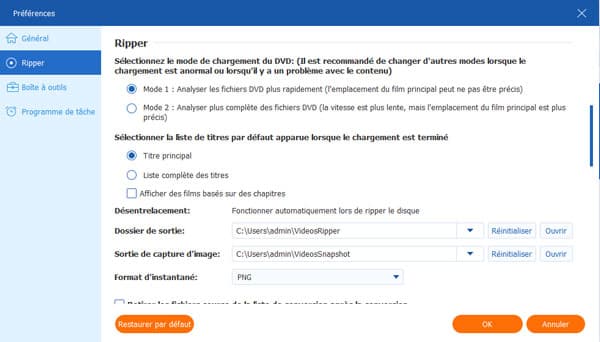
Boîte à outils
Passez à l'onglet "Boîte à outils", vous pouvez choisir le dossier de Compresseur Vidéo, le dossier d'vidéo en GIF, le dossier de Créateur 3D, le dossier de Video Enhancer, le dossier d'images en GIF.
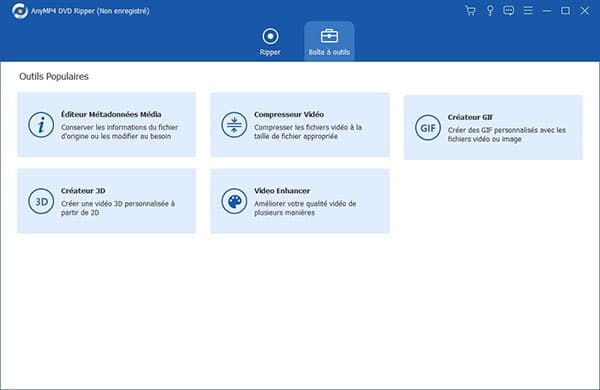
Programme de tâche
Dans l'onglet Programme de tâche, vous pouvez définir les paramètres pour ouvrir le dossier de sortie ou quitter le programme ou d'autres, lorsque la tâche de rip est terminée.
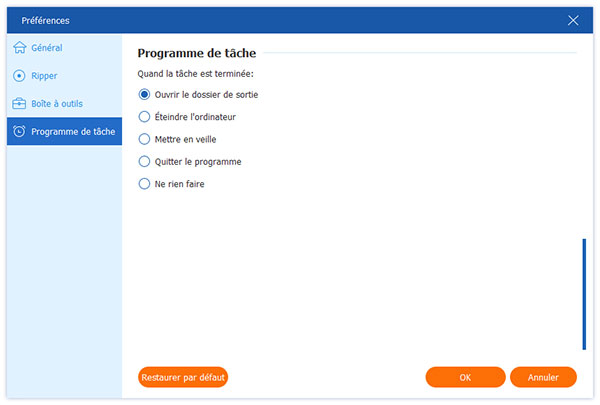
AnyMP4 DVD Ripper est le logiciel d'extraction de DVD le plus simple pour tous les utilisateurs. En seulement 3 étapes, vous pouvez extraire tous les formats numériques du disque DVD faites maison, du dossier DVD faites maison et du fichier ISO faites maison.
Étape 1 Ajouter les fichiers DVD
Lancez ce logiciel et cliquez sur Charger DVD pour choisir Charger un disque DVD, Charger ISO DVD ou Charger un dossier DVD, Charger un disque AVCHD, Charger un dossier AVCHD dans les options déroulantes.
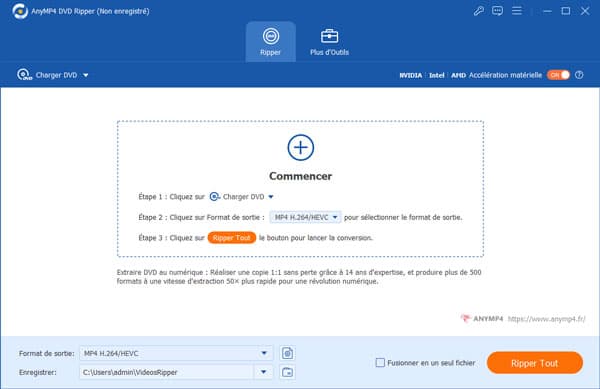
N'oubliez pas d'insérer un DVD dans le lecteur DVD de votre ordinateur, si vous souhaitez extraire un disque DVD faites maison. Après cela, il chargera automatiquement le titre principal des fichiers DVD. De plus, vous pouvez également charger les titres sélectionnés en cliquant sur Liste complète des titres.
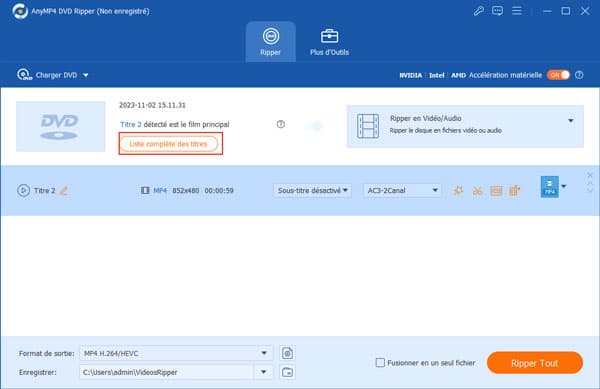
Ensuite, il affichera tous les titres, et cochez simplement la case des titres que vous souhaitez ajouter, puis cliquez sur OK pour le confirmer.
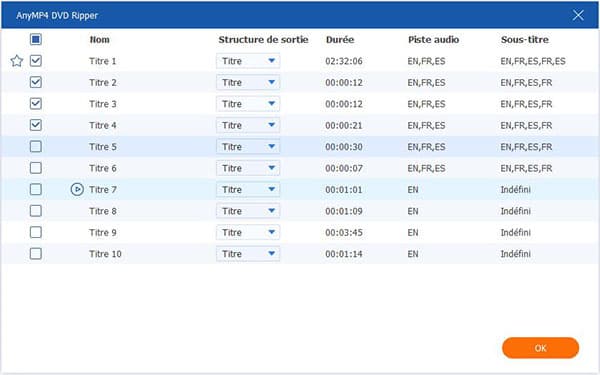
Étape 2 Sélectionner le fichier de sortie
Il existe 3 types d'options pour le fichier de sortie, Ripper en Vidéo/Audio, Ripper vers un dossier DVD et Ripper vers un fichier ISO DVD.
Ripper vers un dossier DVD
Si vous souhaitez extraire un DVD dans un dossier, sélectionnez simplement Ripper vers un dossier DVD dans la liste déroulante.
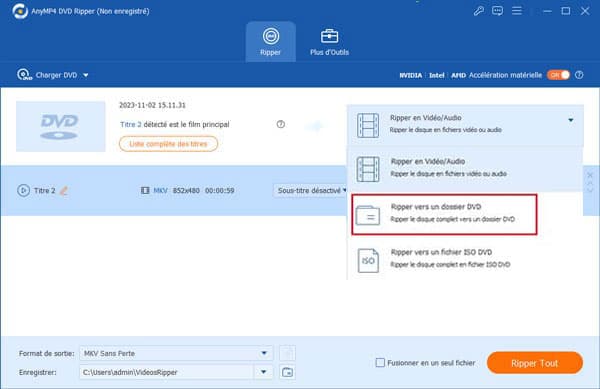
Ripper vers un fichier ISO DVD
De même, si vous souhaitez ripper un DVD faites maison en fichier ISO, cochez simplement l'option.
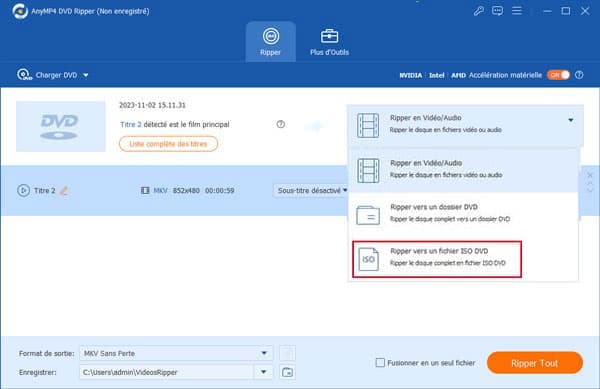
Ripper en Vidéo/Audio
Pour ripper un DVD au format numérique, sélectionnez simplement Ripper en Vidéo/Audio et choisissez le format de sortie en haut à droite à côté de Ripper tout en.
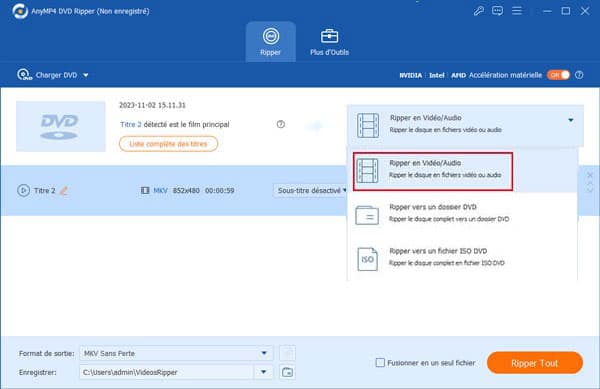
Le format recommandé pour la sortie est MPG sans perte, qui conservera la qualité d'origine et les sous-titres et les pistes audio du fichier DVD.
Alternativement, vous pouvez également convertir un DVD faites maison en d'autres formats vidéo ou audio pour une lecture facile, comme MP4, MOV, WMV, MP3, etc., en sélectionnant le format de sortie dans l'option déroulante de la sortie.
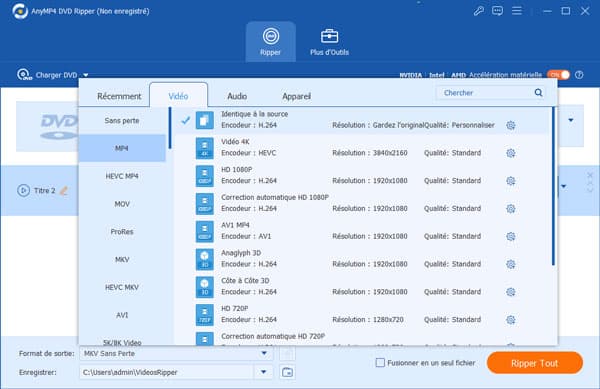
Remarque: Vous pouvez également extraire chaque titre dans un format différent en sélectionnant le format de sortie pour chaque titre distinct. Cependant, vous ne pourrez pas conserver tous les sous-titres DVD, les pistes audio et la qualité avec la vitesse d'extraction.
Étape 3 Ripper DVD
Après avoir que le fichier de sortie est personnalisé, dépliez la liste Enregistrer en basse pour sélectionner un dossier de stockage, puis vous pouvez cliquer sur Ripper Tout dans le coin inférieur droit pour extraire immédiatement le DVD personnel.
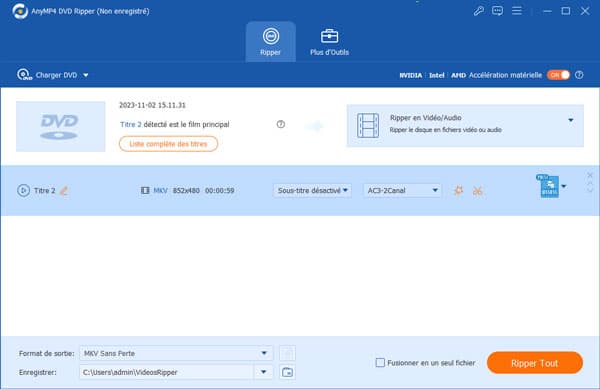
Avant de commencer à extraire un DVD, ce logiciel vous permet également de ne pas modifier les titres du DVD en cliquant sur le bouton d'édition (une image en étoile) dans l'interface principale.
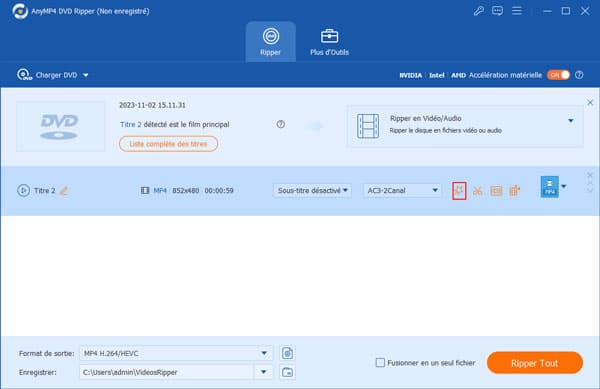
De manière générale, l'interface principale est longue à jouer. Donc, utilisez simplement la fonction de coupe (l'image des ciseaux). Ensuite, vous pouvez créer un nouveau segment, diviser un long fichier en deux, copier et créer un nouveau segment.
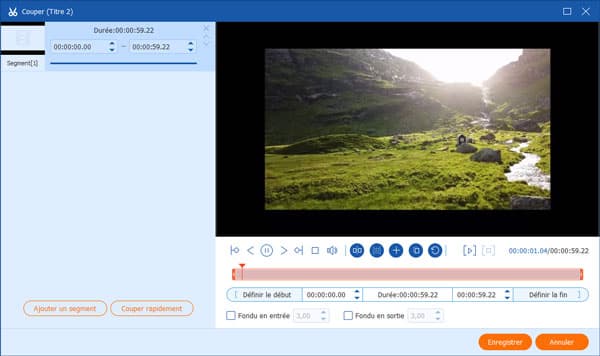
Après avoir cliqué sur l'icône d'édition, vous accéderez à l'onglet Rotation & Rognage par défaut. Ici, vous pouvez définir la valeur de la zone de recadrage ou faire glisser la bordure du cadre pour recadrer le titre du DVD à votre guise. En outre, vous pouvez choisir le mode de zoom.
Pour les films latéraux, vous pouvez utiliser la fonction de rotation pour faire pivoter le titre de 90 degrés dans le sens antihoraire ou dans le sens horaire. Vous pouvez utiliser la fonction d'inversion pour créer des vidéos en miroir.
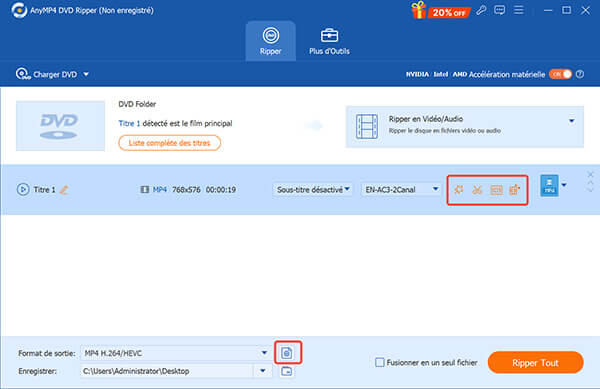
Lorsque vous souhaitez modifier le style de titre du DVD, les filtres seront agréables. Passez simplement à l'onglet Effet et filtre, où vous pouvez appliquer les effets de filtre (Gris, Hong Kong, Croquis, Chaud, Moderne, etc.)
Vous pouvez également régler manuellement les effets de titre en ajustant la valeur de la luminosité, du contraste, de la teinte et de la saturation.
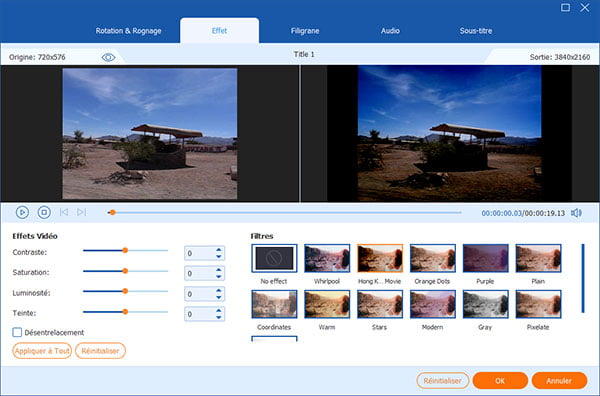
Si vous souhaitez partager les titres de DVD extraits, l'ajout de votre filigrane sera une bonne idée. Accédez simplement à l'onglet Filigrane et vous pouvez ajouter un filigrane de texte ou d'image dans le titre. Il propose également des options pour ajuster la taille de la police, le style de police, la couleur de la police, la position de la police, l'opacité, etc. Pour le filigrane de l'image, vous pouvez également ajuster la position, la taille, etc.
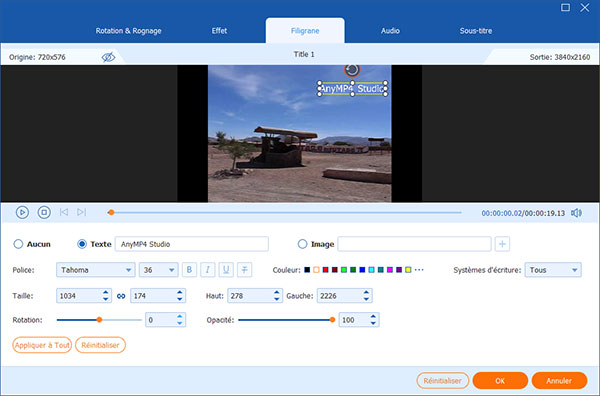
Accédez simplement à l'onglet Audio, où vous pouvez sélectionner la piste audio du fichier DVD extrait, ou simplement la désactiver. De plus, vous pouvez ajouter une ou plusieurs pistes audio au titre du DVD pour créer une autre vidéo de nouveau style.
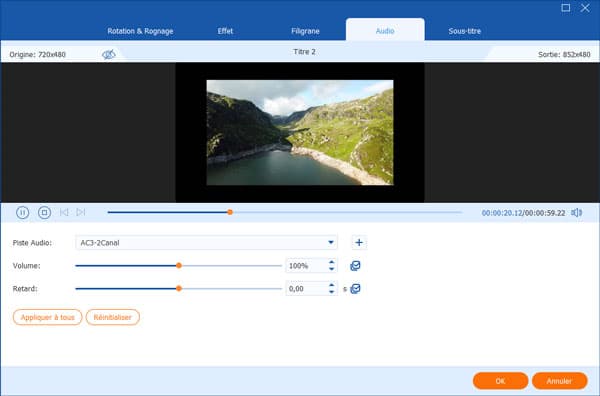
Si le sous-titre n'est pas synchronisé avec la vidéo DVD, vous devrez télécharger le sous-fichier et l'échanger. Accédez simplement à l'onglet Sous-titres et vous pouvez ajouter un nouveau sous-titre et supprimer l'ancien. La position des sous-titres, l'opacité, la taille, le style de police, la couleur, etc., sont disponibles pour que vous puissiez les personnaliser.
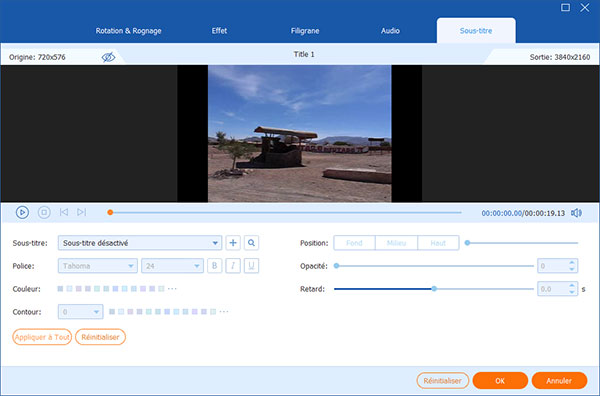
Si vous souhaitez combiner les titres courts en un long, utilisez simplement la fonction de fusion. Après avoir sélectionné les titres, et cochez la case Fusionner en un seul fichier à côté de Ripper Tout.
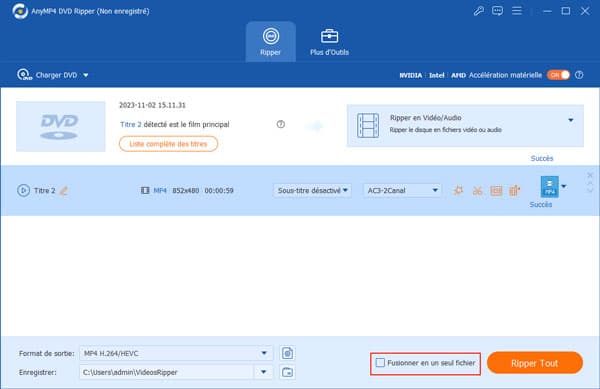
Boîte à outils est les fonctionnalités supplémentaires de ce logiciel DVD Ripper. Fonctionnant non seulement comme ripper de DVD, il peut également fonctionner comme éditeur multimédia multifonction dans l'onglet Plus d'outils. Vous pouvez compresser la grande taille du fichier vidéo, modifier les informations de métadonnées pour la vidéo et l'audio, créer des images GIF à partir de la vidéo, ajouter 3D effets dans 2D et améliorer la qualité vidéo.
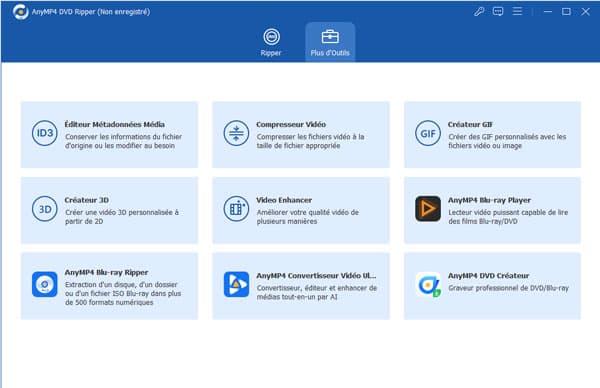
Avec cet éditeur de métadonnées multimédias, vous pouvez conserver les informations du fichier d'origine ou les modifier à votre guise.
Étape 1 Ajouter un fichier vidéo
Sélectionnez Éditeur Métadonnées Média et ajoutez le fichier vidéo que vous souhaitez modifier
Étape 2 Modifier les informations de métadonnées
Après avoir importé le fichier musical ou vidéo, vous pouvez commencer à modifier la balise ID3 ou les informations vidéo comme la couverture, l'artiste, l'album, l'année, etc.
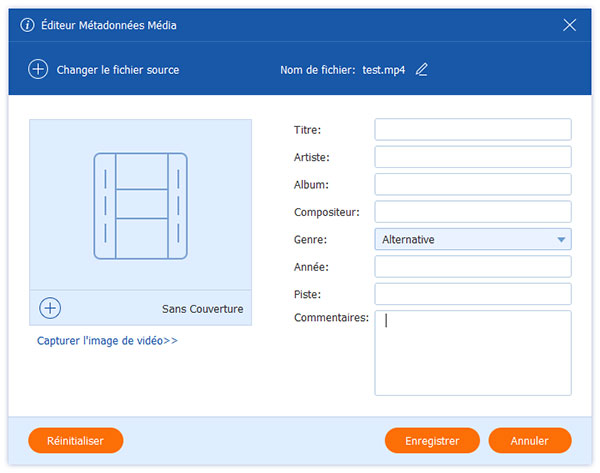
Lorsque vous souhaitez envoyer une vidéo par e-mail, la compression sera nécessaire.
Étape 1 Ajouter un fichier vidéo
Cliquez sur Compresseur vidéo pour ajouter le fichier vidéo que vous souhaitez compresser.
Étape 2 Compresser la taille du fichier vidéo
Réglez le curseur de seuil de Taille, choisissez le format de sortie, sélectionnez la résolution et le débit binaire pour compresser la taille du fichier comme vous le souhaitez.
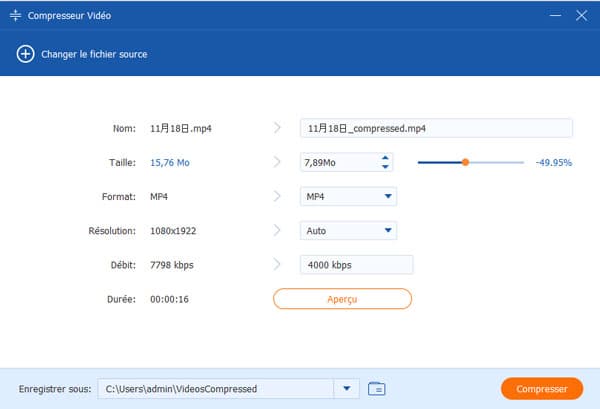
Créer une image GIF animée à partir d'une vidéo amusante vous apportera également du plaisir.
Étape 1 Compresser la taille du fichier vidéo
Cliquez simplement sur Créateur GIF et ajoutez la vidéo que vous souhaitez convertir en GIF.
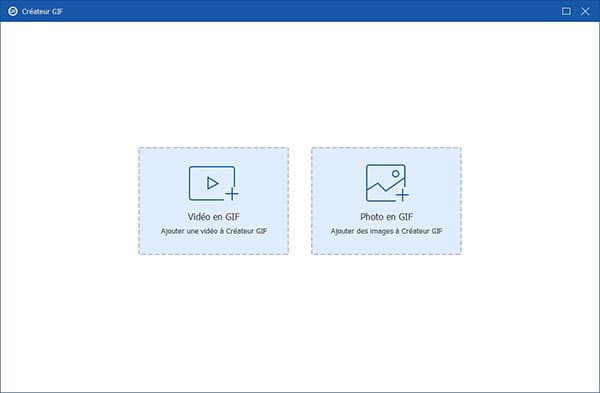
Étape 2 Convertir Vidéo ou Photo en GIF
Choisissez Vidéo en GIF pour convertir une vidéo en GIF. Utilisez la fonction Éditer et Couper pour éditer les effets vidéo et réduire les parties inutiles de la vidéo. Ensuite, définissez la taille de sortie et la fréquence d'images et l'animation en boucle pour commencer à créer un GIF à partir d'un fichier vidéo.
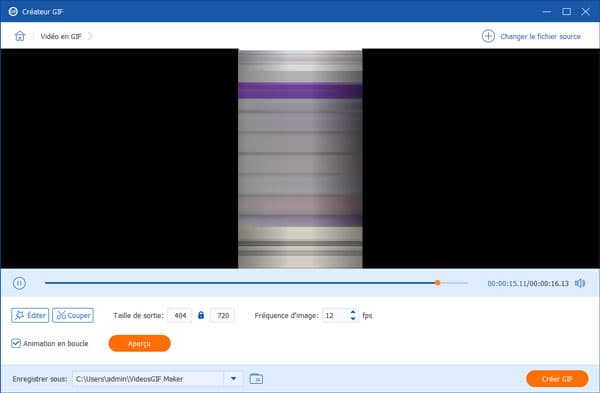
Pour créer GIF avec des images, cliquez sur Photo en GIF. Il est possible de modifier la résolution, la fréquence d'images, l'animation en boucle, la durée. Enfin cliquez sur Exporter.
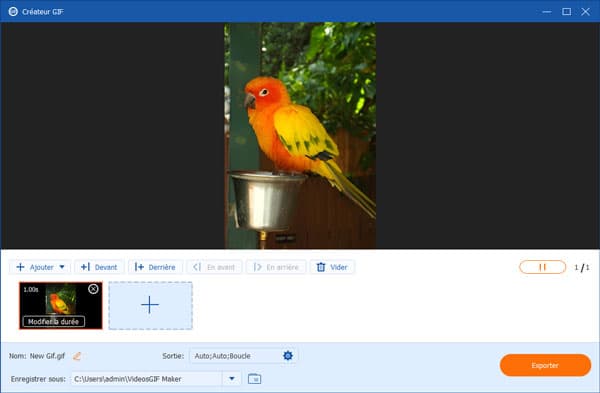
Créer une vidéo 3D personnalisée à partir de 2D.
Étape 1 Ajouter un fichier vidéo
Accédez à la fonction Créateur 3D et ajoutez la vidéo que vous voulez convertir en effet 3D.
Étape 2 Créer une vidéo 3D
Après avoir chargé le fichier vidéo dans le programme, choisissez l'effet 3D Anaglyphe ou Diviser l'écran selon votre besoin. Ensuite, choisissez le format de sortie et la qualité de votre projet, puis cliquez sur Créer 3D pour créer un film 3D.
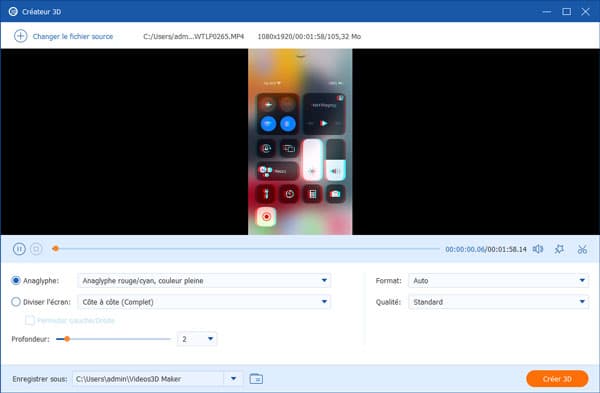
Améliorer la qualité vidéo en améliorant la résolution, l'optimisation de la luminosité et du contraste, le débruitage et l'amélioration de la stabilité..
Étape 1 Ajouter un fichier vidéo
Lancez la fonction Video Enhancer et ajoutez la vidéo à améliorer la qualité.
Étape 2 Améliorer la qualité vidéo
Dans la fenêtre Video Enhancer, il existe quatre options pour améliorer la qualité de votre fichier vidéo, y compris Améliorer la résolution, Optimiser la luminosité et le contraste, Supprimer les bruits numériques et Réduire le tremblement vidéo. En fonction de vos besoins, choisissez-en quelques-uns pour agrémenter votre vidéo.
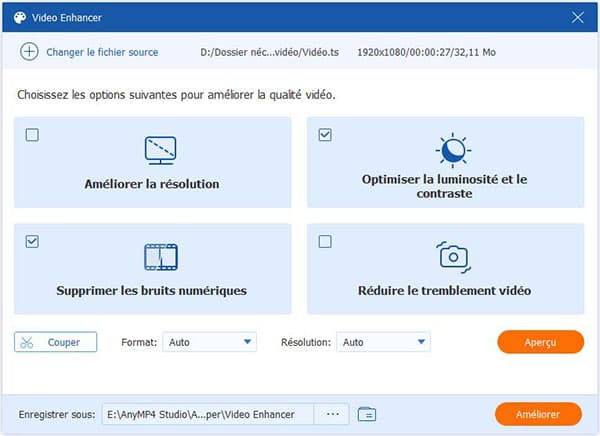
Après cela, vous pouvez choisir le format de sortie et la résolution. Vous pourriez prévisualiser la vidéo améliorée à l'avance par cliquer sur le bouton Aperçu. Notez que seuls 10 secondes sont disponibles pour prévisualiser.
Enfin, cliquez sur le bouton Améliorer pour l'exporter sur votre ordinateur.