Mode d'emploi
Téléchargez gratuitement le logiciel AnyMP4 iOS Cleaner sur votre PC Windows. Après le téléchargement, veuillez suivre les instructions à l'écran pour installer le programme sur votre ordinateur.
AnyMP4 iOS Cleaner offre un essai gratuit à nos clients, mais vous ne pouvez utiliser que des fonctions limitées avec la version d'essai. Si vous voulez profiter de toutes les fonctions, veuillez d'abord enregistrer le logiciel. Après avoir ouvert le programme, une fenêtre de comparaison apparaîtra immédiatement, qui vous montrera les différences entre la version d'essai et la version enregistrée.
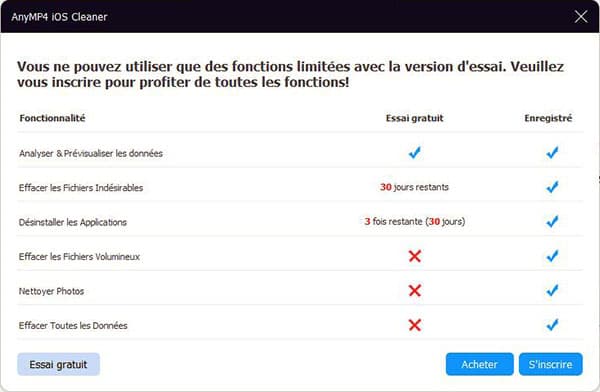
Normalement, vous pouvez accéder à la fenêtre d'enregistrement en cliquant sur le bouton S'inscrire dans la fenêtre de comparaison. Mais si vous fermez la fenêtre par accident, vous pouvez cliquer sur l'icône Clé en haut à droite de l'interface principale pour revenir dans la fenêtre.
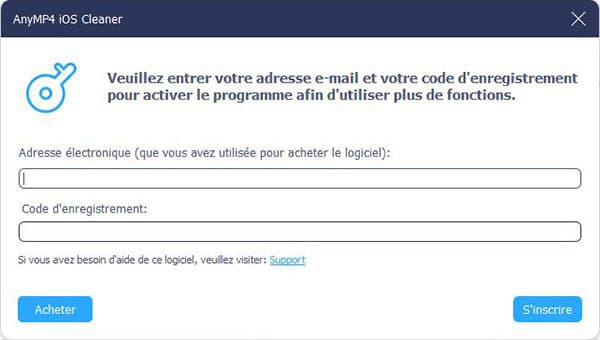
Entrez ensuite votre Adresse électronique que vous avez utilisée pour acheter ce logiciel et le Code d'enregistrement que vous avez reçu après l'achat. Cliquez sur le bouton S'inscrire pour activer le programme. Ensuite, vous pouvez profiter de toutes les fonctions sans aucune limitation. Et veuillez vous assurer que la connexion Internet est stable lors de l'enregistrement.
Si vous souhaitez mettre à jour le programme vers la dernière version, accédez simplement à la liste déroulante du Menu. Cliquez sur l'option Vérifier la mise à jour et il commencera immédiatement à vérifier si votre programme est à jour. S'il y a une mise à jour, il vous rappellera de télécharger la dernière version. Vous pouvez également accéder à la page produit officielle d'AnyMP4 iOS Cleaner pour télécharger la dernière version.
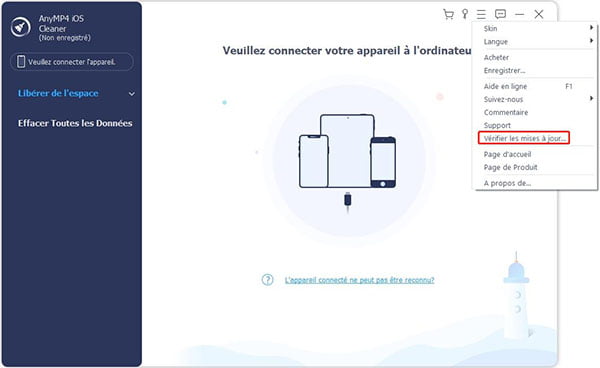
Avant de commencer à nettoyer votre appareil iOS, vous pourriez utiliser AnyMP4 iOS Cleaner pour vérifier la capacité de l'appareil, l'espace occupée et l'espace disponible.
Étape 1 Ouvrez cet outil de nettoyage après l'installation. Ensuite, vous devez connecter votre appareil à l'ordinateur via un câble USB. Un indicateur apparaîtra sur l'écran de votre appareil pour confirmer si vous faites confiance à cet ordinateur. Vous devrez peut-être entrer le code de l'appareil pour faire confiance à l'ordinateur.
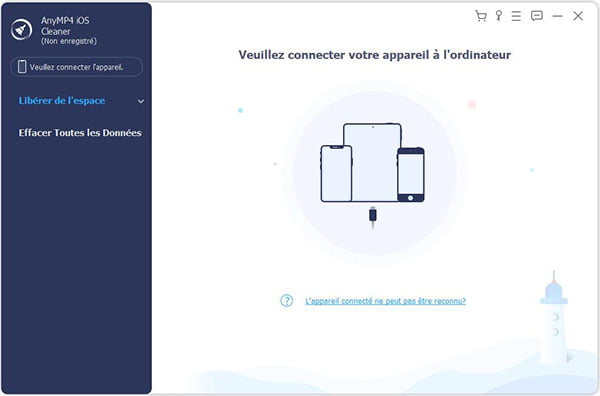
Veuillez installer la dernière version d'iTunes sur votre ordinateur afin que iOS Cleaner puisse accéder aux paramètres et aux données. Vous pourriez télécharger la dernière version d'iTunes sur le site officiel d'Apple.
Étape 2 Une fois l'appareil connecté bien à l'ordinateur, vous pouvez voir l'espace de stockage de l'appareil, y compris l'espace occupée, l'espace disponible et la capacité.
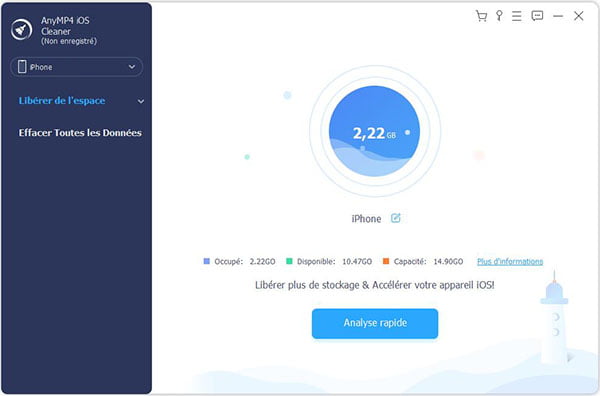
Étape 3 Si vous voulez en savoir plus sur votre appareil, vous pourriez cliquer sur le lien Plus d'informations pour afficher des informations détaillées.
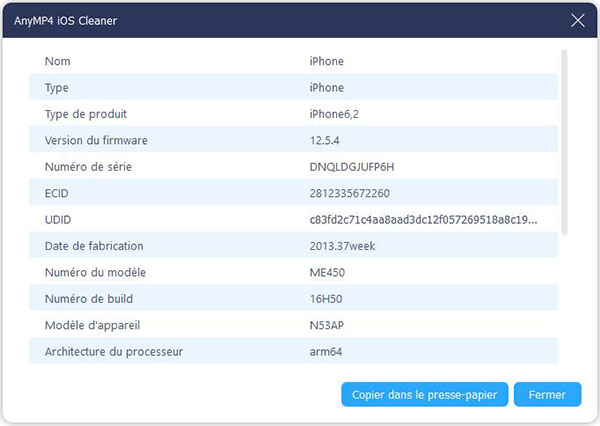
Pour nettoyer votre appareil iOS et l'accélérer. Cliquez sur le gros bouton bleu Analyse rapide sous les informations de stockage de l'appareil.
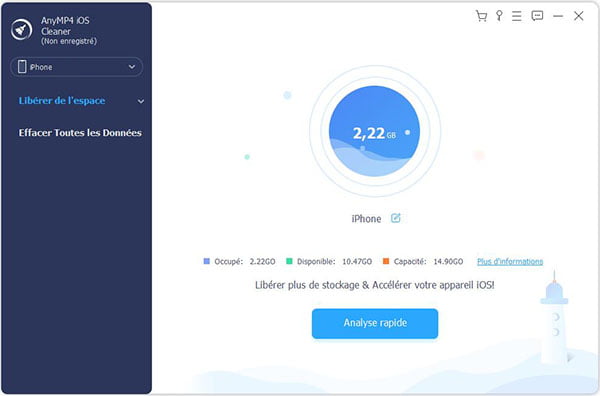
Le programme commencera immédiatement à analyser tous les fichiers sur votre iPhone/iPad/iPod. Attendez quelques minutes et vous saurez combien d'espace peut être libéré sur votre appareil.
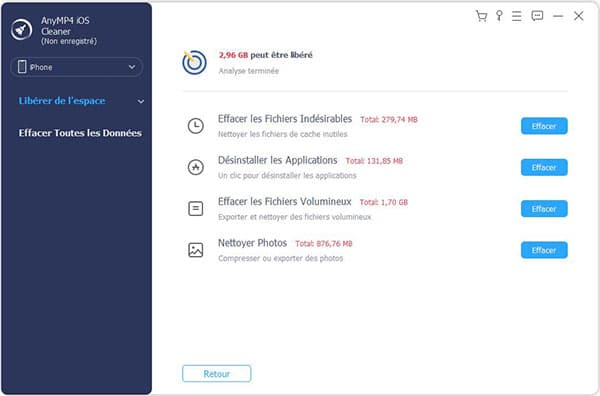
Les fichiers indésirables sur iPhone ou d'autres appareils peuvent généralement être le cache, des fichiers résiduels ou des fichiers temporaires, qui sont créés lors de l'installation de l'application et de l'exécution du programme. Supprimer les fichiers peut mettre à niveau votre appareil et votre appareil ne sera pas endommagé après l'effacement.
Étape 1 Pour effacer les fichiers indésirables sur votre appareil, cliquez sur le bouton Effacer à côté de l'option Effacer les Fichiers Indésirables. Vous pouvez également cliquer sur l'onglet dans la barre latérale.
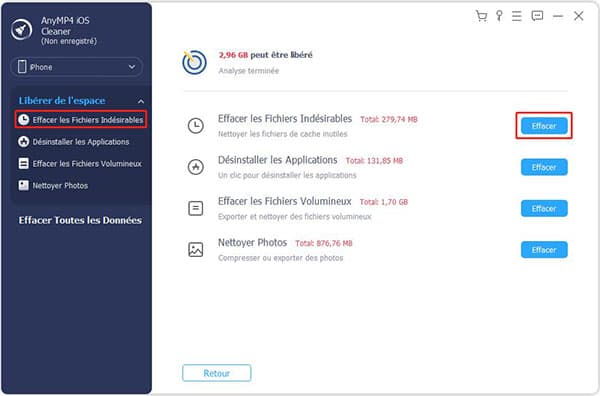
Étape 2 Ensuite, vous pourriez choisir d'effacer tous les fichiers indésirables, tels que le cache d'images, le cache iTunes, les fichiers invalides, les fichiers temporaires téléchargés et les fichiers journaux de panne. Après avoir sélectionné les données inutiles, cliquez sur le bouton Effacer dans le coin inférieur droit.
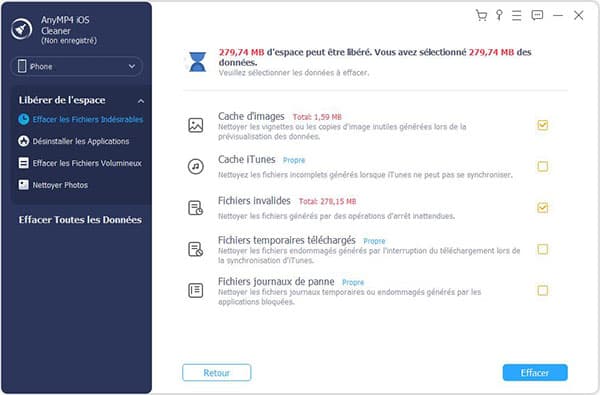
Étape 1 Si vous voulez désinstaller une application inutilisée sur votre appareil, cliquez sur le bouton Effacer près de l'option de Désinstaller les Applications. Vous pouvez également cliquer sur l'onglet dans la barre à gauche.
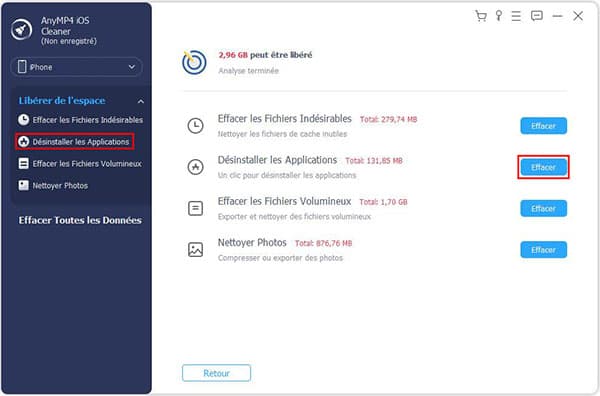
Étape 2 Après cela, il affiche toutes les applications sur votre iPhone, iPad ou iPod Touch. Vous pouvez également vérifier leur taille et leur numéro de version. Faites défiler et recherchez l'application inutilisée que vous voulez désinstaller, puis cliquez sur Désinstaller et confirmez la suppression.
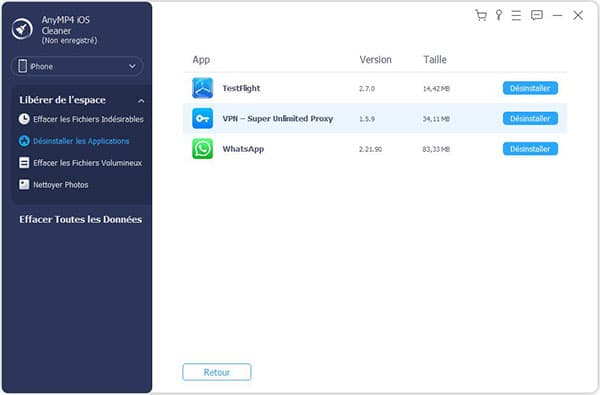
Étape 1 Pour les fichiers volumineux, vous pouvez également utiliser AnyMP4 iOS Cleaner pour les exporter et les supprimer facilement. Cliquez simplement sur le bouton Effacer à côté de l'option Effacer les Fichiers Volumineux. Vous pouvez également cliquer sur l'onglet dans la barre gauche de l'interface.
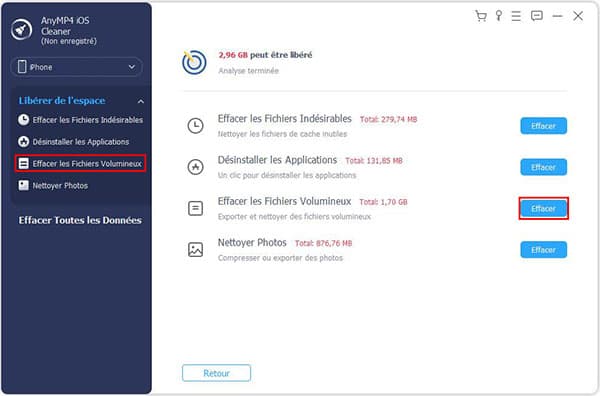
Étape 2 Ce nettoyeur répertoriera tous les fichiers volumineux sur votre appareil et vous pourriez les filtrer par le type et la taille de fichier. Sélectionnez tous les fichiers que vous voulez supprimer, puis cliquez sur le bouton Effacer pour lancer la suppression. Cependant, si vous voulez sauvegarder ces fichiers sur votre ordinateur, vous pouvez cocher l'option Sauvegarder avant d'effacer à côté du bouton Effacer.
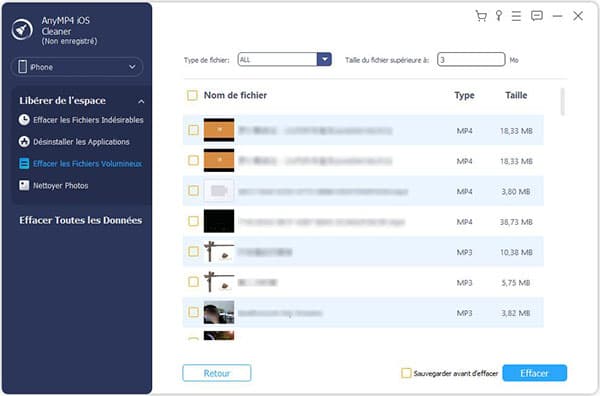
En fait, vos photos et vidéos occupent beaucoup de mémoire sur votre iPhone, iPad et iPod touch. En effet, la plupart d'entre eux sont stockés dans la version haute résolution d'origine. Donc, si vous voulez nettoyer votre iDevice, vous pourriez d'abord nettoyer vos photos.
Étape 1 Pour nettoyer les photos, cliquez sur le bouton Effacer de l'option Nettoyer Photos. Vous pouvez également cliquer sur l'onglet dans la barre latérale.
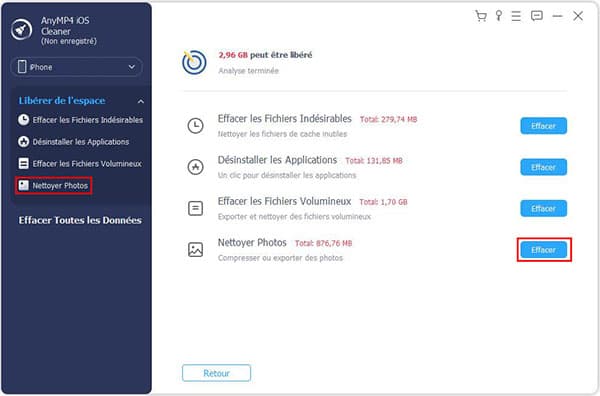
Étape 2 Après cela, vous pourriez compresser ces photos ou les supprimer directement. AnyMP4 utilise une technologie de compression sans perte avancée, qui peut économiser environ 75 % de l'espace de l'album. Par conséquent, si vous choisissez de compresser des photos, vous ne perdrez pas beaucoup de qualité d'image.
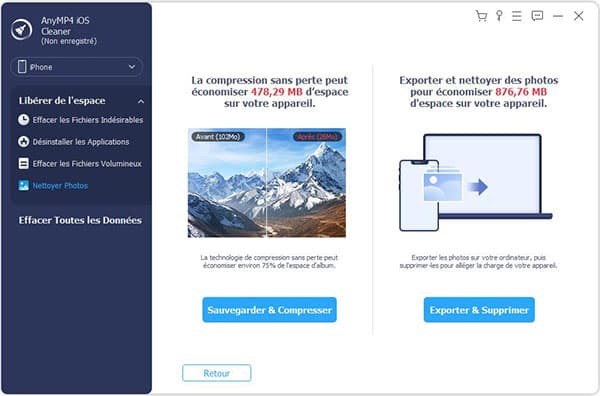
Après avoir cliqué sur le bouton de Sauvegarder & Compresser, vous verrez toutes les photos sur votre appareil. Sélectionnez les photos que vous voulez compresser ou cliquez sur Sélectionner tout utilisé pour compresser toutes les photos, puis cliquez sur Compresser. Si vous voulez sauvegarder les photos originales, veuillez cocher l'option Sauvegarder des photos originales avant de les compresser.
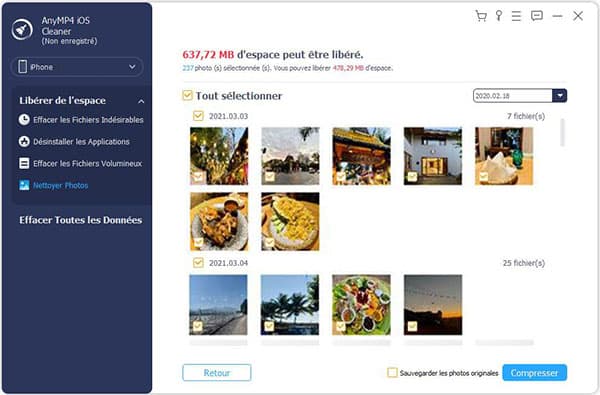
Pour supprimer les photos directement, choisissez l'option Exporter & Supprimer. Sélectionnez ensuite les photos à supprimer et vous feriez mieux de les exporter vers votre ordinateur pour une sauvegarde. Après avoir sauvegardé les photos, vous pourriez cliquer sur le bouton Supprimer pour supprimer ces photos indésirables.
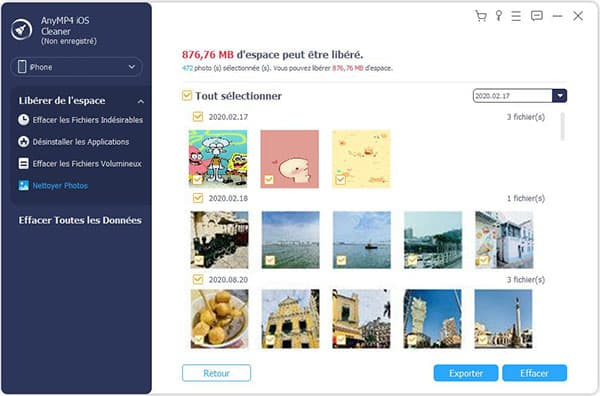
Même si vous souhaitez effacer toutes les données de votre iPhone, iPad ou iPod, vous pourriez compter sur ce nettoyeur iOS, qui peut vider votre appareil complètement et définitivement. Et après la suppression, d'autres ne pourront pas obtenir vos données personnelles.
Étape 1 Cliquez sur Effacer Toutes les Données dans le panneau de gauche. Et il y aura 3 niveaux d'effacement pour que vous effaciez les données sur votre appareil - Bas, Moyen et Haut. Un faible niveau d'effacement peut vous aider à effacer rapidement toutes les données. La couche intermédiaire peut écraser les données supprimées pour garantir que les données ne peuvent pas être récupérées. Le niveau d'effacement élevé peut effacer complètement et définitivement vos données privées, telles que les fichiers de mots de passe et les relevés bancaires. Veuillez sélectionner un niveau d'effacement en fonction de vos besoins. Cliquez ensuite sur le bouton Démarrer.
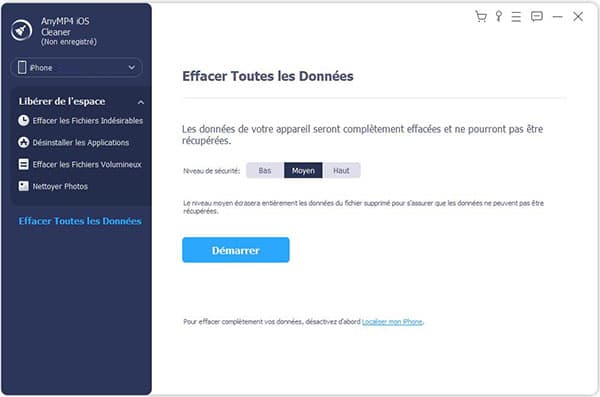
Étape 2 Afin d'effacer complètement les données, certains utilisateurs peuvent avoir besoin de désactiver le paramètre Localiser mon iPhone sur leurs appareils iOS. Après cela, veuillez entrer 0000 pour confirmer l'effacement. Vous pouvez maintenant attendre la fin du processus d'effacement. Et veuillez ne déconnecter pas votre appareil pendant l'effacement.
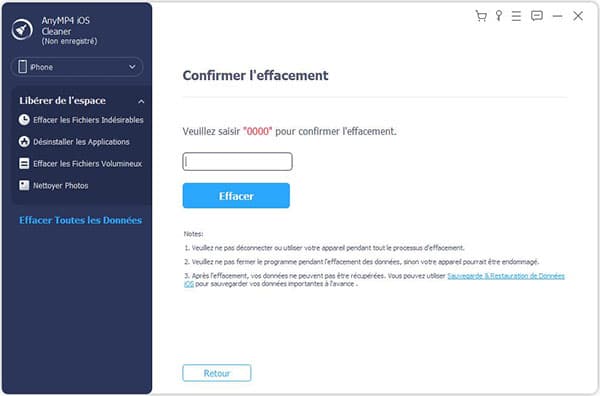
Après l'effacement, vos données ne peuvent pas être récupérées. Par conséquent, vous feriez mieux de sauvegarder votre appareil avant d'effacer toutes les données.