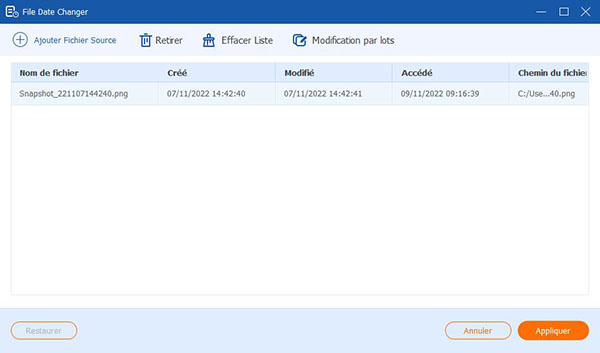Mode d'emploi
AnyMP4 Convertisseur Vidéo Ultimate est le convertisseur le plus puissant. Il est facile de convertir presque tous les formats vidéos ou audio populaires, d'extraire des films DVD et d'éditer des fichiers vidéo. Ce tutoriel étape par étape vous montrera comment utiliser Convertisseur Vidéo Ultimate.
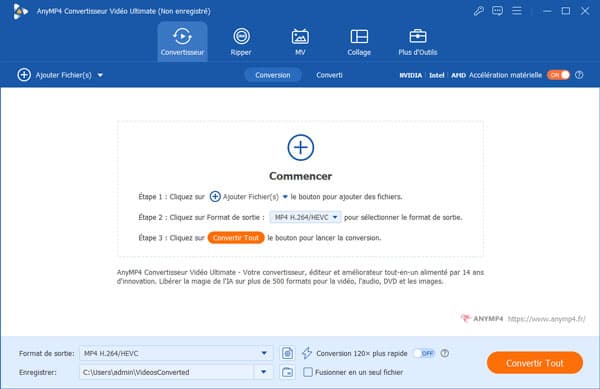
Choisissez la bonne version d'AnyMP4 Convertisseur Vidéo Ultimate en fonction de vos besoins, et le téléchargez sur votre l'ordinateur.
Suivez ensuite les instructions à l'écran pour l'installer sur votre ordinateur. Après l'installation, lancez ce programme de conversion vidéo pour commencer la conversion.
La version d'essai d'AnyMP4 Convertisseur Vidéo Ultimate présente des limites.
Pour profiter de toutes les fonctionnalités sans aucune limitation, vous devez enregistrer le logiciel avec votre adresse E-mail et votre code d'enregistrement.
Cliquez sur l'icône Menu et choisissez Enregistrer... pour accéder au Centre d'inscription. Ou cliquez sur l'icône Enregistrer en forme de clé pour lancer la fenêtre de l'enregistrement.
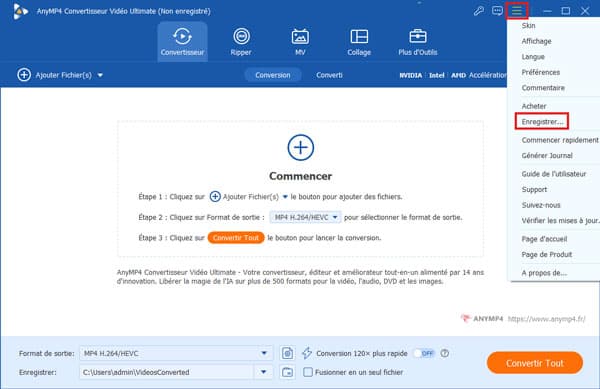
Saisissez votre adresse e-mail et votre code d'enregistrement. Cliquez ensuite sur le bouton Activer pour terminer l'enregistrement. Veuillez vous assurer que votre ordinateur dispose d'une connexion Internet valide pendant que vous enregistrez AnyMP4 Convertisseur Vidéo Ultimate.
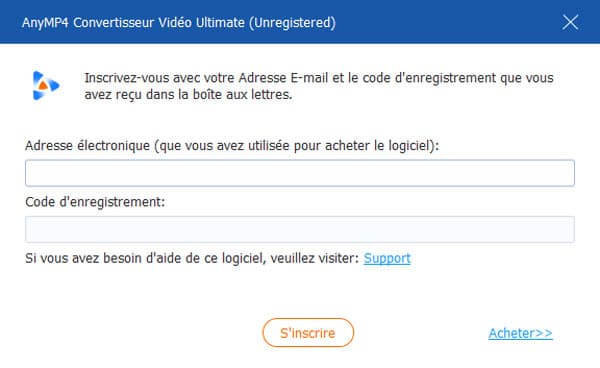
AnyMP4 Convertisseur Vidéo Ultimate sera constamment mis à jour avec des corrections de bugs et de nouvelles fonctionnalités. Si vous souhaitez vérifier s'il s'agit de la dernière version, vous pouvez essayer les méthodes ci-dessous.
Méthode 1: Cliquez sur l'icône Menu et choisissez Vérifier les mises à jour. S'il y a une mise à jour, vous pouvez la télécharger et l'installer immédiatement.
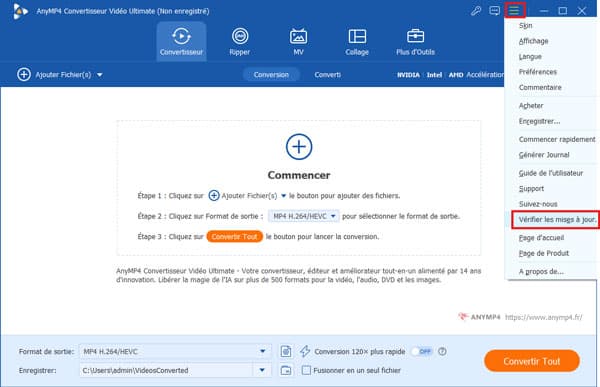
Méthode 2: Choisissez Préférences dans le Menu. Cochez la case Vérifier la mise à jour automatiquement. Ensuite, vous recevrez un message lorsqu'une mise à jour est disponible.
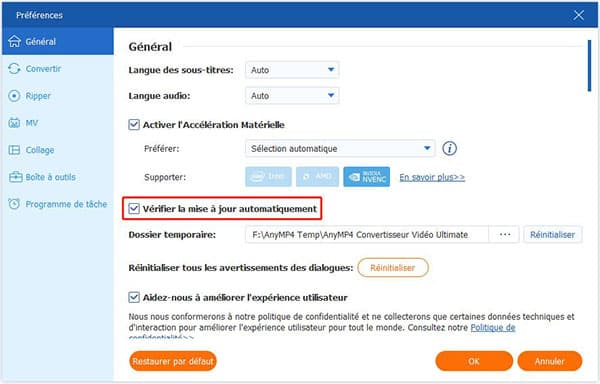
Méthode 3: Accédez à notre page produit et téléchargez la dernière version.
Choisissez Préférences dans le Menu pour entrer dans la fenêtre de préférences. Ici, vous disposez de sept parties pour modifier les préférences: Général, Convertir, Ripper, MV, Collage, Boîte à outils, et Programme de tâche.
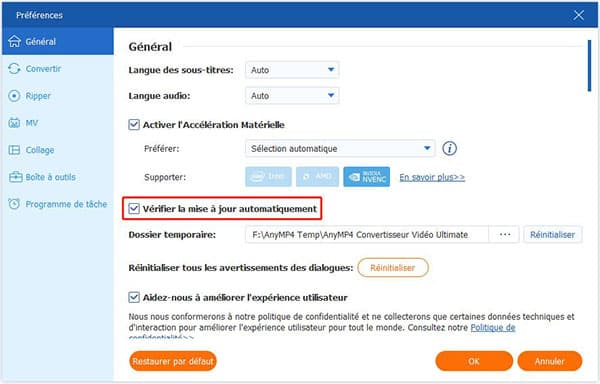
AnyMP4 Convertisseur Vidéo Ultimate vous permet de convertir des vidéos en différents formats vidéo et audio, ou de transformer l'audio en d'autre format audio. Suivez les étapes ci-dessous pour terminer vos conversions.
Étape 1 Ajouter des fichiers vidéo ou audio
Exécutez ce convertisseur sur votre ordinateur. Cliquez sur l'icône Plus ou Ajouter Fichier(s)/Ajouter Dossier pour importer des fichiers vidéo/audio dans ce logiciel, ou faites glisser directement plusieurs fichiers vidéo et audio vers ce programme.
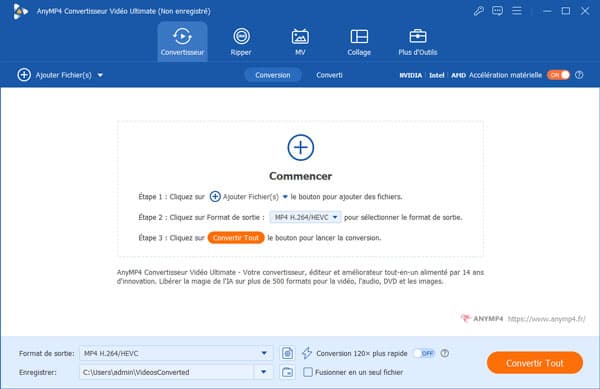
Étape 2 Définir le format de sortie
Dépliez la liste MP4. Ensuite, vous pourriez voir la liste de préréglages. Choisissez un format vidéo ou audio sous l'onglet Récemment, Vidéo, Audio ou Appareil selon vos besoins.
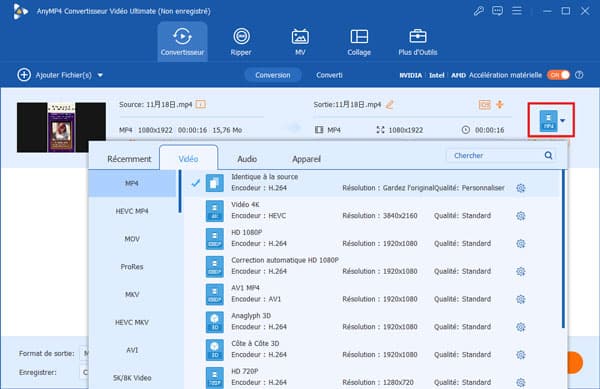
Si vous voulez modifier des paramètres de format de sortie, cliquez sur l'icône en forme d'engrenage.
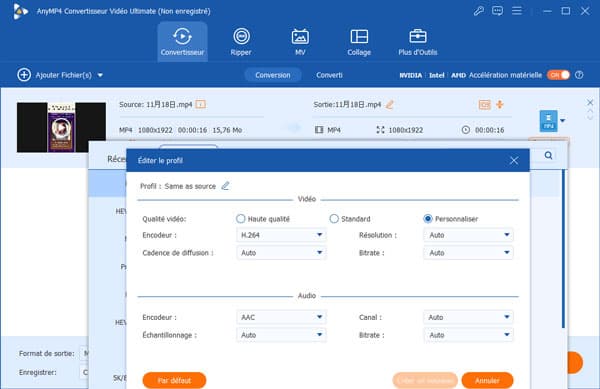
Étape 3 Convertir un fichier vidéo/audio
Sélectionnez un dossier de sortie pour les fichiers convertis par la liste Enregistrer en basse. Et puis cliquez sur le bouton Convertir Tout sur l'interface principale pour commencer à convertir les fichiers vidéo ou audio sur votre ordinateur.
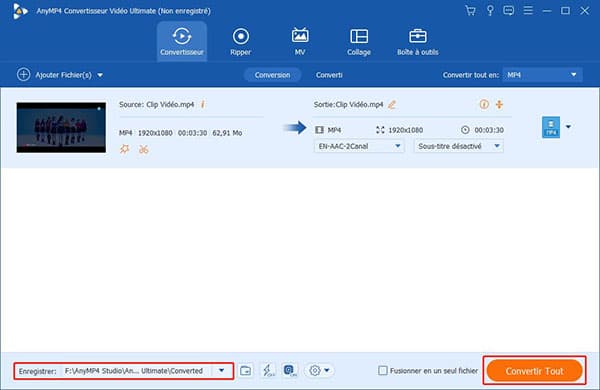
Il fonctionne également comme un ripper DVD. Suivez les étapes ci-dessous pour extraire vos films DVD.
Étape 1 Choisir Ripper
Sur l'interface principale, choisissez la fonction Ripper.
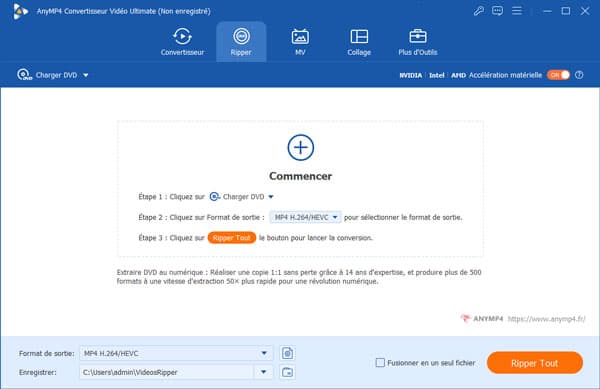
Étape 2 Charger un disque DVD
Insérez votre disque DVD dans le lecteur de votre ordinateur. Si votre ordinateur n'a pas de lecteur DVD, utilisez simplement le lecteur DVD externe pour connecter à votre ordinateur.
Cliquez sur Charger DVD. Si vous avez un dossier DVD ou des fichiers ISO sur l'ordinateur, ajoutez-les simplement sans insérer de disque DVD.
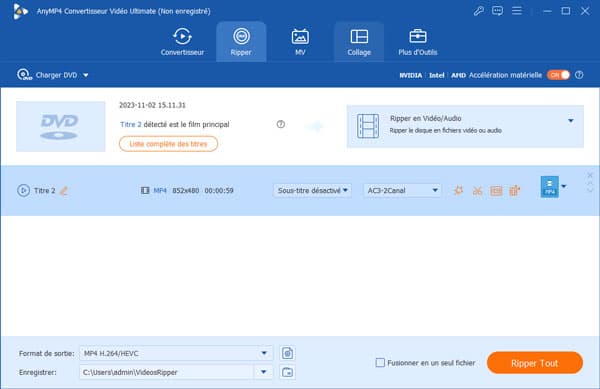
Étape 3 Convertir des fichiers DVD
Dépliez la liste MP4 pour sélectionner un format vidéo ou audio de sortie.
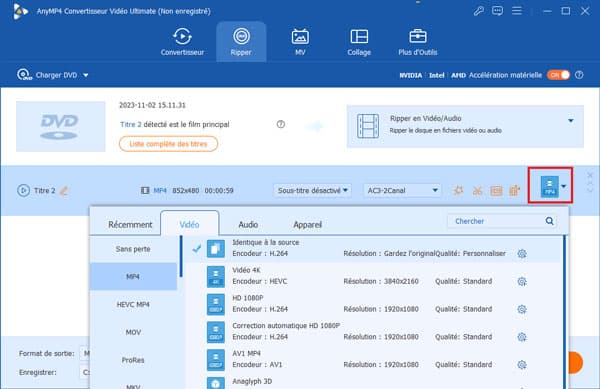
Après avoir sélectionné le format cible, définissez le fichier de sortie par la liste Enregistrer en basse, puis cliquez sur le bouton Ripper Tout pour commencer à extraire vos DVD.
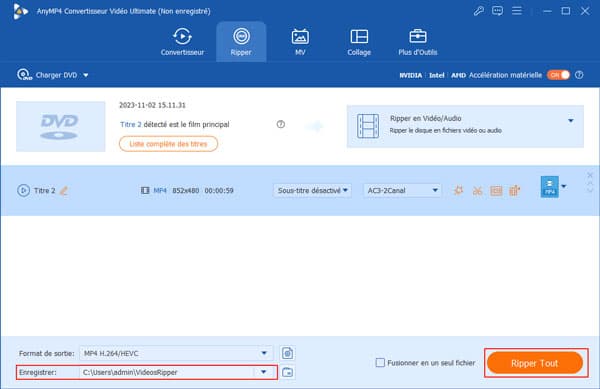
Convertisseur Vidéo Ultimate vous offre également les merveilleuses fonctions d'édition.
Il vous permet de diviser une longue vidéo en clips.
Étape 1 Sélectionnez un fichier vidéo et cliquez sur l'icône Couper.
Étape 2 Choisissez l'heure de début et de fin de votre clip par faire glisser les curseurs dans la cronologie ou saisir directement l'heure.
Étape 3 Cliquez sur le bouton Ajouter un segment pour ajouter le clip en cours à la liste. Ensuite, vous pouvez définir un autre clip. Et vous pourriez également de couper la vidéo en plusieurs parties égales par cliquer sur Couper rapidement.
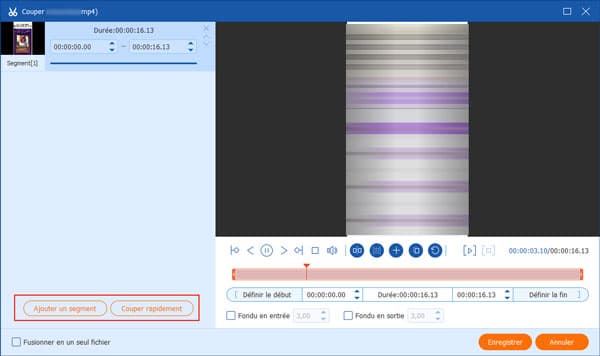
Étape 4 À la fin, cliquez sur le bouton Enregistrer.
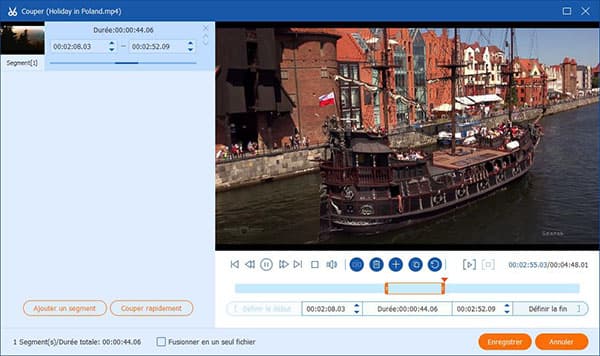
Ce programme vous offre un moyen rapide de faire pivoter ou retourner une vidéo.
Étape 1 Cliquez sur l'icône Édition et recherchez Rotation & Rognage.
Étape 2 Ici, vous pouvez retourner la vidéo verticalement et horizontalement, pivoter de 90 degrés, pivoter de 180 degrés ou pivoter de 270 degrés. Ensuite, vous pouvez vérifier le résultat dans l'aperçu.
Étape 3 Et vous pouvez rogner la vidéo en définissant la zone de recadrage, changer le ratio d'aspect et le mode zoom.
Étape 4 Cliquez sur le bouton OK pour enregistrer les modifications.
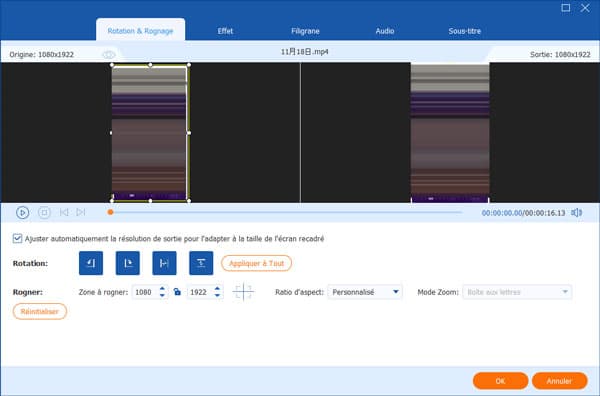
Vous pouvez modifier la luminosité, le contraste, la saturation, le réglage de la teinte et sélectionner le filtre adapté à votre vidéo.
Étape 1 Cliquez sur l'icône Édition et recherchez Effet.
Étape 2 Vous pourriez facilement régler la luminosité, le contraste, la saturation, la teinte et sélectionner le désentrelacement selon vos besoins. De plus, vous pouvez choisir un filtre pour embellir votre vidéo.
Étape 3 Cliquez sur le bouton OK pour enregistrer les modifications.
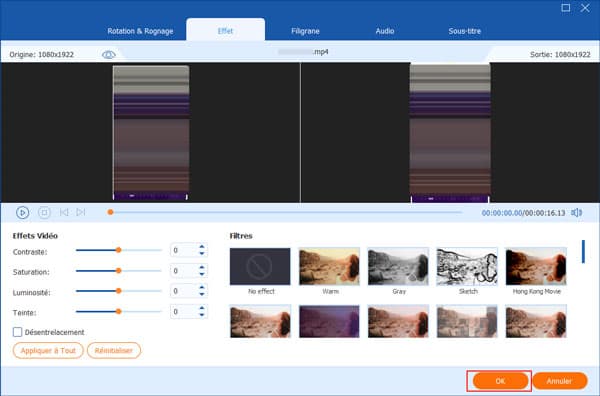
Il peut ajouter un filigrane à votre vidéo personnelle pour protéger vos droits d'auteur, ou ajouter du texte pour personnaliser votre vidéo.
Étape 1 Cliquez sur l'icône Édition, puis choisissez Filigrane.
Étape 2 Si vous souhaitez ajouter un filigrane de texte, entrez le texte dans le blanc. Vous pouvez ajuster les polices de texte, les couleurs, la taille et les styles. Placez ensuite le filigrane de texte n'importe où sur la vidéo.
Si vous souhaitez ajouter un filigrane d'image, activez l'option Image. Cliquez sur le bouton Ajouter une image pour sélectionner une image. Et puis ajustez la taille et placez-la sur votre vidéo.
Étape 3 Cliquez sur le bouton OK.
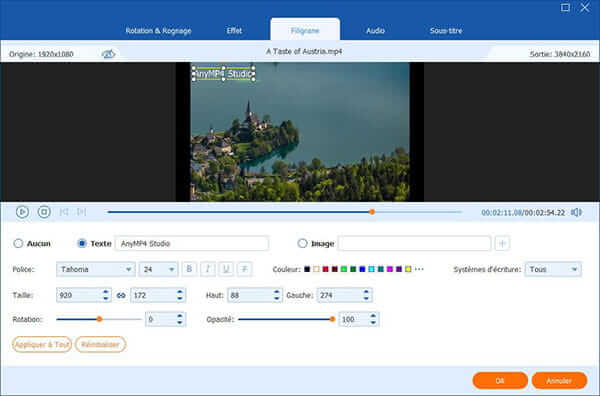
Il offre un réglage audio pour un mixage avancé.
Étape 1 Cliquez sur l'icône Édition, puis choisissez Audio.
Étape 2 Sélectionnez la piste audio que vous souhaitez lire par le bouton plus.
Ajustez le volume audio et modifiez le délai pour les faire correspondre.
Étape 3 Cliquez sur le bouton OK pour enregistrer les réglages.
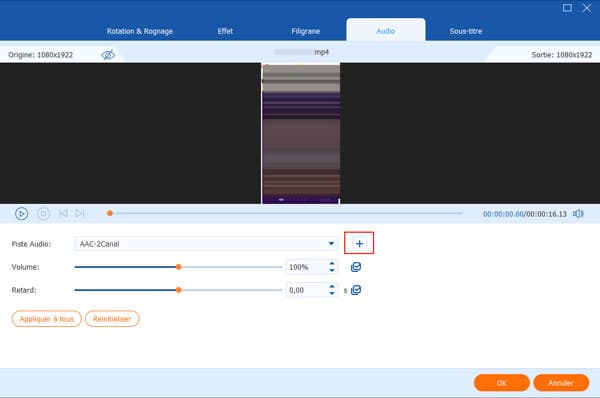
Il est capable de vous permettre d'intégrer des sous-titres dans la vidéo.
Étape 1 Cliquez sur l'icône Édition, puis choisissez Sous-titre.
Étape 2 Cliquez sur + pour importer le fichier de sous-titres (*.srt; *.ssa; *.ass) depuis votre ordinateur. Après cela, vous pouvez ajuster la position, la police, la couleur, le temps de retard, le contour et plus encore.
Étape 3 Cliquez sur OK pour enregistrer les ajustements.
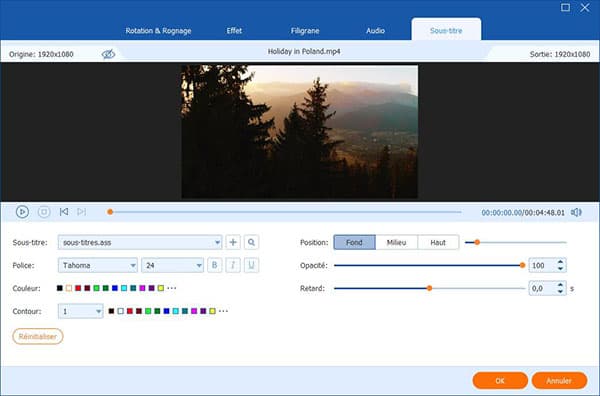
Vous pouvez facilement combiner des fichiers vidéo avec différents formats tels que MKV, AVI, MP4, FLV en un seul fichier.
Étape 1 Cliquez sur Ajouter Fichier(s) pour importer les clips vidéo que vous souhaitez fusionner.
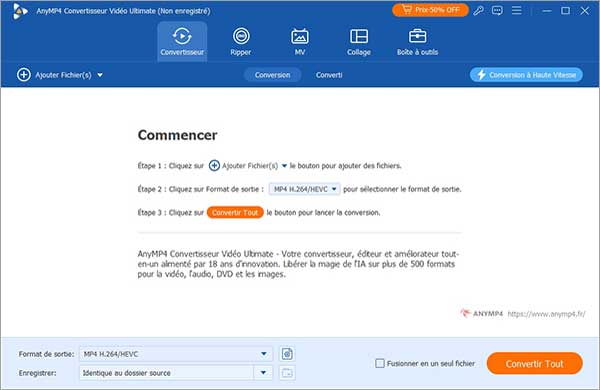
Étape 2 Dépliez la liste MP4. Ensuite, vous pourriez voir la liste de préréglages. Choisissez un format vidéo ou audio sous l'onglet Récemment, Vidéo, Audio ou Appareil selon vos besoins.
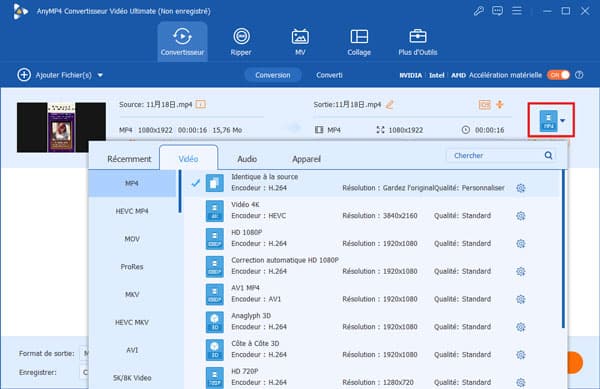
Étape 3 Cochez la case Fusionner en un seul fichier, puis cliquez sur Convertir Tout. Ensuite, le logiciel convertira et combinera tous les fichiers ajoutés en un seul.
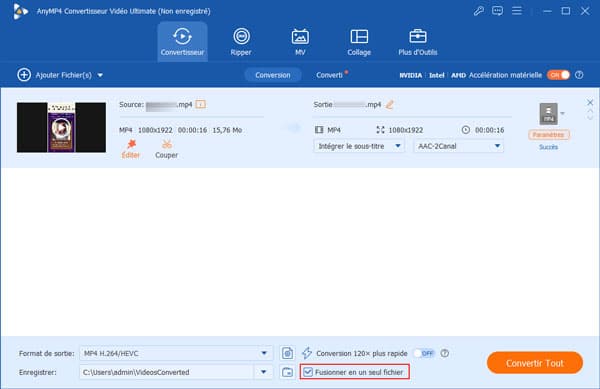
MV est une fonction supplémentaire disponible à utiliser dans Convertisseur Vidéo Ultimate. Cette fonction étonnante vous permet de combiner des thèmes populaires, du texte animé, de la musique populaire et des outils d'édition de base pour créer des clips vidéo. Lisez la suite pour savoir comment le faire.
Étape 1 Charger des fichiers
Lancez Convertisseur Vidéo Ultimate sur votre ordinateur, choisissez l'onglet MV et cliquez sur le bouton Ajouter pour importer des photos et des vidéos depuis votre ordinateur.
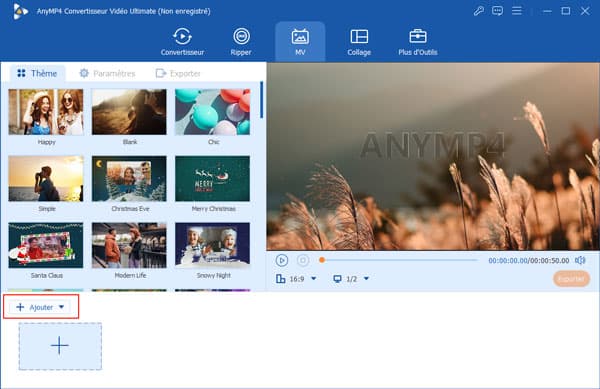
Étape 2 Modifier des fichiers
Après avoir chargé vos fichiers, vous pouvez réorganiser l'ordre des vidéos et des photos en appuyant sur le bouton En avant ou En arrière, ou simplement faire glisser et déposer une vidéo ou une photo à l'endroit souhaité.
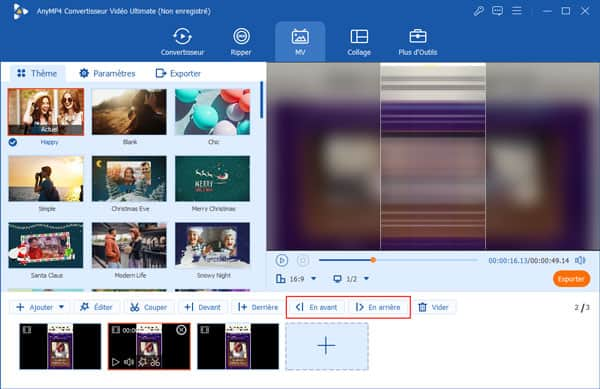
Si vous avez besoin de couper ou de modifier vos clips vidéo, sélectionnez la vidéo que vous voulez éditer et cliquez sur le bouton Couper ou Éditer pour effectuer des réglages.
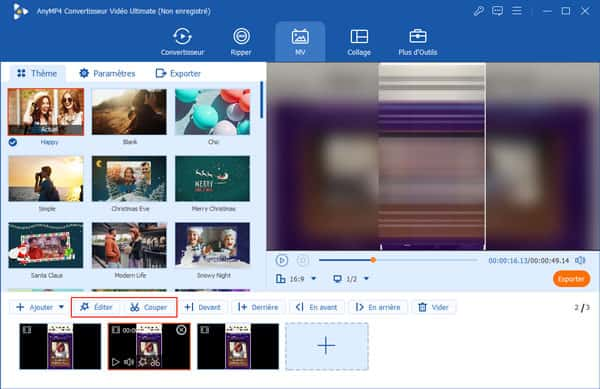
Ensuite, choisissez un thème pour votre projet en allant dans la section Thème.
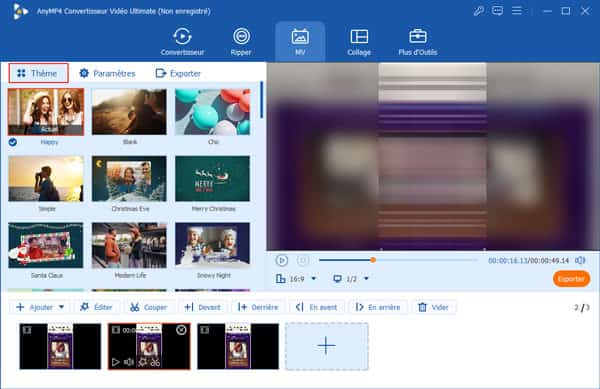
Étape 3 Modifier les Paramètres
Vous pouvez ajouter le titre de départ ou le titre de fin à vos vidéos avec l'option Début Fin, et également modifier leur style de police, leur taille ou leur couleur, etc.
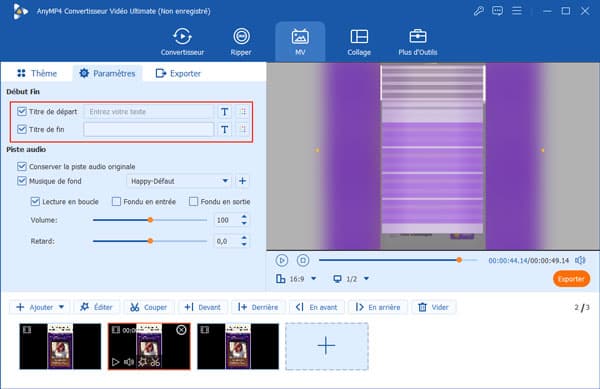
Si vous voulez ajouter une piste audio à votre musique, accédez à la section Paramètres où les options vous permettent de conserver la piste audio d'origine, d'ajouter la musique par défaut du thème ou de choisir d'ajouter une nouvelle musique de fond à votre projet.
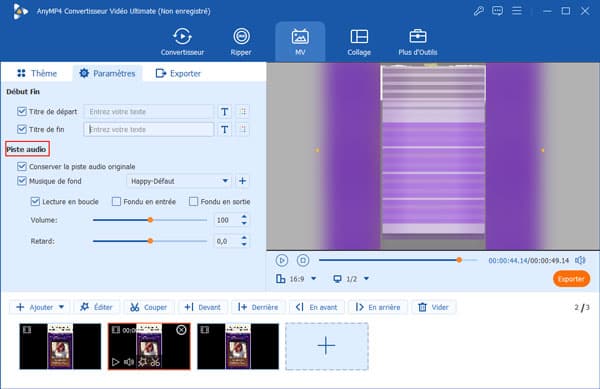
Étape 4 Créer des clips vidéo
Enfin, allez dans la section Exporter. Ici, vous pouvez donner un nom de fichier, choisir l'emplacement de stockage du fichier, activer l'accélération GPU et sélectionner le format de sortie. Une fois la configuration terminée, cliquez sur le bouton orange Exporter pour créer vos clips vidéo.
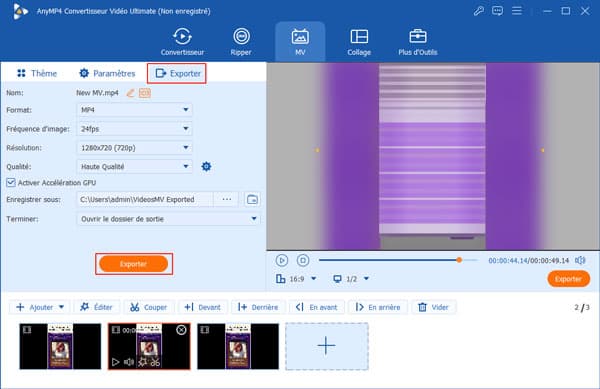
Le logiciel vous permet de combiner plusieurs vidéos et images côte à côte dans un seul écran pour diviser l'écran et d'éditer chaque fichier vidéo intégré à écran partagé.
Étape 1 Choisir un modèle d'écran partagé
Lancez Convertisseur Vidéo Ultimate sur votre ordinateur, puis accédez à l'onglet Collage et tous les modèles d'écran partagé sont disponibles pour vous. Il vous permet d'ajouter jusqu'à 13 vidéos et images pour créer 13 écrans dans une vidéo.
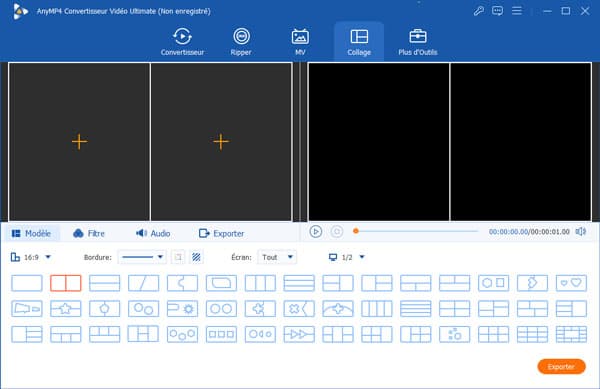
En outre, vous pouvez personnaliser la couleur de la bordure et le rapport de l'écran en fonction de votre besoin.
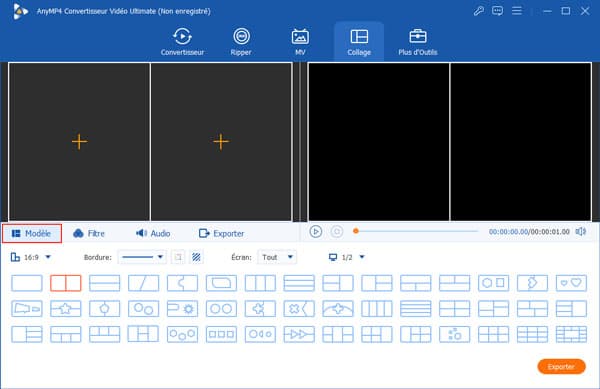
Étape 2 Ajouter des vidéos ou des images
Après avoir choisi le modèle d'écran partagé, cliquez simplement sur le gros bouton en forme de plus pour ajouter les vidéos ou les images une par une à l'écran.
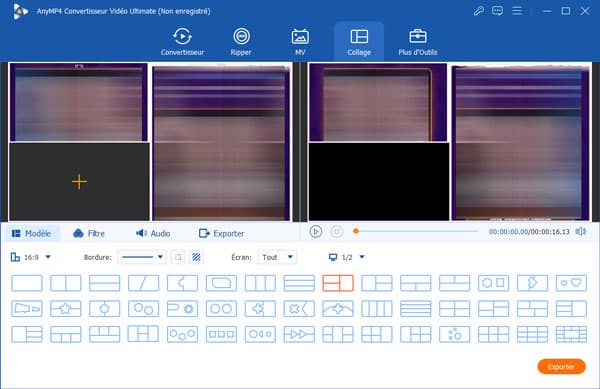
Étape 3 Modifier les effets vidéo
Après avoir importé des vidéos ou des photos dans ce logiciel, vous pouvez faire glisser une vidéo ou une image pour définir la position. Modifiez ensuite des effets vidéo en choisissant Filtre et Audio pour appliquer les effets à tous les écrans.
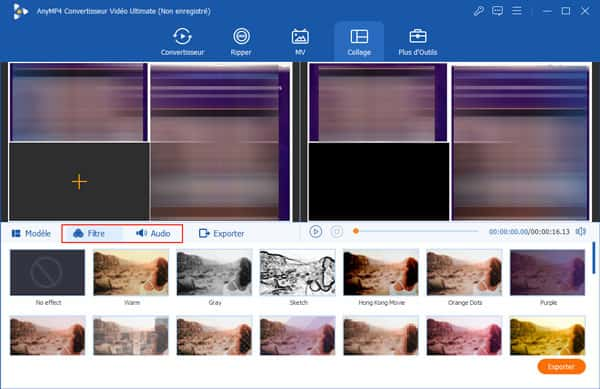
De plus, cet assistant vous permet également de modifier chaque écran séparément.
Passez votre souris sur l'écran et vous verrez une barre flottante pour l'édition.
Éditer la vidéo avant de créer l'écran partagé
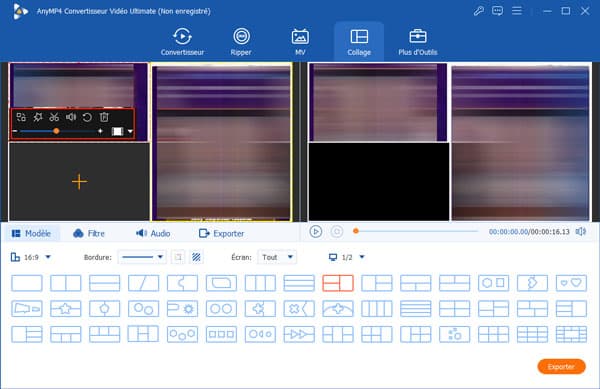
Désactiver la Piste Audio: Après avoir cliqué sur l'option, le son d'arrière-plan de la vidéo d'écran sélectionnée restera silencieux.
Éditer: Une fois que vous avez cliqué sur l'icône en forme d'étoile, vous serez dirigé vers la fenêtre d'édition vidéo, où vous pouvez modifier les effets vidéo en recadrant, en faisant pivoter, en filigranant, en éditant les sous-titres et la piste audio.
Couper: L'option Couper vous aidera à diviser un fichier vidéo en clips et à couper les parties indésirables d'un fichier vidéo.
Réinitialiser: Cette option réinitialisera toutes les modifications que vous avez effectuées sur cet écran à leur état d'origine.
Remplacer: Cette option vous permettra de remplacer l'écran par un autre fichier photo ou vidéo.
Éditer l'image avant de créer l'écran partagé
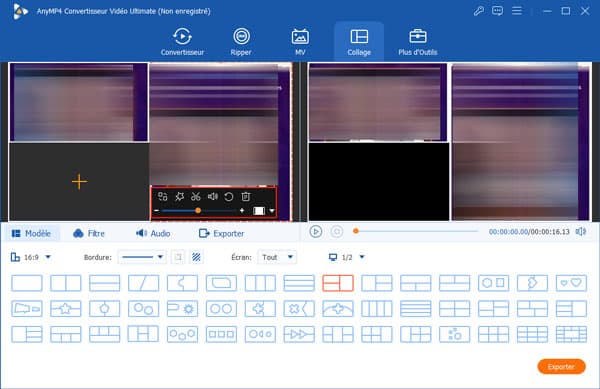
Éditer: Cette option vous aidera à faire pivoter la photo et à la recadrer en fonction de votre écran.
Durée: Définir la durée d'affichage de l'image.
Réinitialiser: Réinitialiser toutes les modifications que vous avez effectuées sur cette image d'écran.
Remplacer: Vous pouvez changer une autre image sur l'écran sélectionné.
Étape 4 Exporter la vidéo avec l'effet image dans l'image
Après avoir terminé les réglages, cliquez simplement sur le bouton Exporter.
Ici, vous devriez sélectionner le format de sortie, la fréquence d'images, la résolution, la qualité, l'emplacement de sortie, l'accélération GPU et plus d'options.
Enfin, cliquez sur Exporter pour commencer à créer un fichier vidéo en écran partagé et à l'enregistrer sur votre ordinateur.
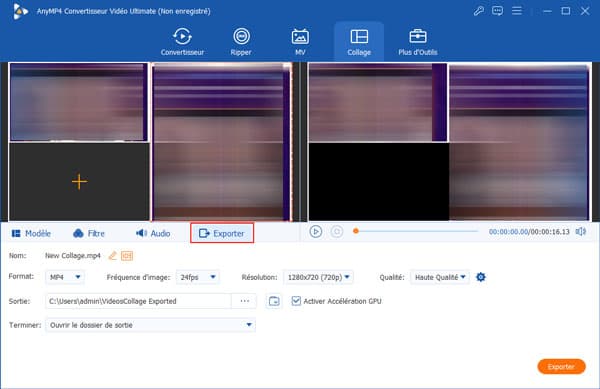
Convertisseur Vidéo Ultimate fournit également des outils puissants pour vous aider à modifier les informations de métadonnées, à compresser de gros fichiers vidéo et à créer des GIF animés.
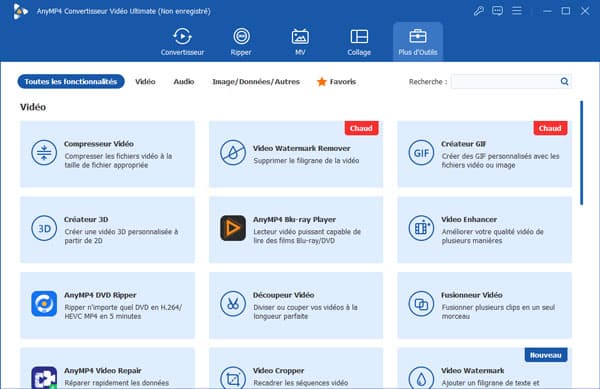
Avec cet éditeur de métadonnées multimédias, vous pouvez conserver les informations du fichier d'origine ou les modifier à votre guise.
Étape 1 Ajoutez un format pris en charge, tel que MP4, M4A, M4R, M4P, 3G2, M4V, MOV, MP3, WMA, ASF, WMV et AVI .etc.
Étape 2 Vous pouvez modifier le fichier en modifiant le nom du fichier, la couverture, l'artiste, l'album, le compositeur, le genre, l'année, la piste, les commentaires.
Étape 3 Après la modification, cliquez sur le bouton Enregistrer.
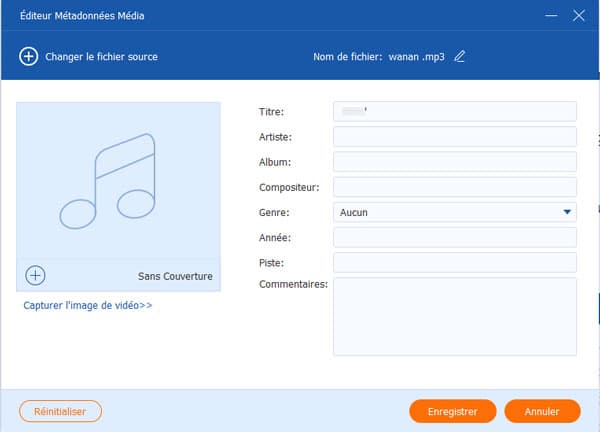
Vous pouvez compresser vos fichiers vidéo à la taille de fichier appropriée dont vous avez besoin.
Étape 1 Ajoutez une vidéo à compresser.
Étape 2Vous pouvez modifier la taille, le format, la résolution, le débit et bien d'autres options pour compresser votre fichier vidéo.
Étape 3 Choisissez le chemin pour enregistrer votre fichier compressé, puis cliquez sur le bouton Compresser.
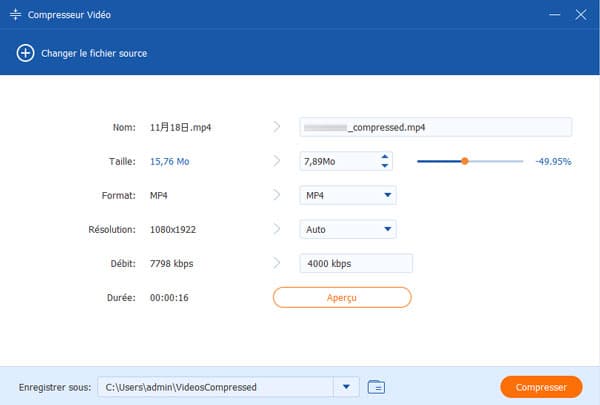
Cette fonction est utilisée pour supprimer le filigrane de la vidéo.
Étape 1 Ajoutez une vidéo à supprimer le filigrane de la vidéo.
Étape 2 Cliquez sur Ajouter une zone de suppression de filigrane, puis sélectionnez la zone de filigrane que vous voulez supprimer.
Étape 3Si vous souhaitez modifier la position de la zone de filigrane, vous pouvez sélectionner la zone de filigrane sur la vidéo et faire glisser la souris pour la déplacer.
Étape 4 Définissiez le chemin pour enregistrer votre vidéo supprimée le filigrane dans Enregistrer sous, puis cliquez sur le bouton Exporter.
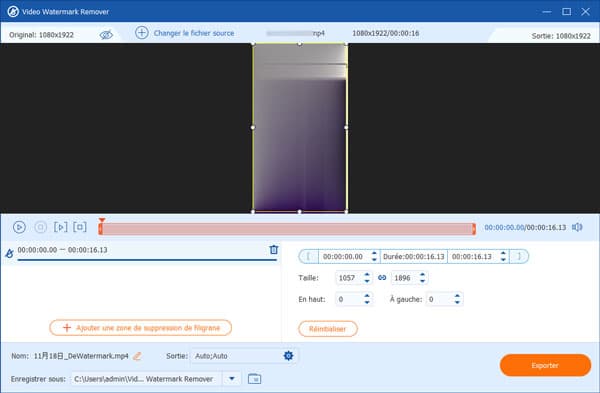
Vous pouvez également créer un GIF personnalisé avec vos fichiers vidéo et des images.
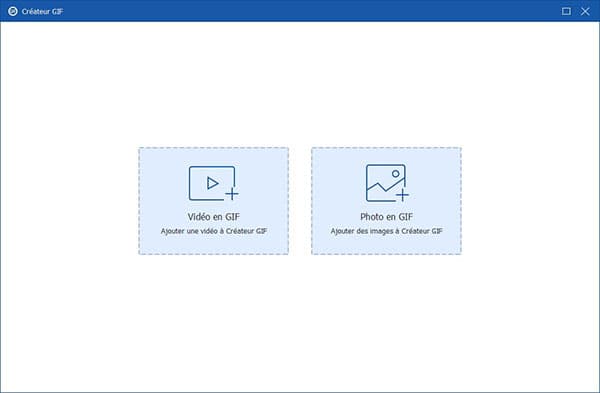
Créer un GIF avec des vidéos
Étape 1 Sélectionnez Vidéo en GIF, et ajoutez une vidéo à Créateur GIF.
Étape 2Vous pouvez modifier la vidéo avec diverses fonctionnalités à travers l'option Éditer, telles que Rotation et rognage, Effet et filtre, Filigrane, Audio et Sous-titre. Ou coupez la vidéo et enregistrez la partie que vous souhaitez créer un GIF.
Étape 3 Cliquez sur Créer GIF pour créer votre GIF animé.
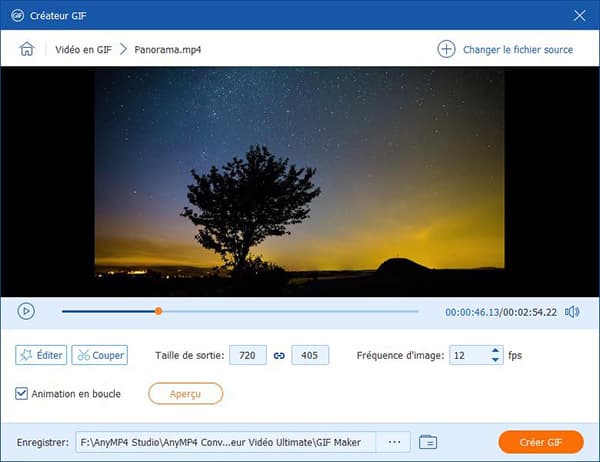
Créer un GIF avec des images
Étape 1 Sélectionnez Photo en GIF, et ajoutez des images à Créateur GIF.
Étape 2 Vous pourriez organiser l'ordre des images, la durée d'affichage de chaque image, la résolution, la fréquence d'image, le mode zoom selon vos besoin.
Étape 3 Cliquez sur Exporter pour créer votre GIF animé avec les images.
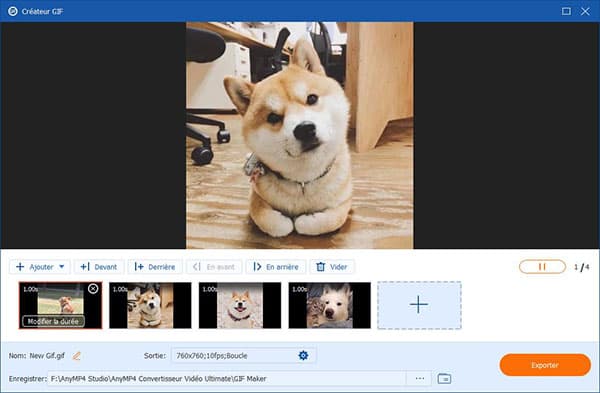
Cette fonction vous permet de créer une vidéo 3D à partir d'une vidéo 2D.
Étape 1 Cliquez sur Créateur 3D et charger la vidéo 2D que vous voulez convertir en 3D.
Étape 2 Modifier les réglages Anaglyphe, Diviser l'écran, Format, Qualité, Profondeur.
Étape 3 Définissez le fichier de destination par Sortie, puis cliquez sur Créer 3D.
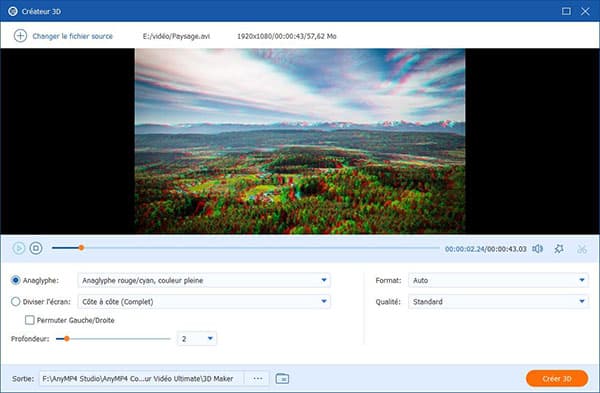
Veuillez améliorer la qualité de votre vidéo par cet outil.
Étape 1 Après l'importation de la vidéo, il va afficher la fenêtre de Video Enhancer.
Étape 2 Il est possible d'améliorer la qualité vidéo par Améliorer la résolution, Optimiser la luminosité et le contraste, Supprimer les bruits numériques, et Réduire le tremblement vidéo.
Étape 3 Déroulez la liste Enregistrer sous pour fixer le dossier de sortie, puis cliquez sur Améliorer.
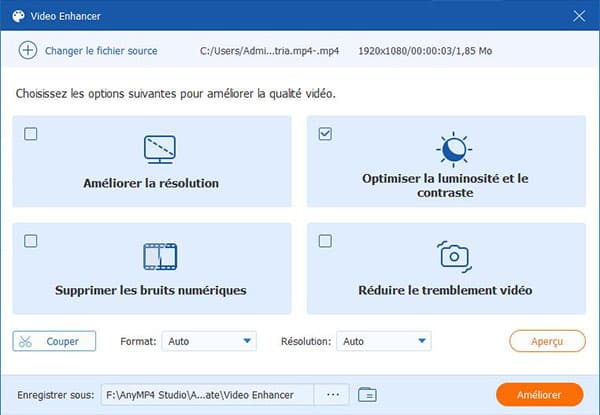
Couper une vidéo en plusieurs parties et supprimer la partie indésirable à partir de la vidéo.
Étape 1 Ajouter la vidéo que vous voulez couper dans ce Découpeur Vidéo.
Étape 2 Faits-glisser les curseurs dans la cronologie pour positionner le début et la fin de la partie que vous voulez extraire à partir de la vidéo. Vous pourriez également de couper la vidéo en plusieurs parties égales par cliquer sur Diviser rapidement.
Étape 3 Après le découpage, déroulez la liste Enregistrer sous pour définir l'emplacement de stockage, puis cliquez sur Exporter.
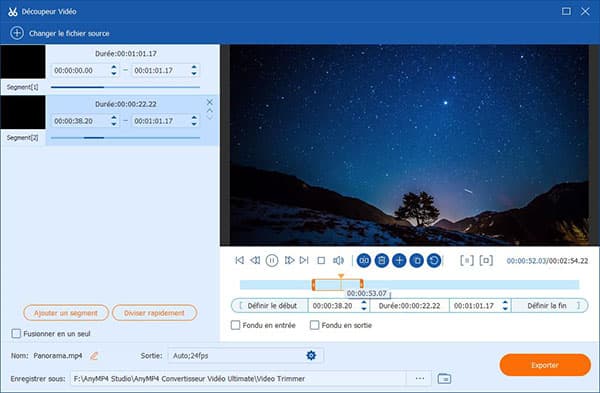
Cet outil peut vous aider à fusionner des vidéos en un seul fichier sans perte de qualité.
Étape 1 Allez à Fusionneur Vidéo et ajoutez les vidéos que vous voulez fusionner.
Étape 2 Vous pourriez régler l'ordre des vidéo ou éditer les effets vidéo avant de fusionner les fichiers.
Étape 3 Définissez le dossier de sortie par la liste Enregistrer sous et cliquez sur Exporter pour effectuer la fusion de vidéos.
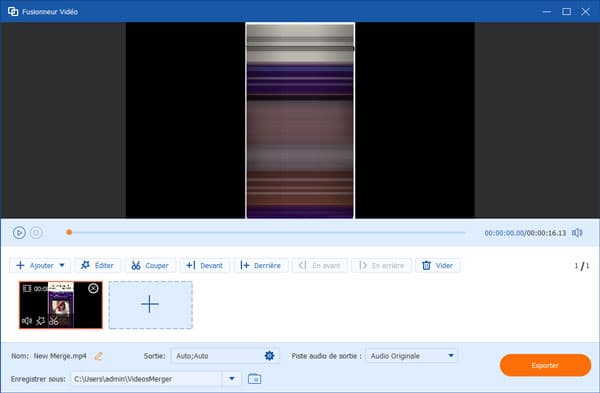
Il permet de rogner une vidéo pour supprimer les bords noirs d'une vidéo ou changer la ratio d'aspect.
Étape 1 Mettez la vidéo que vous voulez recadrer.
Étape 2 Faites-glisser les bords sur l'écran pour définir la zone de recadrage ou changer le rapport d'aspect directement.
Étape 3 Choisissez le dossier de stockage dans la liste Enregistrer sous et cliquez sur Exporter pour réaliser le rognage vidéo.
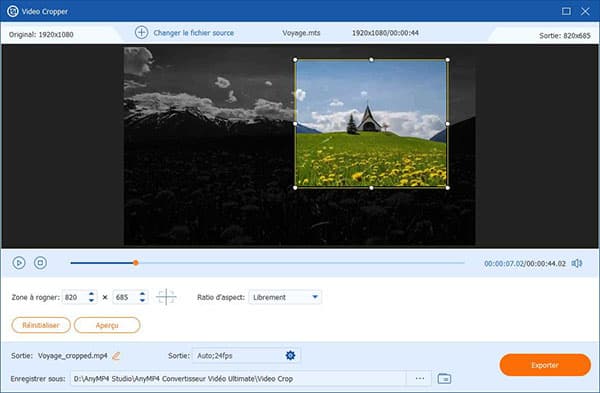
Cette fonction sert à ajouter un filigrane de texte ou d'image dans une vidéo.
Étape 1 Accédez à la fonction Video Watermark et importer la vidéo à ajouter un filigrane.
Étape 2 Sélectionnez Filigrane de texte ou Filigrane d'image selon votre besoin.
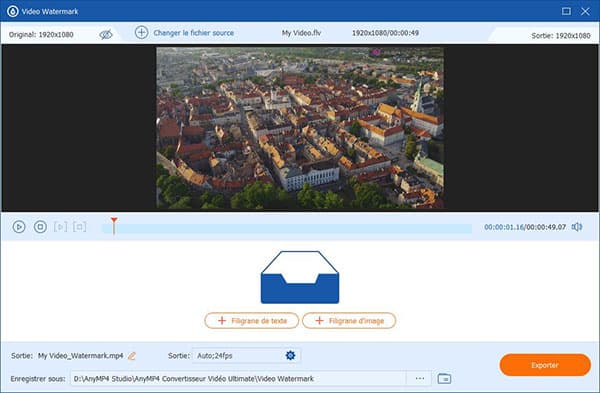
Étape 3Pour Filigrane de texte, saisissez du texte que vous voulez ajouter, puis vous pourriez modifier la police, le couleur, et le mode. Si vous voulez changer de la position de la zone filigranée, vous pouvez sélectionner la zone de filigrane sur la vidéo et faire glisser la souris pour la déplacer.
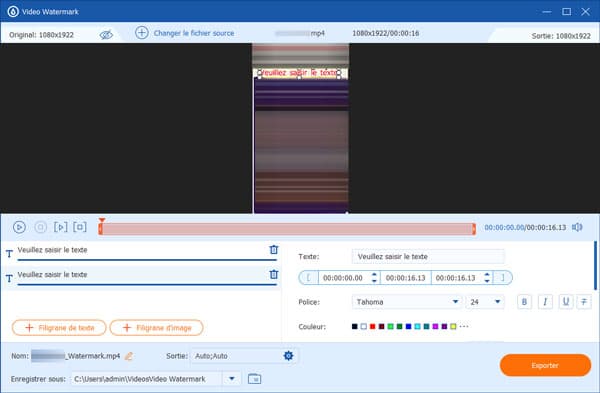
En ce qui concerne Filigrane d'image, il est possible de faire pivoter et de modifier l'opacité de l'image. En vue de changer de la position de l'image dans une partie vidéo, veuillez sélectionner la zone de filigrane sur la vidéo et faire glisser la souris pour la déplacer.

Étape 4 Déroulez Enregistrer sous pour choisir le dossier de stockage et cliquez sur Exporter pour obtenir la vidéo avec filigrane.
Vous pourriez corriger la couleur de votre vidéo par modifier Contraste, Saturation, Luminosité et Teinte.
Étape 1 Ajoutez la vidéo dans la fonction de correction de couleur.
Étape 2 Modifier les effets Contraste, Saturation, Luminosité et Teinte selon votre besoin.
Étape 3 Définissez le dossier de destination dans la liste Enregistrer sous, puis cliquez sur Exporter pour accomplir la correction de couleur.
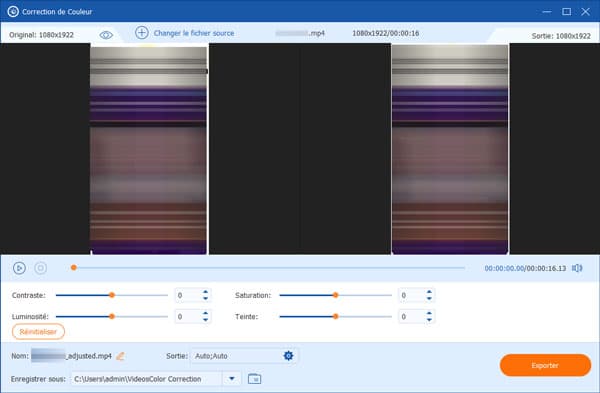
Si vous voulez accélérer ou ralentir votre fichier vidéo, veuillez essayer cette fonction.
Étape 1 Accédez à Contrôleur Vitesse Vidéo et ajouter la vidéo que vous voulez changer la vitesse de lecture.
Étape 2 Sélectionnez la vitesse parmi 0.125X, 0.25X, 0.5X, 0.75X, 1.25X, 1.5X, 2X, 4X, 8X à votre aise.
Étape 3 Cliquez sur Exporter pour réaliser la modification de la vitesse de vidéo.
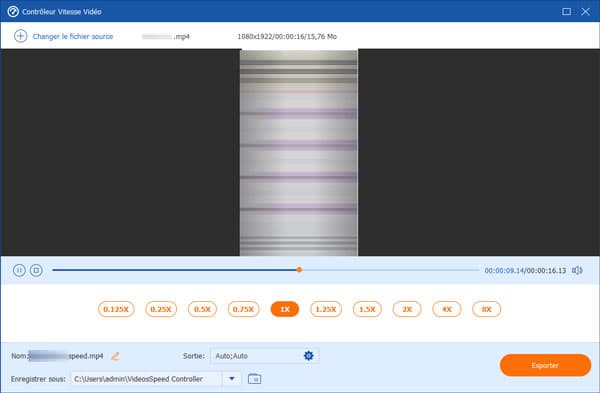
Comment inverser une vidéo ? Video Reverser peut vous aider bien.
Étape 1 Cliquez sur Video Reverser et importer la vidéo dans le logiciel.
Étape 2Définissez le dossier de destination dans la liste Enregistrer. Après cela cliquez sur Exporter pour commencer à inverser la vidéo.
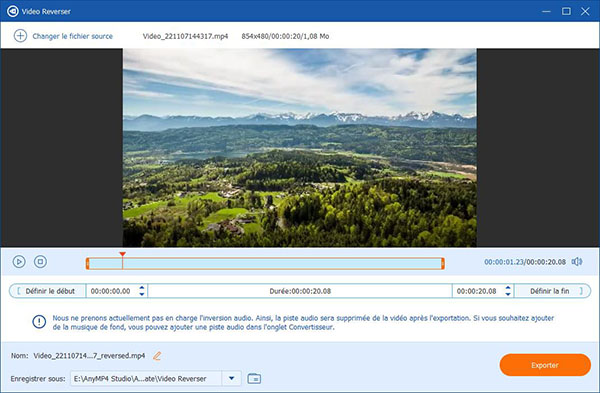
Cette fonction sert à faire pivoter la vidéo selon votre besoin.
Étape 1 Ajoutez la vidéo à retourner dans cet outil.
Étape 2 Vous pourriez retourner votre vidéo 90 degrés vers la gauche ou la droite, et faire pivoter horizontalement ou verticalement.
Étape 3 Cliquez sur Exporter pour réaliser la rotation de vidéo.
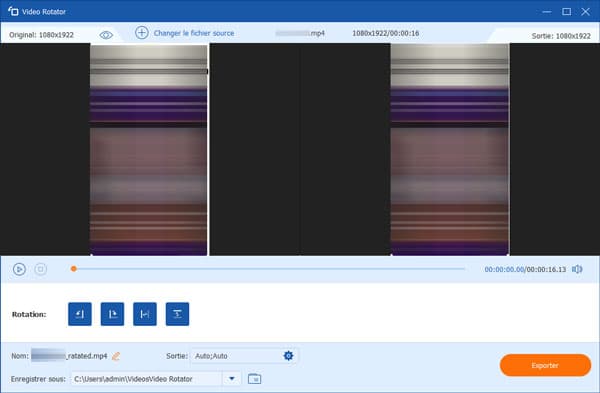
Cette fonction est destinée à ajuster le volume de la vidéo.
Étape 1 Après avoir ajouté la vidéo, déplacez le curseur sur Volume selon votre besoin.
Étape 2 Fixez le dossier où la vidéo modifiée sera enregistrée, puis cliquez sur Exporter pour valider le réglage de volume de la vidéo.
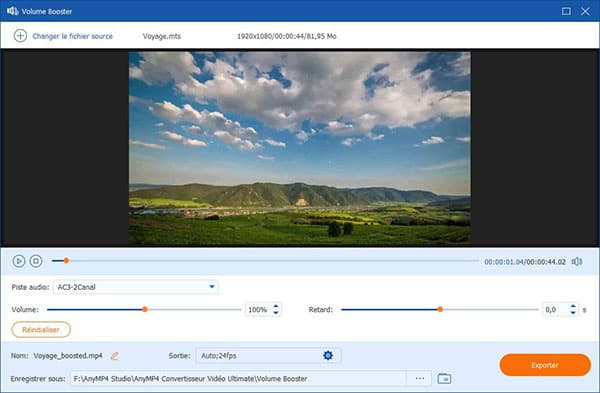
Vous pourriez synchroniser l'audio avec la vidéo par ce programme.
Étape 1 Une fois la vidéo ajoutée, faites-glisser le curseur sur Retard pour synchroniser la piste audio avec la vidéo.
Étape 2 Définissez le fichier servant à enregistrer la vidéo réglée, puis cliquez sur Exporter pour valider le réglage de volume de la vidéo.
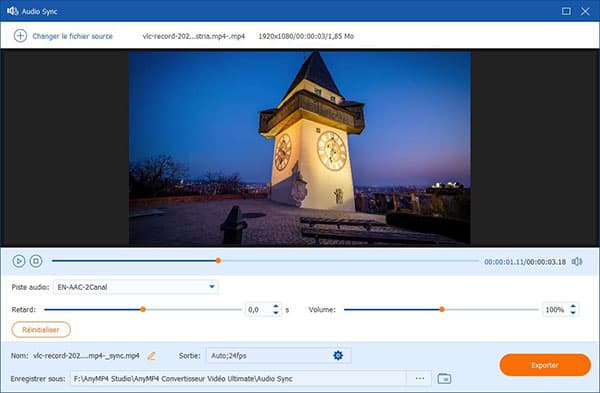
Il peut vous aider à compresser les fichiers audio à la taille de fichiers appropriés.
Étape 1Ajoutez l'audio à compresser dans cet outil.
Étape 2Vous pouvez modifier la taille, le format, la durée et bien d'autres options pour compresser votre fichier audio.
Étape 3Choisissez le chemin pour enregistrer votre fichier compressé, puis cliquez sur le bouton Compresser.
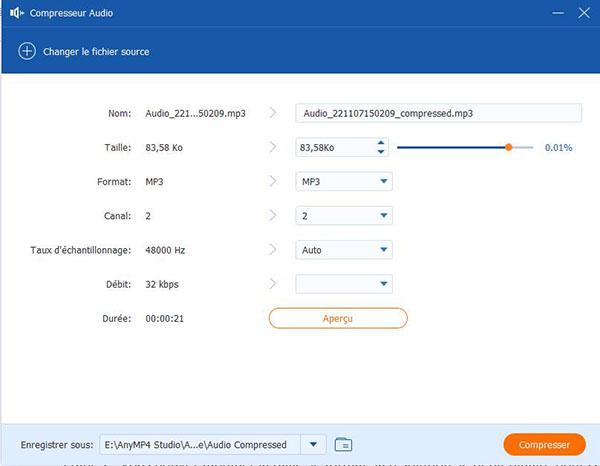
Changez votre format d'image en d'autres formats facilement et rapidement.
Étape 1Sélectionnez l'image que vous souhaitez convertir.
Étape 2Ensuite, vous pouvez cliquer sur l'icône déroulante à côté de Convertir tout en pour choisir le format d'image parmi JPG, PNG, BMP, TIF, WEBP et DDS vers lequel convertir. Si vous souhaitez modifier la taille et la qualité de votre image avant la conversion, vous pouvez cliquer sur l'icône de la roue. Enfin, cliquez sur le bouton Exporter pour terminer cette conversion.
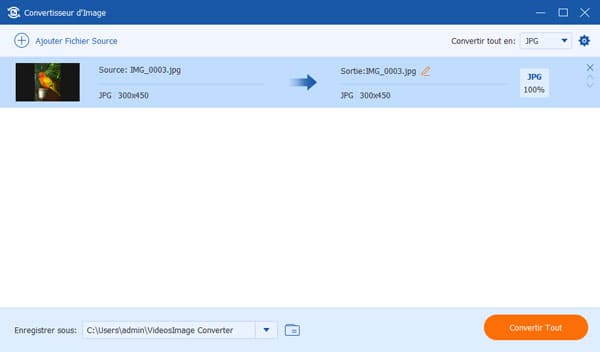
Modifiez la date de création, de modification et d'accès de votre fichier.
Étape 1Ajoutez des fichiers pour modifier.
Étape 2Cliquez sur les dates pour les modifier en fonction de vos besoins. Cliquez ensuite sur le bouton Appliquer pour enregistrer votre fichier sur votre ordinateur.