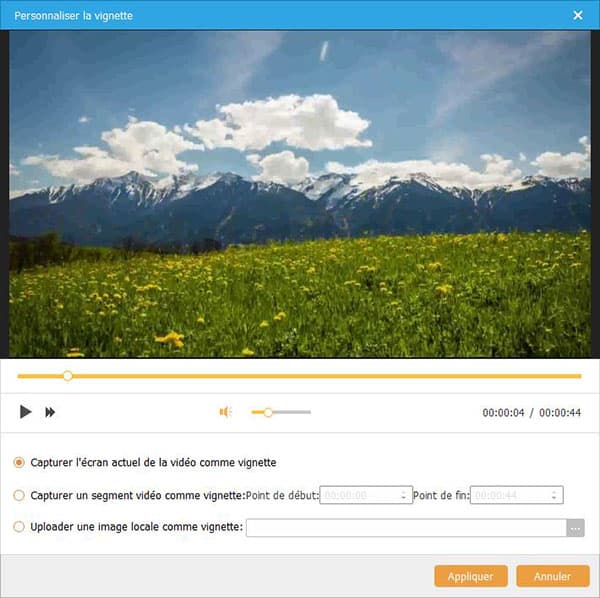Accès Rapide
AnyMP4 DVD Créateur est non seulement un outil professionnel de graver DVD mais aussi un logiciel facile à utiliser. En outre le brûlement de DVD, il peut aussi créer des dossiers de DVD ou des fichiers ISO.
Avec ce DVD Créateur, vous pouvez ajuster l'effet vidéo, tailler l'écran vidéo, découper la vidéo, et ajouter le filigrane pour personnaliser votre DVD. En plus de ces fonctions d'édition fondamentales, cet outil professionnel fournit la fonction puissante d'ajouter et de modifier les pistes audio et les sous-titres, même la création du film d'ouverture et le menu d'édition de DVD avec fond de l'image/musique personnalisée, et le titre.
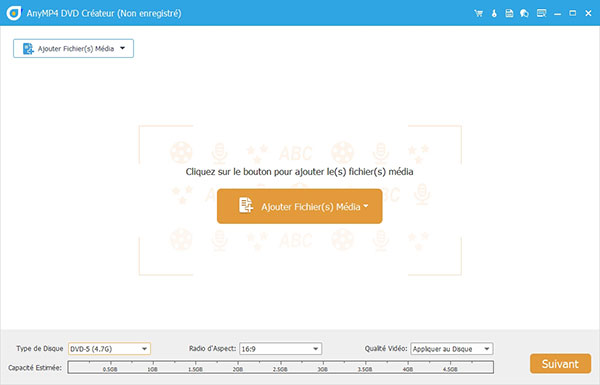
Formats des fichiers importables
Vidéo: MP4, TS, MTS, M2TS, QT, MOV, MPG, H.264/MPEG4 AVC, MPEG, MPEG2, MPEG4, MJPG, MJPEG, AVI, 3GP, 3G2, FLV, F4V, MOD, TOD, RM, RMVB, WMV, MKV, SWF, VOB, DAT, DV, DIF, DVR-MS, MPV, NSV, WebM, HD MPEG, HD MP4, AVCHD MTS, AVCHD M2TS, HD TS, QuickTime HD MOV, HD VOB
Audio: MP3, MP2, AAC, AC3, WAV, WMA, M4A, RA, RAM, OGG, AU, AIF, AIFF, APE, FLAC, CUE
Sous-titre: SRT, SUB, SSA, ASS
Formats des fichiers exportables
Disque DVD, Dossier DVD, Fichiers ISO DVD, Disque Blu-ray, Dossier Blu-ray, Fichiers ISO Blu-ray
Téléchargez AnyMP4 DVD Créateur puis suivez les instructions à l'écran pour l'installer sur votre ordinateur. Une fois l'installation réussie, lancez immédiatement ce logiciel sur votre ordinateur.
Après avoir ouvert le créateur DVD sur votre ordinateur, il s'affiche la fenêtre indiquant la comparaison entre la version gratuite et la version enregistrée. Pour profiter de toutes les fonctionnalités de ce logiciel, vous pourriez cliquer sur le bouton S'inscrire à ce produit en haut à droit pour ouvrir la fenêtre d'enregistrement, puis saisir l'adresse électronique et le code d'enregistrement, et cliquer sur Enregistrer.
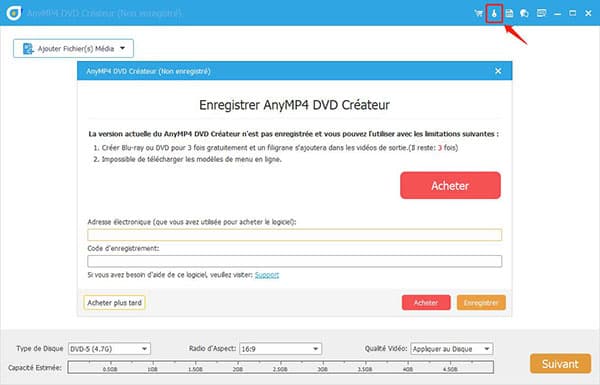
Address électronique: L'adresse électronique que vous avez utilisée pour acheter le logiciel.
Code d'enregistrement:Vous pouvez le trouver dans la lettre de Confirmation de Commande après avoir réussi à l'acheter.
Pour mettre à jour le logiciel, dépliez la liste Menu, puis cliquez sur l'option Vérifiez les mises à jour. Il vous informera les informations sur la mise à jour, et vous pourriez télécharger la dernière version.
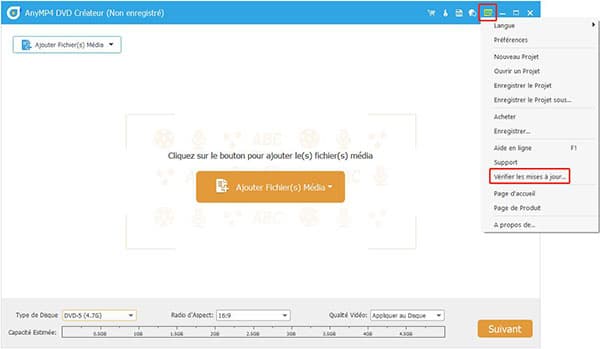
Sélectionnez Préférences dans la liste Menu en haut à droite. Dans la fenêtre Préférences, vous pourriez modifier la mise à jour de logiciel, l'emplacement de fichier temporaire et le choix de Créer ISO avec.
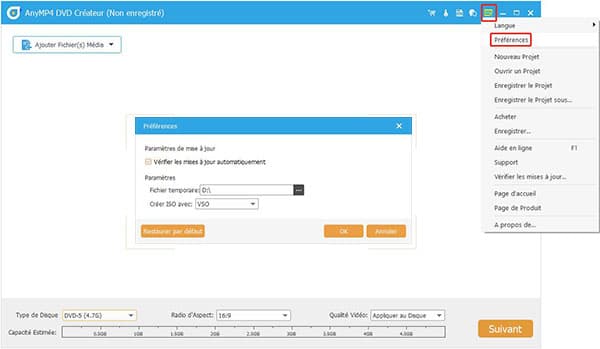
AnyMP4 DVD Créateur est destiné à graver des disques DVD avec des fichiers vidéo en divers formats vidéo populaires de manière facile. Et le logiciel fournit de différents styles de menu et des outils de montage vidéo pour personnaliser les vidéos DVD selon vos besoins.
Étape 1 Charger des fichiers
Lancez le créateur DVD et mettez un disque DVD enregistrable dans votre lecteur DVD. Sur l'interface principale de DVD Créateur, cliquez sur le bouton Ajouter Fichier(s) Média pour charger les fichiers vidéo avec lesquels vous pouvez créer un disque/dossier/fichier ISO DVD.
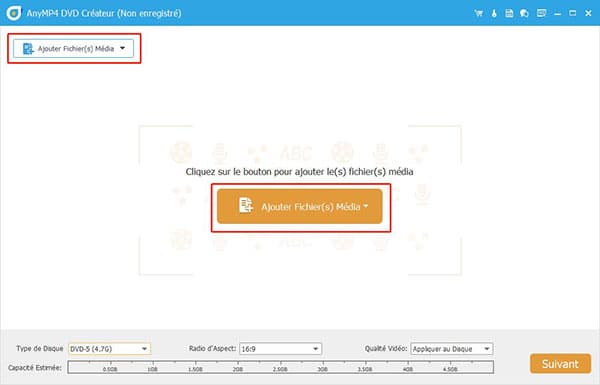
Étape 2 Éditer les effets vidéo
Une fois les vidéos importées, vous pourriez cliquer sur Plus d'outils pour modifier les effets vidéo, par exemple, couper, rogner, faire pivoter et fusionner les vidéos, ajuster les effets vidéo, ajouter un filtre ou du texte dans la vidéo, éditer les sous-titres ou la piste audio, etc. Après avoir édité les vidéo, cliquez sur Suivant.
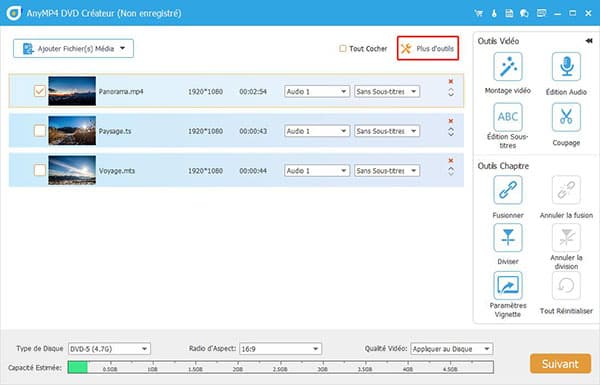
Étape 3 Modifier le menu
Vous pourriez choisir un menu ajouté dans vos vidéos DVD dans la liste Modèle Menu à droite qui comporte des menus avec différents styles. De plus, il est possible d'ajouter la musique de fond, de modifier l'image de fond et d'ajouter le film d'ouverture.
Si vous ne voulez pas ajouter un menu dans vos vidéos DVD, veuillez cocher la case Sans Menu en basse à droite.
Avant de graver DVD, vous pourriez cliquer sur Aperçu pour apercevoir la vidéo DVD. Si l'effet vidéo peut vous satisfaire, veuillez cliquer sur Graver pour continuer le processus de gravure DVD.
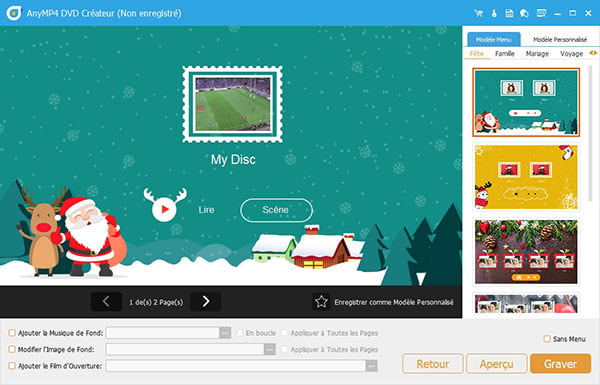
Étape 4 Régler les paramètres de sortie
Vous pouvez sélectionner la destination de sortie et les paramètres de gravure sur cette fenêtre.
Étape 5 Créer DVD
Après ces opérations, cliquez sur le bouton Commencer pour commencer à graver votre disque, dossier, ficheir ISO DVD.
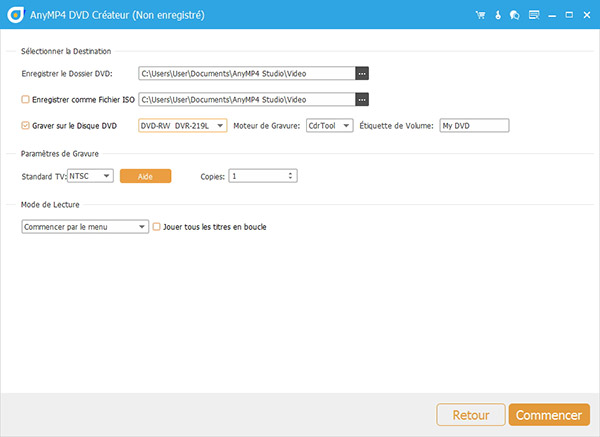
En cours de la gravure DVD, vous pourriez éditer les vidéos par les outils de montage vidéo dans la section Plus d'outils.
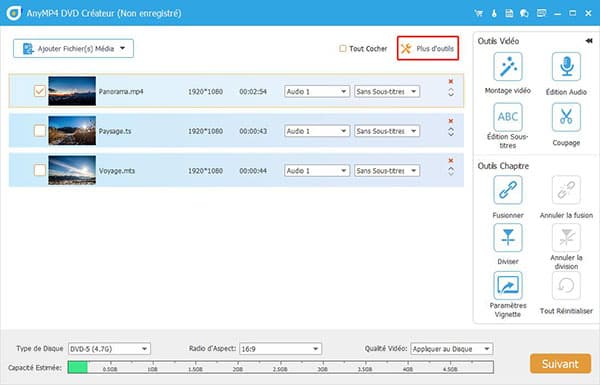
Faire pivoter
Vous pouvez faire pivoter la vidéo pour obtenir une vidéo avec la direction agréable.
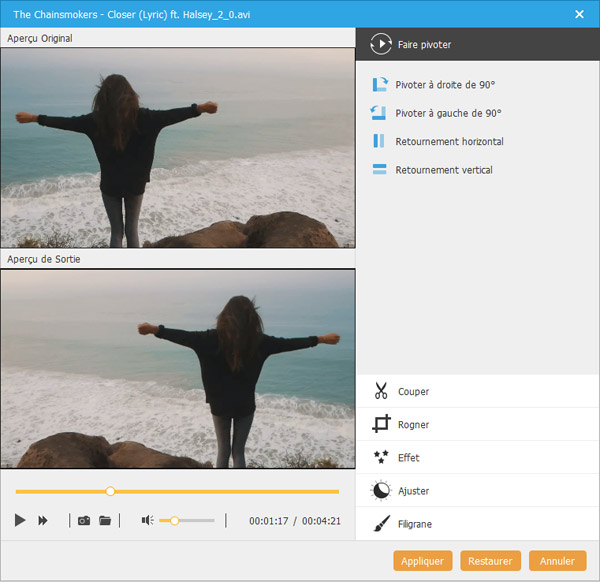
Couper
Si vous avez seulement besoin de certaines parties de la vidéo, appuyez simplement sur l'onglet Couper pour couper la longueur.
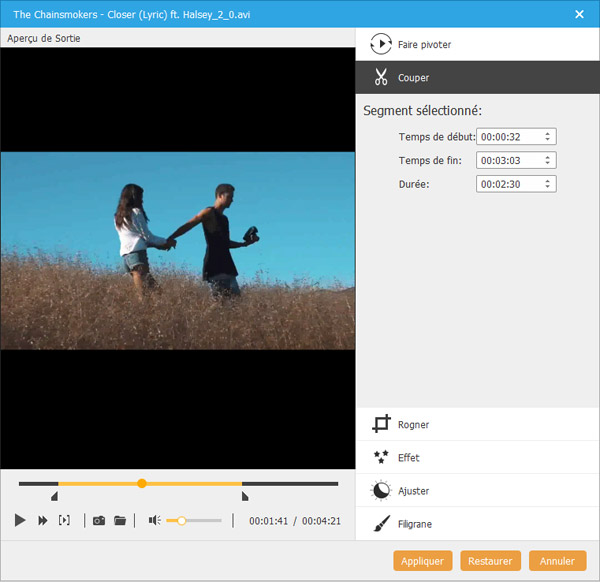
Rogner
Rogner sert à ajuster la zone vidéo afin de vous détacher du letter box ennuyant ou d'obtenir une vision plus proche de votre scène préférée.
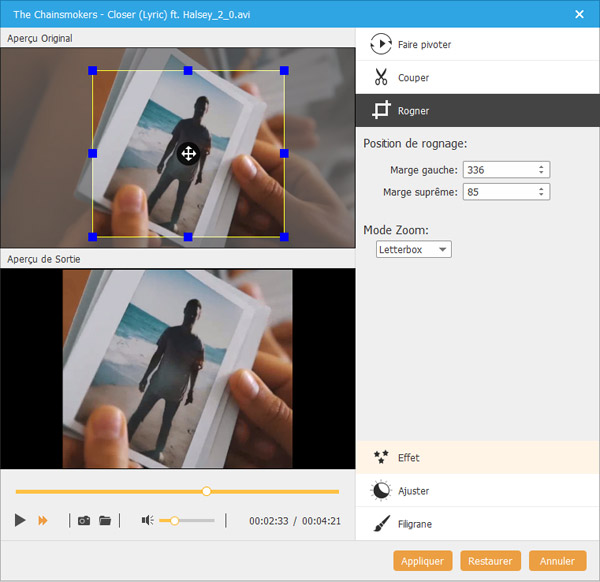
Effet
Vous pouvez ajouter des effets vidéo par un clic pour personnaliser et faire une vidéo interessante. Il y a plusieurs flitres servant à votre choix.
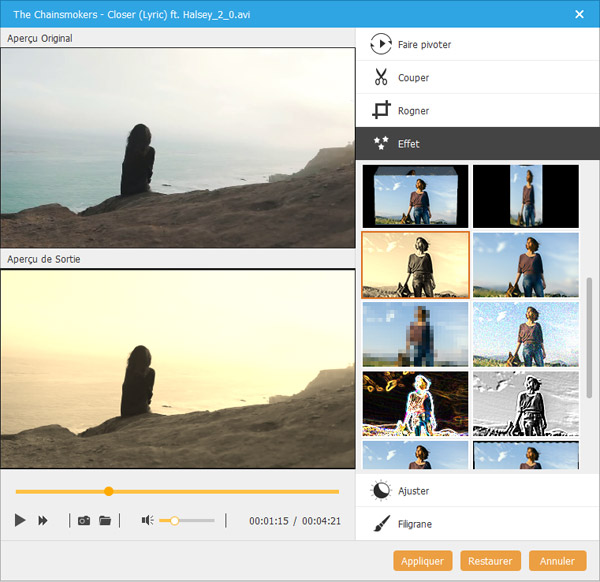
Ajuster
Si vous avez enregistré votre vidéo avec une couleur clair, alors vous avez de la chance pour régler la luminosité, le contraste, la saturation et la teinte pour obtenir une vision plus foncée.
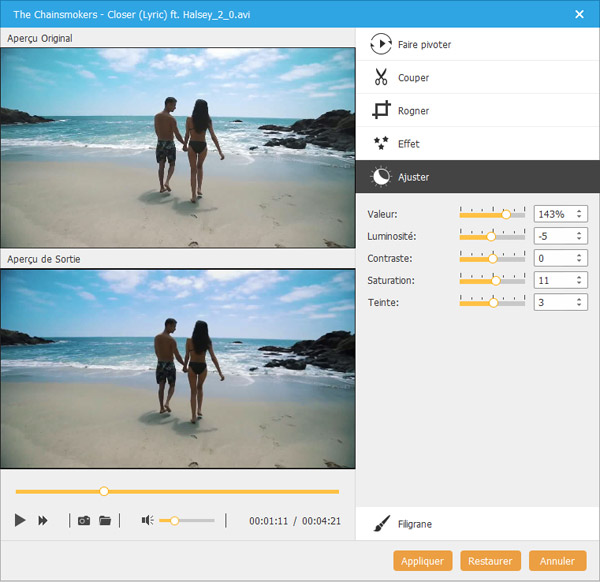
Filigrane
Cliquez sur Filigrane. Ensuite, choisissez soit un texte soit une image comme votre filigrane individuel. Il est facile de définir la conleur du texte, le type et la taille de la police.
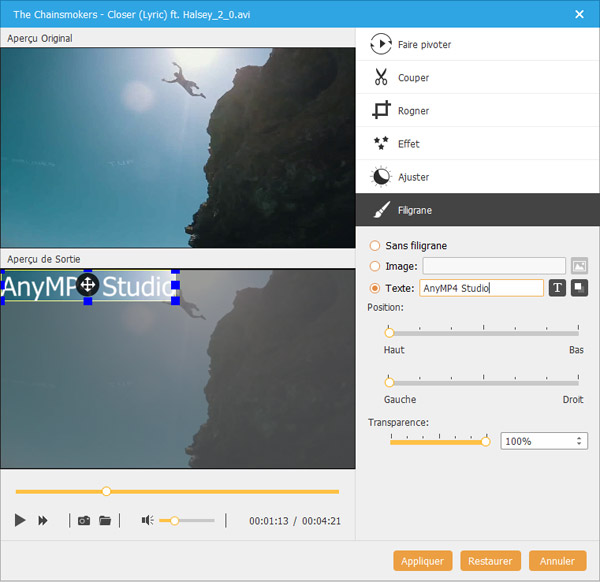
Cliquez sur le bouton Édition Audio sur l'interface pour entrer dans la fenêtre de l'édition, où vous pouvez ajouter votre musique favorite comme la piste audio. Vous pouvez aussi ajuster le volume et le retard comme vous voulez.
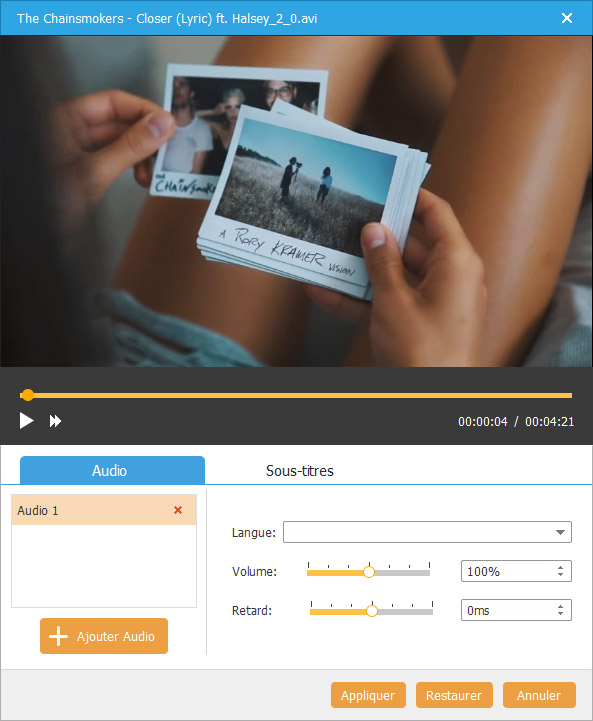
Vous êtes capable d'importer des fichiers sous formats SRT, SSA et ASS pour insérer vos sous-titres par cliquer sur le bouton Ajouter sous-titres. Vous pouvez utiliser ce curseur pour ajuster la position et le délai. Plusieurs types et tailles de police sont à votre choix.
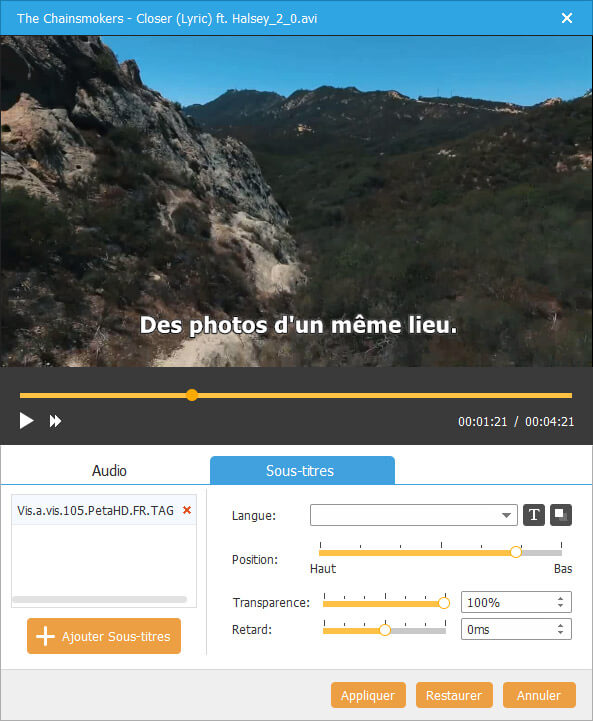
La fonction Fusionner sert à fusionner deux ou plusieurs fichiers vidéo dans un chapitre.
Divser est utilisé pour diviser une vidéo en plusieurs chapitres.
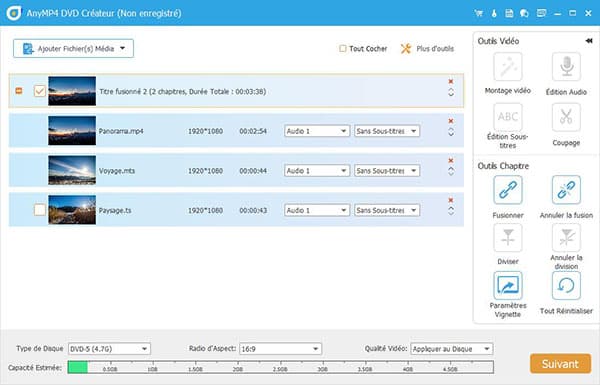
Paramètres Vignette permet de capturer l'écran de vidéo ou de sélectionner une image locale comme vignette.