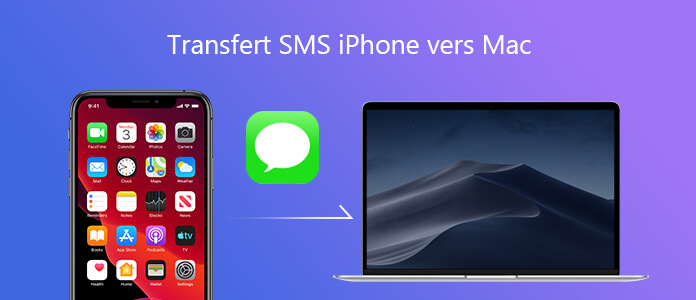
Dans des conversions de SMS, il contient parfois des informations importantes, telles que des tâches, des nombres, etc. Ainsi, il faudrait mieux sauvegarder des messages de temps en temps pour éviter la perte. Dans des méthodes de sauvegarde des SMS, l'exportation des SMS iPhone vers un ordinateur est la méthode plus fiable et fréquemment utilisée, et dans cet article, nous allons prendre le transfert des SMS iPhone vers Mac comme exemple pour expliquer cette méthode.
 1. Transfert des SMS iPhone vers Mac en un clic
1. Transfert des SMS iPhone vers Mac en un clic
Si vous voulez transférer des messages iPhone vers Mac plus facilement, AnyMP4 Transfert iPhone Pro pour Mac est un meilleur choix. Ce programme nous permet de sauvegarder des données iPhone dans un ordinateur en un clic et sans subir la perte.
Après avoir téléchargé et installé gratuitement Transfert iPhone Pro sur votre ordinateur, ouvrez-le. Connectez ensuite votre iPhone à l'ordinateur par un câble USB et il sera détecté automatiquement par le logiciel.
Sur l'interface principale de logiciel, cliquez sur « Appareil vers PC » sous Opération en un clic, et il s'affichera la fenêtre de transfert. Cochez la case en regard de Messages, et puis cliquez sur « Démarrer » pour procéder au transfert des SMS iPhone vers Mac. Attendez un peu, les messages exportés depuis iPhone sont présentés dans votre Mac.
Note: Si vous avez besoin de transférer un ou certains SMS, au lieu de tous les SMS, vous pourriez cliquer sur « Messages » dans la barre latérale à gauche de l'interface principale de logiciel, et puis choisissez des SMS que vous voulez transférer et cliquez sur « Exporter vers le PC » en haut pour effectuer le transfert des SMS iPhone. Et outre, il est capable de transférer des messages vocaux depuis iPhone vers l'ordinateur.
En outre, cliquez sur le bouton « Ajouter un/des fichier(s) », nous sont en mesure de transférer des fichiers de l'ordinateur vers iPhone.
Comme un utilisateur Apple, savoir comment transférer des données de l'appareil iOS à l'aide d'iTunes est également nécessaire. Veuillez suivre des étapes suivantes :
Étape 1. Lancez iTunes et connectez votre iPhone à Mac avec un câble USB.
Étape 2. Sur l'interface iTunes, cliquez sur l'icône iPhone.
Étape 3. Dans la barre latérale, cliquez sur « Résumé ».
Étape 4. Sous le volet Sauvegardes, cochez « Cet ordinateur » et cliquez sur le bouton « Sauvegarder maintenant » pour sauvegarder des données iPhone, y compris SMS, sur votre Mac.
Note: Cette méthode nous oblige à exporter toutes les données de l'iPhone vers l'ordinateur et ne peut pas transférer un seul type de données, comme SMS.
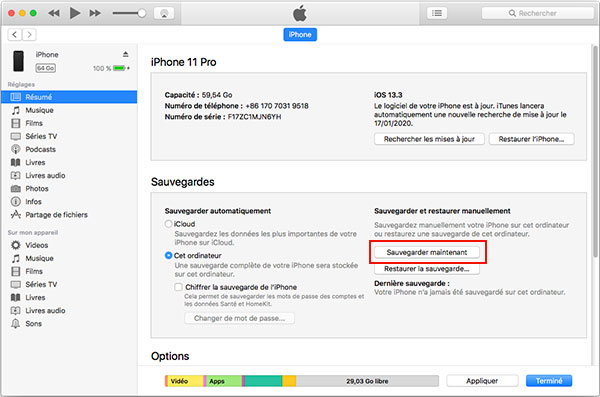
Lors de transférer des nouveaux messages iPhone vers Mac, procédez comme suit :
Étape 1. Assurez-vous que vous êtes connecté à Messages avec le même identique Apple sur votre iPhone et Mac.
Étape 2. Sur votre iPhone, accédez à Réglages > Messages > Transfert de SMS.
Étape 3. Faites-glisser le bouton en regard du nom de Mac que vous autorisez à recevoir des SMS depuis iPhone.
Note: À l'aide de la fonction Transfert de SMS, nous pouvons voir des SMS que vous envoyez et recevez depuis iPhone sur votre Mac. Pour transférer des anciens SMS, vous pourriez utiliser les deux premières méthodes.
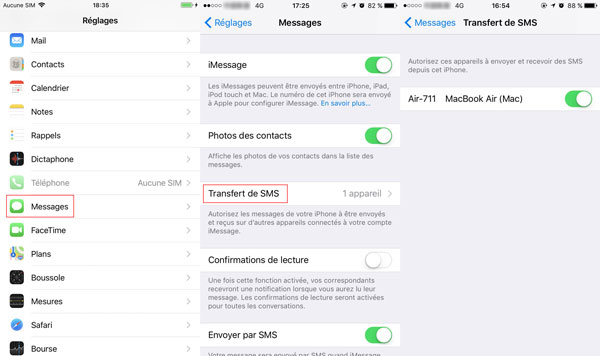
Conclusion:
En bref, vous pourriez sélectionner l'une de ces trois méthodes susmentionnées selon votre besoin. Certainement, si vous faite appel à transférer des messages ou des fichiers existants sur iPhone vers Mac, Transfert iPhone Pro est un moyen plus facile et plus pratique.