La majorité de téléphones Android ne vient pas avec une application de capture vidéo d'écran préinstallée. Les applications de capture vidéo d'écran par défaut sont généralement limitées en termes de fonctionnalité, par exemple de faible qualité vidéo, impossibilité de faire une capture vidéo Android avec l'audio, impossibilité de faire la capture vidéo de certaines applications ou d'un appel vidéo…
Il existe toutefois quelques applications de capture vidéo Android Play Store qui propose toutes ces fonctionnalités. Il faut noter que la plupart d'application gratuite de capture vidéo sur Android ne prennent pas en charge l'enregistrement audio et produisent une vidéo de très faible qualité.
Une autre alternative pour faire une capture écran vidéo Android serait d'utiliser un logiciel de capture vidéo Android pour PC. Cette méthode consiste à projeter l'écran du téléphone Android sur PC et de faire la capture vidéo Android à partir de là. L'avantage avec cette méthode est que vous pouvez enregistrer l'audio du téléphone et du PC à même temps. Ces logiciels de capture vidéo Android permettent de faire une capture d'écran vidéo Android sur Windows ou Mac sans par liaisons WIFI ou par câble USB.
Dans la première partie de cet article, nous allons d'abord voir comment faire une capture d'écran vidéo sur Android avec une application gratuite sur Play Store et dans la seconde partie, nous verrons comment faire une capture vidéo Android à partir d'un PC.

Dans cette partie, nous allons utiliser AZ Screen Recorder pour faire une capture vidéo Android. C'est l'une des meilleures applications de capture vidéo Android gratuite. Il permet de capturer la vidéo avec le son, de suivre les touches, de capturer la webcam, de faire les captures d'écran…
Par ailleurs, l'utilisateur peut configurer la qualité vidéo, le débit binaire, la résolution, l'orientation d'écran et beaucoup d'autres paramètres. Pour faire une capture vidéo sur Android avec AZ Screen Recorder, procédez comme suit :
– Installez l'application « AZ Screen Recorder » à partir de Play Store. Une fois l'application ouverte, le raccourci s'affiche sur la barre de notification et en menu contextuel.
– Pour enregistrer une vidéo, cliquez sur le bouton rouge de la barre de notification ou du menu contextuel.
– Pour arrêter l'enregistrement, cliquez de nouveau sur le bouton rouge. La vidéo est automatiquement sauvegardée dans votre galerie.
Vous pouvez activer la webcam, la capture d'image, l'outil de dessin en appuyant sur Tools dans la barre de notification.
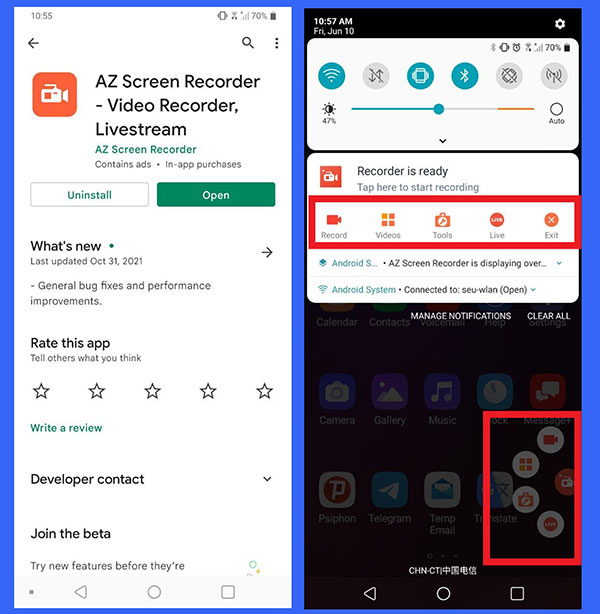
AnyMP4 Screen Recorder est un logiciel utilisé pour faire des enregistrements vidéo d'écran sur Windows et Mac. Il propose plusieurs modes d'enregistrement comme le mode plein écran, zone prédéfinie, zone personnalité, fenêtre fixe, webcam… C'est le logiciel idéal pour enregistrer un cours en ligne, une conférence en ligne, un appel vidéo ou audio, des vidéos de tutoriels… AnyMP4 Screen Recorder permet également de faire une capture d'écran vidéo Android et iPhone par liaison WIFI ou par câble USB.
Avec la fonction Téléphone, vous pouvez afficher l'écran de votre téléphone Android, iPhone et iPad sur le PC et faire une capture vidéo de l'écran. Vous pouvez enregistrer la vidéo, le microphone du téléphone et le son du PC simultanément. Par ailleurs, le débogage USB et l'accès root ne sont pas nécessaires.
AnyMP4 Screen Recorder est disponible pour Windows et Mac à partir des liens ci-dessous.
Étape 1. Accéder à l'outil de capture vidéo Android
Pour accéder au logiciel de capture vidéo Android, ouvrez AnyMP4 Screen Recorder, ensuite cliquez sur Téléphone, dans la fenêtre qui s'ouvre, cliquez sur Android.
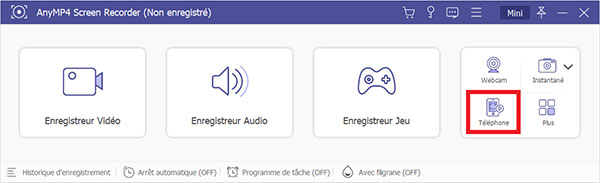
Le logiciel vous donne la possibilité de faire la capture d'écran vidéo Android par liaison WIFI ou par câble USB. Si vous optez pour la connexion WIFI, vous devez suivre les instructions qui s'affichent :
– Installer l'application FoneLab Mirror à partir de Play Store
– Connectez vos deux appareils sur un même réseau local (même réseau WIFI)
Une fois les deux appareils connectés sur le même réseau, vous avez le choix entre trois modes d'appairage : détection automatique, code PIN ou scan du QR code à part de l'application FoneLab Mirror.
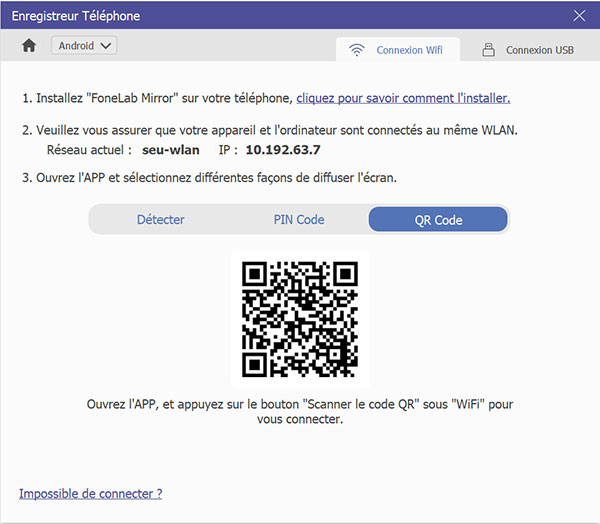
Quelques solutions de dépannage à suivre si vous rencontrez les difficultés d'appairage :
– Changez de mode d'appairage (connexion automatique, code PIN et QR code)
– Fermez vos données mobiles et reconnectez les deux appareils sur un même réseau WIFI
– Déconnectez les VPN et proxy sur les deux appareils, le cas échéant
– Vérifiez que l'application n'est pas bloquée dans le pare-feu
– Fermez le processus des deux logiciels et les réouvrir
Vous pouvez également connecter les deux appareils par câble USB, ceci ne nécessite pas une application tierce. Ci-dessous quelques solutions de dépannage si vous rencontrez les problèmes de liaison :
– Déverrouillez le téléphone et reconnectez le câble USB
– Changez le mode de connexion en mode Transfert de fichier ou MTP
– Changez de port USB et/ou le câble USB
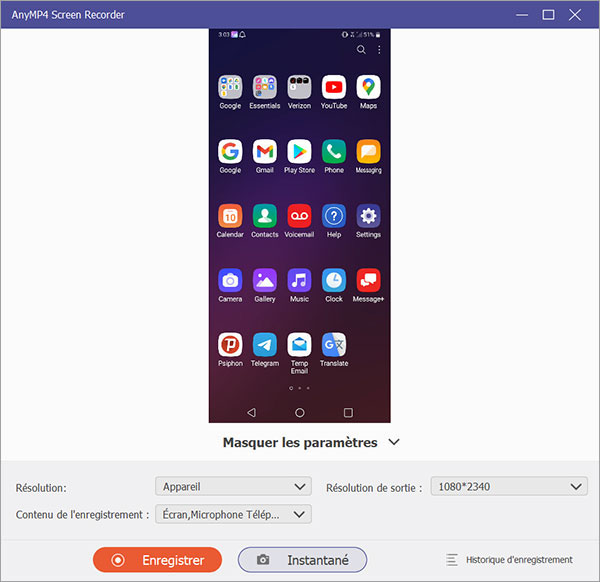
Étape 2. Faire une capture vidéo Android sur PC
Une fois connecté, l'écran de votre téléphone Android s'affiche sur l'interface du logiciel. Pour faire une capture vidéo Android sur PC, Déroulez le menu Contenu de l'enregistrement, ensuite cochez les sources sonores dont vous souhaitez inclure dans la capture d'écran Android.
Vous pouvez enregistrer le microphone du téléphone ou l'hautparleur du PC ou les deux. Il vous est également possible de spécifier la résolution de votre vidéo en déroulant le menu Résolution. Ce logiciel de capture vidéo Android supporte les résolutions jusqu'à 4K.
À la fin de l'enregistrement, vous avez la possibilité d'éditer la vidéo avant de l'exporter. Il suffit enfin de cliquer sur Exporter pour enregistrer la vidéo dans votre PC.
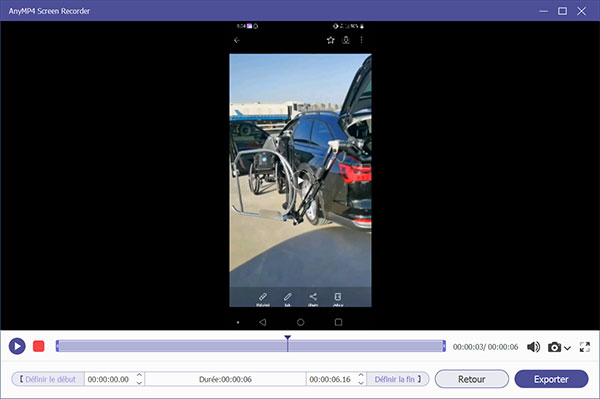
Conclusion:
Dans cet article, nous avons présenté deux méthodes pour faire une capture vidéo Android. Dans la première méthode, nous avons utilisé l'application AZ Screen Recorder pour faire une capture d'écran Android. Cette application qui est disponible en téléchargement gratuit sur Play Store vous permet de faire une capture vidéo Android avec prise de son, d'activer la webcam, de suivre les touches et de dessiner sur l'écran. C'est un meilleur outil pour ceux qui souhaitent faire des vidéos de tutoriels.
En deuxième partie, nous avons présenté un outil de capture vidéo Android sur PC. Avec AnyMP4 Screen Recorder, vous n'avez nécessairement pas besoin d'installer une application dans votre téléphone. Par ailleurs, vous pouvez enregistrer le son du PC et du téléphone simultanément.