Vous voulez enregistrer de l'audio depuis votre ordinateur ? Vous venez de venir au bon endroit. Cet article vous montrera 4 façons différentes d'enregistrer le son d'un PC. Vous pouvez capturer l'audio sur l'ordinateur avec un enregistreur professionnel, un outil en ligne, Enregistreur vocal et Audacity. Voyons maintenant les étapes en détails.

Pour enregistrer l'audio de l'ordinateur, il faudrait mieux utiliser un logiciel de l'enregistrement efficace et facile à utiliser, comme AnyMP4 Screen Recorder. C'est un logiciel professionnel qui sert à enregistrer le son sur l'ordinateur sans perte la qualité.
Étape 1. Lancer le logiciel de l'enregistrement audio
Premièrement, téléchargez et installez gratuitement le Screen Recorder sur PC. Ouvrez ensuite le logiciel, et sélectionnez « Enregistreur Audio » pour accéder à l'interface de l'enregistrement audio.
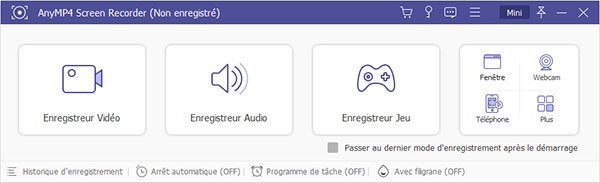
Étape 2. Modifier les paramètres audio
Cliquez sur l'icône de paramètres en forme d'engrenage pour régler des paramètres de sortie, comme choisir le format de sortie, et définir l'emplacement de stockage pour le son enregistré, etc.
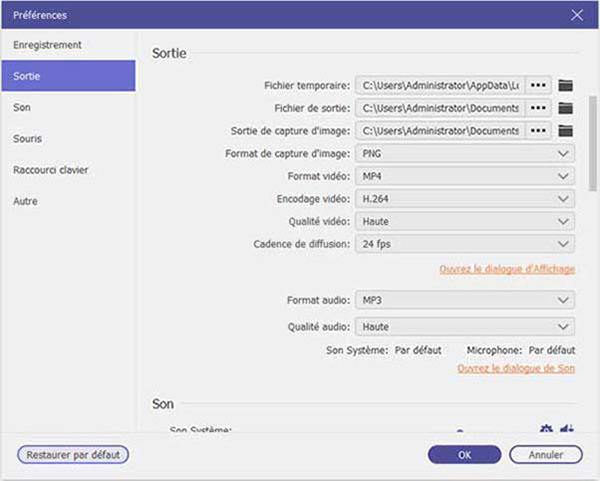
Étape 3. Enregistrer le son du PC
Activez le mode Son Système et désactivez la source audio de Microphone, et puis cliquez sur « REC » pour procéder à l'enregistrement du son sur l'ordinateur. Si le son termine, cliquez sur le bouton « Arrêter ».
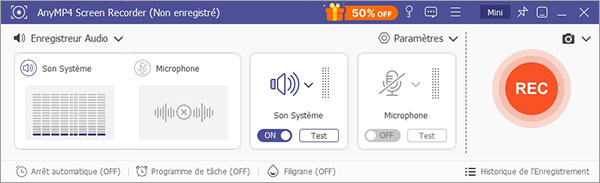
Étape 4. Découper et sauvegarder le fichier audio enregistré
Cliquez sur « Lire » pour pré-écouter le fichier audio enregistré. Vous pouvez également régler la longueur audio dans le découpeur audio intégré. Enfin, cliquez sur Enregistrer pour sauvegarder l'audio capturé. Vous pouvez également partager ou gérer le fichier audio enregistré dans la fenêtre Historique des enregistrements.
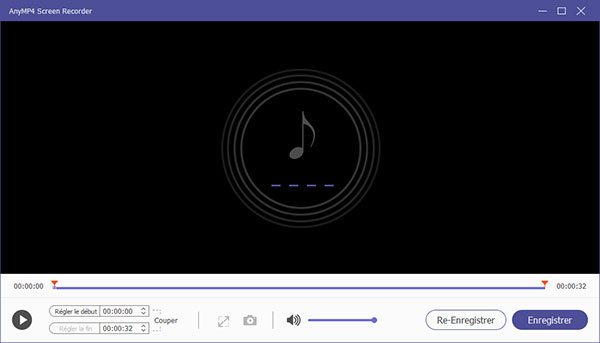
AnyMP4 Enregistreur Audio Gratuit en Ligne peut vous aider à enregistrer de l'audio en ligne sur un ordinateur. Il est capable d'enregistrer l'audio du système et l'audio du microphone simultanément ou séparément. L'enregistrement audio peut être sauvegarder en format MP3 et que votre ordinateur soit Windows ou Mac, vous pouvez utiliser ce service en ligne.
Étape 1. Cliquez sur « Lancer l'enregistrement » et téléchargez son lanceur selon les instructions.
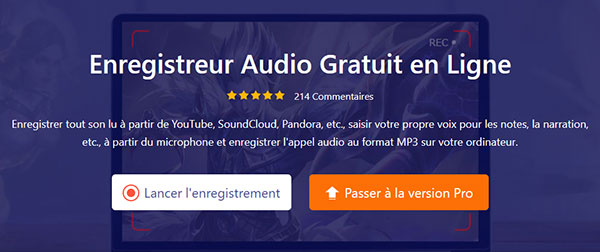
Étape 2. Activez le « Son Système » pour enregistrer le son interne de votre ordinateur. Vous pouvez activer le « Microphone » pour enregistrer un son externe en même temps. Cliquez ensuite sur « REC » pour commencer à enregistrer le son de l'ordinateur.
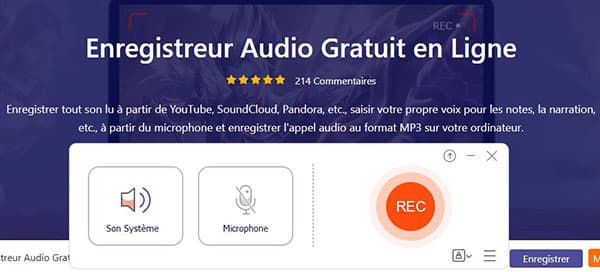
Étape 3. Cliquez sur « Arrêter » pour terminer l'enregistrement audio et enregistrez-le sous l'extension de fichier .mp3. Vous pouvez déplier l'icône à trois lignes pour accéder à l'historique des enregistrements.
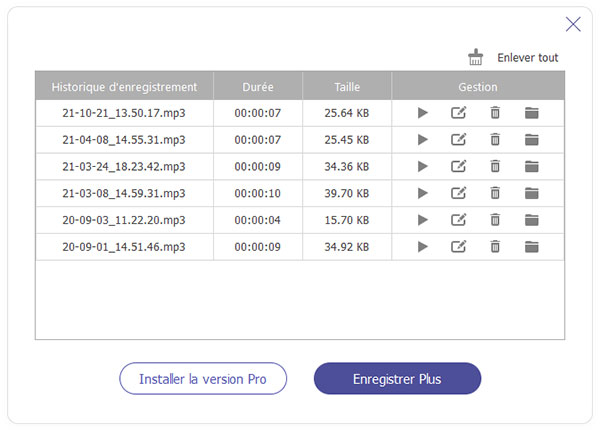
Enregistreur vocal est le logiciel par défaut pour enregistrer de l'audio à partir d'un ordinateur sous Windows 10. Vous pouvez enregistrer directement l'audio à partir du microphone interne ou externe avec cet outil. Après cela, vous pouvez lire et modifier les fichiers d'enregistrement vocal de Windows 10.
Étape 1. Tapez « Enregistreur vocal » dans la zone de recherche et exécutez le logiciel d'enregistrement. Si vous ne le trouvez pas sur votre ordinateur, téléchargez et installez à partir du Microsoft Store.
Étape 2. Assurez-vous que votre microphone est applicable. Cliquez ensuite sur « Enregistrer » au centre ou dans le coin inférieur gauche.
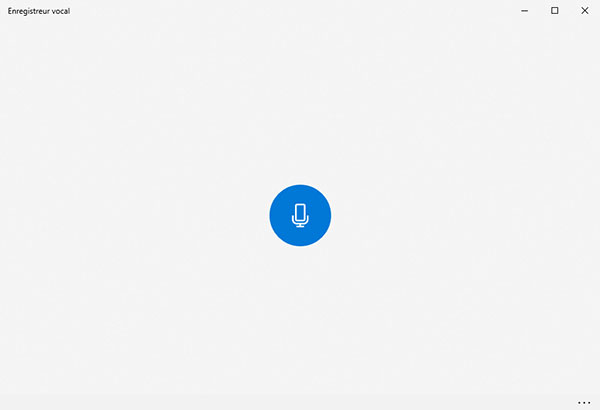
Étape 3. Vous pouvez cliquer sur le bouton en forme drapeau pour ajouter un marqueur dans cet enregistrement audio si nécessaire.
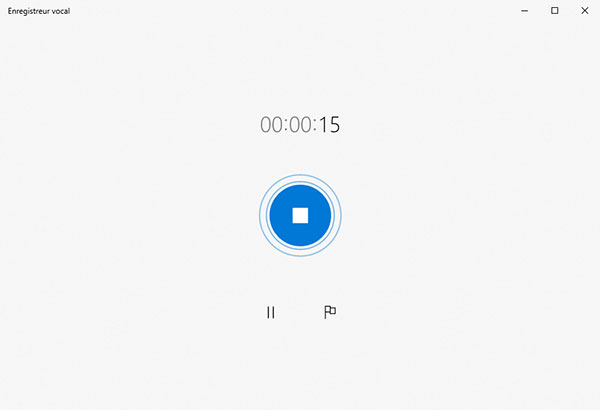
Étape 4. Cliquez sur « Arrêter l'enregistrement » pour arrêter l'enregistrement audio sur Windows 10. Vous pouvez trouver le fichier d'enregistrement vocal dans le dossier Enregistrements audios dans Documents au format .m4a.
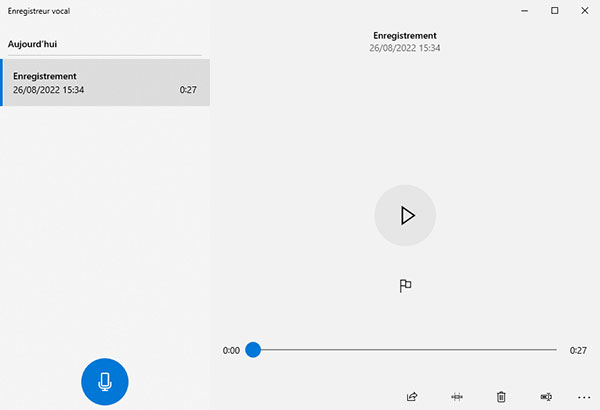
Lectures complémentaires :
Les meilleurs lecteurs M4A pour lire des fichiers M4A facilement
Comment convertir un fichier M4A en MP3 rapidement sur Windows et Mac
Audacity est aussi un logiciel gratuit permettant d'enregistrer le son du PC.

Étape 1. Activez le Mixage Stereo sur PC.
Pour Windows Vista/7/8, faites un clic droit sur l'icône du haut-parleur dans la barre des tâches et cliquez sur « Périphériques d'enregistrement ». Dans l'onglet « Enregistrement », faites ensuite un clic droit sur la liste, cochez « Afficher les périphériques désactivés ». Finalement, clic droit sur Mixage Stéréo, puis cliquez sur « Activer ».
Pour Windows XP, double-cliquez sur l'icône du haut-parleur dans la barre des tâches. Dans l'interface de mixage, cliquer ensuite sur « Options » > « Propriétés ». Et puis, cochez « Enregistrement » et « Mixage stéréo ». Retournez l'interface de mixage, cochez la case « Sélectionner » sous la colonne « Mixage stéréo ».
Étape 2. Ouvrez Audacity sur l'ordinateur.
Étape 3. Lancez le son que vous voulez enregistrer.
Étape 4. Terminez l'enregistrement audio lors de cliquer sur le bouton Arrête.
Étape 5. Cliquez sur « Fichier » de la barre de menus sous Audacity, choisissez Exporter, et cliquez sur « Exporter au format MP3 » ou d'autres formats audio.
Étape 6. Sélectionnez un emplacement pour sauvegarder le son enregistré, et puis, cliquez sur « Enregistrer » > « OK ».
Conclusion:
Après avoir lu les 4 méthodes pour enregistrer le son du PC, on peut constater que la première est plus facile à effectuer. En outre, comme logiciel de l'enregistrement puissant, il nous permet d'enregistrer diverses vidéos, comme enregistrer des jeux, et d'extraire le son de la vidéo, pour résoudre la plupart des problèmes sur l'enregistrement audio/vidéo.