L'industrie des jeux se développe rapidement ces dernières années, de plus en plus de personnes aiment jouer des jeux vidéo et ont besoin d'enregistrer le gameplay sur PC. Pour résoudre le problème, nous vous offrons deux manières détaillées. Puis, vous pouvez regarder et partager vos vidéos en toute liberté.
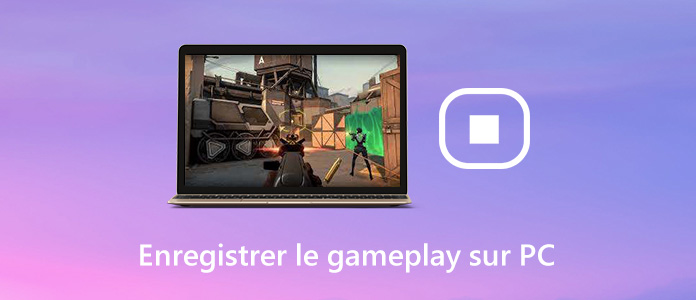
Si vous voulez enregistrer le gameplay sur PC, le moyen le plus simple consiste à utiliser un outil professionnel. AnyMP4 Screen Recorder, c'est un logiciel qui peut vous aider à enregistrer votre opération dans les jeux comme vidéo et vous pouvez montrer à vos amis ce que vous faites dans les jeux. En outre, il vous permet d'enregistrer les fichiers vidéo et audio en n'importe quel format. Ici, nous présentons les étapes détaillées pour enregistrer le gamepaly.
Après avoir téléchargé et installé ce logiciel, ouvrez le programme et cliquez sur « Enregistreur Jeu » dans l'interface principale.
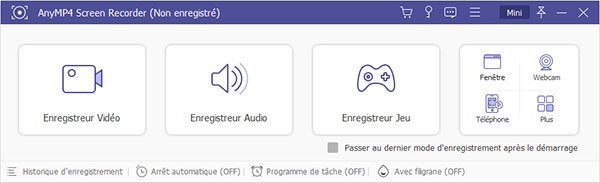
Dépliez la liste « Enregistreur Jeu » et cochez la fenêtre de jeu que vous voulez enregistrer pour fixer la zone à enregistrer et ne par filmer l'images inutiles.
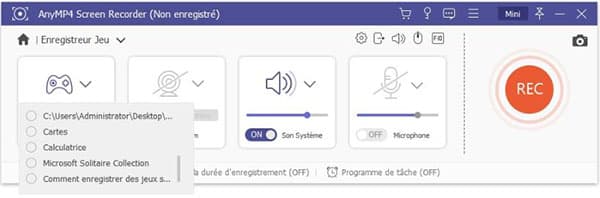
Activez l'option « Son système » pour capturer le son du jeu. Si vous avez besoin d'enregistrer votre voix, activez « Microphone ».
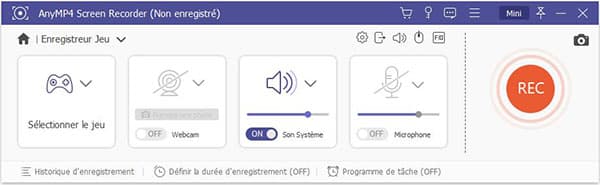
Cliquez sur l'icône en forme d'engrenage en haute à droite, on peut modifier les préférences, par exemple, le format vidéo de sortie, la qualité vidéo, l'emplacement de stockage, la couleur de la zone de la souris, sélectionner les raccourcis clavier, etc.
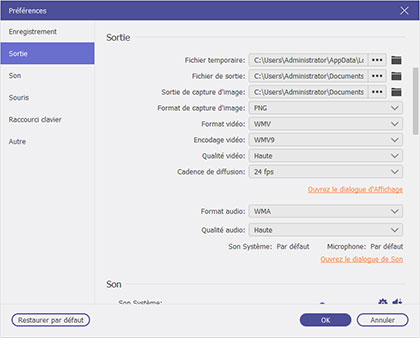
Si vous êtes prêt, cliquez sur le bouton « REC » et démarrez le jeu. Cliquez sur l'icône carré rouge « Arrêt », on peut terminer l'enregistrement. Si vous fermez la fenêtre de jeu, la capture peut aussi se terminer automatiquememt. Après avoir terminé l'enregistrement, on peut pré-visualiser et couper la vidéo avant de sauvegarder le fichier sur votre ordinateur.

Xbox Game Bar est intégré à Windows 10, afin que vous puissiez enregistrer des vidéos et effectuer des captures d'écran pendant vos opérations sur PC.
Cliquez sur le menu « Démarrer » pour vous rendre dans les « Paramètres Windows ». Entrez dans le menu « Jeux » et vérifier que la barre de jeux soit bien en mode « Activé ».
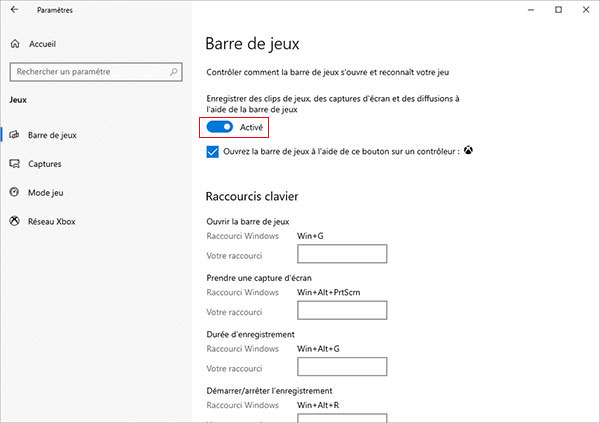
Dans le menu latéral, cliquez sur « Captures ». On peut voir la destination du fichier de sortie est : C:\Utilisateurs\VotrePC\Videos\Captures. Vous pouvez aussi ajuster la longueur d'enregistrement maximale, le volume du micro, la qualité vidéo, etc.
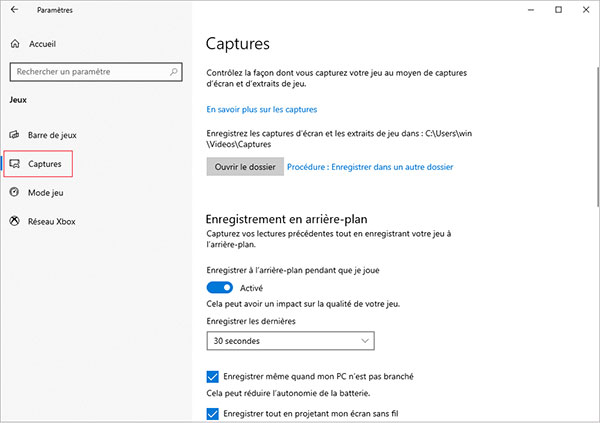
Cliquez sur l'icône en forme de quatre lignes, choisissez l'option « Capturer ». Puis, la petite fenêtre de contrôle s'affiche.

Cliquez sur le bouton d'enregistrement pour démarrer la capture vidéo. Cliquez sur le même bouton encore une fois, on peut arrêter l'enregistrement. Lorsque l'enregistrement terminé, le fichier vidéo enregistré est automatiquement sauvegardé sur votre ordinateur.
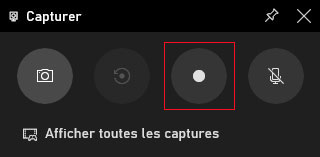
Si vous voulez enregistrer des parties de jeux ou gameplay sans logiciel, il est possible d'utiliser un enregistreur d'écran en ligne, par exemple AnyMP4 Enregistreur d'Écran Gratuit, pour filmer le processus de jeu en ligne gratuitement.
Étape 1. Allez au site de l'Enregistreur d'Écran Gratuit et cliquez sur « Lancer l'enregistrement » pour afficher l'interface de l'enregistrement.
Étape 2. Faites glisser des bords de la zone à enregistrer en fonction de la fenêtre de gameplay.
Étape 3. Activez la source audio « Haut-parleur » servant à capturer le son depuis le jeu.
Étape 4. Cliquez sur le bouton « REC » pour commencer à filmer. Une fois le jeu terminé, cliquez sur « Arrêter ». La vidéo jeu est enregistrée en MP4.
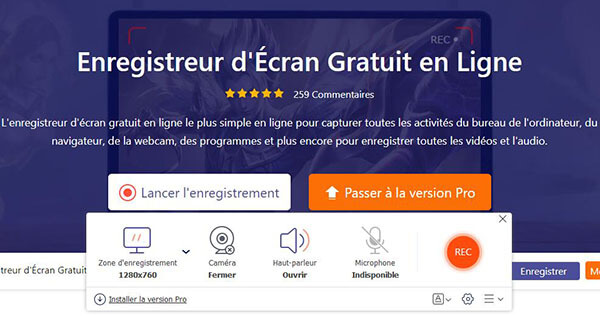
1. Comment enregistrer le gameplay sur iPhone ?
Ouvrez l'option Réglages > Centre de contrôle > Personnaliser les commandes et ajoutez la fonction « Enregistrement de l'écran » sur votre iPhone, ensuite, déverrouillez votre iPhone et faites glisser votre doigt depuis le bas de l'écran pour afficher le Centre de contrôle. Appuyez sur le bouton d'enregistrement d'écran pour enregistrer. Ouvrez le gameplay et attendez environ trois secondes, puis votre iPhone commencera à enregistrer.
2. Comment enregistrer le gameplay sur Mac ?
Ouvrez QuickTime, choisissez l'option « Nouvel enregistrement de l'écran » sous l'onglet « Fichier ». Un outil d'enregistrement apparaîtra alors de là, affichez les clics de souris en appuyant sur l'icône de la flèche. Ensuite, cliquez sur le bouton rouge « Enregistrement » pour lancer l'enregistrement.
Conclusion:
Dans cet article, nous vous présentons trois façons utiles pour enregistrer le gameplay sur PC. Vous pouvez essayer personnellement d'enregistrer divers jeux vidéo selon les méthodes, par exemple, enregistrer CS:GO, LoL, Fortnite, PUBG, etc.
Par ailleurs, comme un enregisteur d'écran profesionnel, AnyMP4 Screen Recorder vous permet aussi d'enregistrer une vidéo Webcam pour vous aider à filmer votre commentaire en train de jouer au jeu et créer la vidéo explicative sur des jeux facilement.