Changer la vitesse d'une vidéo est une pratique courante en montage vidéo. Qu'il s'agisse de modifier la vitesse d'une partie de la vidéo ou de la vitesse entière, la technique est la même. Cela permet d'ajouter des effets vidéo à la vidéo. Vous pouvez modifier une vitesse vidéo pour l'accélérer ou le ralentir. Le principe pour modifier la vitesse d'une vidéo consiste à modifier la fréquence d'image, cependant, le faire manuellement est une tâche fastidieuse. Il est donc essentiel de se munir d'un logiciel adéquat pour changer la vitesse d'une vidéo.
Le premier outil auquel l'on peut penser lorsqu'il s'agit d'accélérer ou ralentir une vidéo est le logiciel de montage vidéo. Il est tout à fait possible de ralentir ou d'accélérer une vidéo avec un logiciel de montage vidéo. Toutefois, cela nécessite des connaissances en montage vidéo. Une solution simple consiste donc à utiliser un logiciel spécifique conçu pour modifier la vitesse d'une vidéo.
Certains convertisseurs vidéo sont équipés de la fonction permettant d'accélérer ou de ralentir une vidéo. Ces applications sont simples et ne nécessitent aucune connaissance en montage vidéo. Dans la suite de cet article, nous présenterons cinq outils pour modifier la vitesse d'une vidéo.

AnyMP4 Convertisseur Vidéo Ultimate est un logiciel utilisé principalement pour convertir les fichiers multimédias sur Windows et Mac. Il prend en charge la quasi-totalité de formats vidéo et aussi, permettant ainsi de convertir n'importe quel fichier multimédia vers un autre format.
Il dispose des outils qui permettent d'éditer facilement les fichiers vidéo et audio ; il s'agit par exemple des outils pour changer la vitesse d'une vidéo, améliorer la qualité d'une vidéo, changer le sens de lecture d'une vidéo, etc. En plus de changer la vitesse d'une vidéo sur Windows et Mac avec cet outil, vous avez la possibilité d'ajuster les paramètres avancés de la vidéo.
AnyMP4 Convertisseur Vidéo Ultimate
Étape 1 : Importer la vidéo
Pour importer la vidéo, lancez le logiciel AnyMP4 Convertisseur Vidéo Ultimate, ensuite basculer vers l'onglette Boîte à outils, puis cliquez sur l'outil Contrôleur Vitesse Vidéo. Dans la fenêtre qui s'ouvre, cliquez sur le signe (+), puis sélectionnez la vidéo que vous souhaitez changer la vitesse.
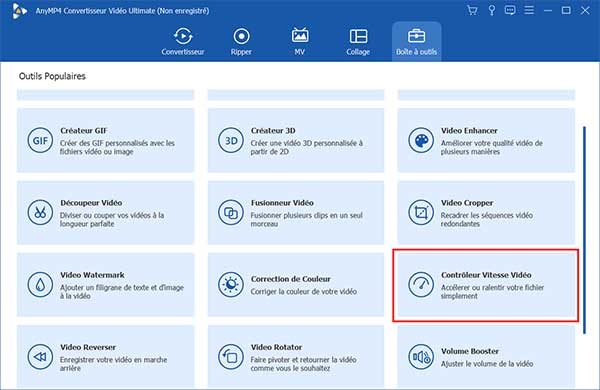
Étape 2 : Modifier la vitesse de la vidéo et enregistrer
L'outil de contrôle de la vitesse de vidéo permet d'accélérer une vidéo ou la ralentir. Si vous sélectionnez une valeur supérieure à 1X, alors vous accélérez la vidéo. Les valeurs inférieures à 1X permettent de ralentir la vidéo.
Si vous souhaitez ajuster les paramètres vidéo tels que la fréquence d'image, le codec, la résolution, la qualité ou changer le format de la vidéo, cliquez sur la roue dentée au bas de la fenêtre.
Pour finalement modifier la vitesse de la vidéo, cliquez sur Exporter. Vous pouvez ensuite accéder à la vidéo accélérée/ralenti en cliquant sur l'icône de dossier au bas de la page.
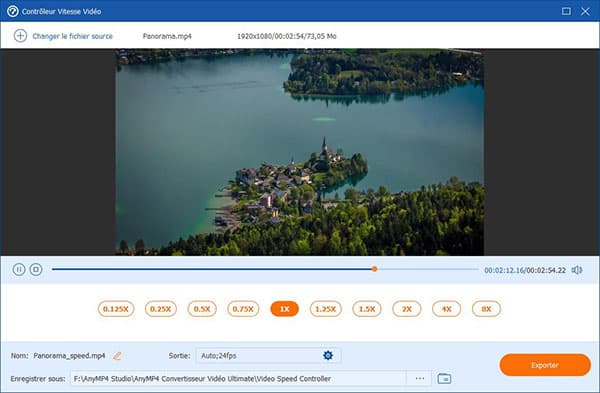
Si votre vidéo se trouve dans votre iPhone ou iPad, nul besoin de le copier sur un PC. Vous pouvez modifier la vitesse d'une vidéo sur iPhone/iPad, mais cela nécessite d'installer une application tierce. iMovie est l'une des applications de montage vidéo les plus populaires pour les appareils Apple. Elle dispose de l'outil pour accélérer ou ralentir une vidéo.
Si vous modifiez la vitesse d'une vidéo sur iPhone ou iPad, vous avez la possibilité de partager directement sur vos médias sociaux. Pour mettre une vidéo en accéléré sur iPhone, procédez comme suit :
– Installez l'application iMovie à partir de l'App Store
– Appuyez sur Create Project pour sélectionner la vidéo que vous souhaitiez modifier la vitesse
– Appuyez sur la barre indiquant la durée de la vidéo, puis sur l'icône de vitesse. Pour accélérer la vidéo, déplacer la barre vers la droite, pour ralentir la vidéo, déplacez-la vers la gauche
– Appuyez sur Done, puis sur le bouton de partage pour enregistrer la vidéo
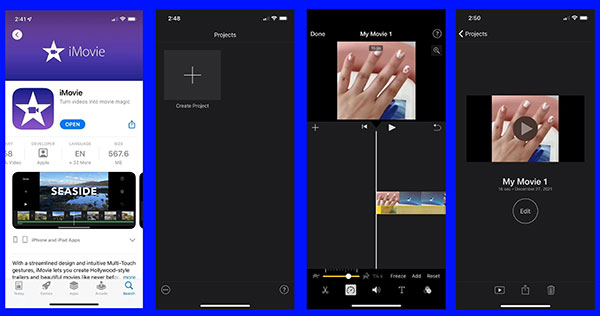
Tout comme sur iPhone/iPad, il est possible de modifier la vitesse d'une vidéo en Android. Cela nécessite l'installation d'une application tierce. Video Speed Changer est l'application que nous allons utiliser pour modifier la vitesse d'une vidéo sur Android. C'est une application utilisée seulement pour modifier la vitesse d'une vidéo et donc facile à utiliser.
Vous pouvez partager la vidéo après avoir modifié la vitesse. Les étapes suivantes montrent comment utiliser cette application pour ralentir ou accélérer une vidéo sur Android :
– Installez l'application à partir de Play Store
– Appuyez sur Select Video pour importer la vidéo dont vous souhaitez modifier la vitesse
– Appuyez et maintenez sur la barre indiquant la durée de la vidéo, ensuite sélectionnez une valeur supérieure à 1X pour accélérer la vidéo ou inférieur à 1X pour ralentir la vidéo
– Appuyez sur le bouton à l'angle supérieur droit de l'écran pour enregistrer la vidéo
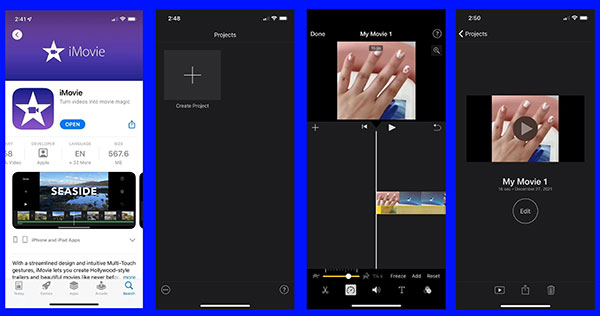
VLC est un lecteur multimédia très populaire, il permet de lire la quasi-totalité des formats vidéo et vidéo. En plus d'être un excellent lecteur vidéo, VLC dispose de quelques fonctions permettant de modifier les vidéos. Il est possible de modifier la vitesse d'une vidéo sur VLC, c'est un effet vidéo qui s'applique à la vidéo en cours de lecture et ne permet pas d'enregistrer la vitesse définitivement. Pour modifier la vitesse d'une vidéo avec VLC, procédez comme suit :
– Ouvrez la vidéo avec VLC
– Cliquez sur Vitesse sous le menu Lecture. Pour accélérer la vidéo avec VLC vous pouvez choisir Accélérer rapide (1.5X) et Accélérer un peu (1.1X) en fonction de la vitesse désirée ; vous pouvez aussi ralentir la vidéo avec les options Ralentir et Ralentir un peu.
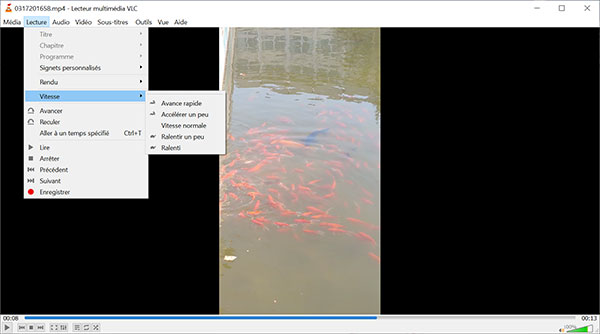
Une autre méthode plus rapide pour modifier la vitesse d'une vidéo consiste à utiliser une application web. Il convient d'utiliser cette méthode pour les vidéos de courte durée. Clideo est l'une des meilleures applications pour éditer les fichiers vidéo en ligne. Cette application web permet de modifier la vitesse d'une vidéo en ligne. Les étapes suivantes montrent comment accélérer ou ralentir une vidéo en ligne gratuitement avec cet outil :
Étape 1 : Importer la vidéo en ligne
Accédez à l'application web Clideo. Pour importer la vidéo, cliquez sur Choisir un fichier, puis sélectionnez la vidéo dont vous souhaitez modifier la vitesse en ligne. Il est aussi possible d'importer vos vidéos à partir de Google Drive et Dropbox.
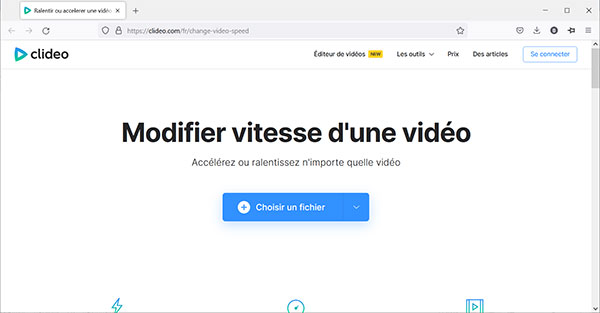
Étape 2 : Modifier la vidéo en ligne et télécharger
Pour accélérer la vidéo en ligne, sélectionnez une vitesse à partir de 1.25X, pour ralentir la vidéo, utiliser les valeurs inférieures à 1.25X.
Une fois la vitesse sélectionnée, cliquez sur Exporter pour modifier de la vidéo en ligne et ensuite téléchargez la vidéo.
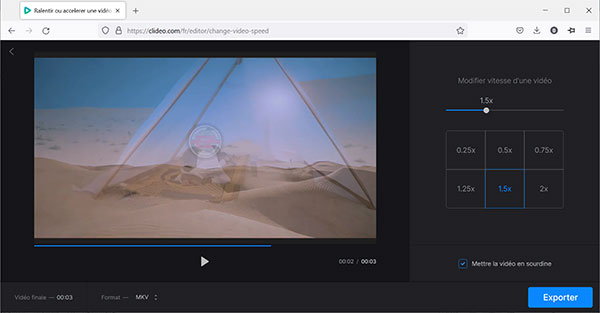
Conclusion:
Cinq méthodes simples pour modifier la vitesse d'une vidéo sur Windows, Mac, Android et iOS ont été présentées dans cet article. Ces méthodes diffèrent en termes de vitesse et de traitement et de flexibilité. Si votre vidéo est de courte durée, vous pouvez utiliser l'outil web ou une application mobile. Pour les vidéos de longue durée, il est recommandé d'utiliser un logiciel de bureau tel que AnyMP4 Convertisseur Vidéo Ultimate.