Ralentir une vidéo est une pratique courante dans le montage vidéo. Ralentir une vidéo permet de mettre l'accent sur une scène, permettant ainsi au téléspectateur d'apprécier les détails de la scène ou tout simplement pour attirer son attention. Certains logiciels de montage vidéo permettent de ralentir des objets précis dans une vidéo, cette technique permet de créer des scènes qui ne sont pas physiquement réalisables. Ralentir une vidéo consiste à réduire la fréquence d'image (le nombre d'images par seconde).
L'on peut utiliser un logiciel de montage vidéo pour ralentir une vidéo et l'enregistrer, ou utiliser un lecteur vidéo pour ralentir une vidéo pendant la lecture. Les logiciels de montage vidéo sont souvent complexes, la solution la plus simple consiste donc à utiliser des outils comme les convertisseurs vidéo pour ralentir une vidéo et l'enregistrer. Ils existent aussi des applications qui permettent de ralentir une vidéo sur iPhone et Android. Le but de cet article sera donc de présenter les moyens les plus simples pour ralentir une vidéo sur Android, iPhone et PC.

Comme mentionné plus haut, la méthode la plus simple pour ralentir une vidéo sur PC consiste à utiliser un outil dédier à cela. Cela vous épargne de l'apprentissage de logiciel de montage vidéo et vous permet de ralentir vos vidéos en quelques clics. Ici, nous allons utiliser AnyMP4 Convertisseur Vidéo Ultimate, c'est un logiciel disponible pour Windows et Mac qui propose divers outils permettant d'éditer les vidéos facilement.
Son outil Contrôleur vitesse vidéo permet de ralentir une vidéo et l'enregistrer, ceci en quelques clics. De plus, vous pouvez changer le format de la vidéo, ajuster la qualité, la résolution, le débit binaire, la fréquence d'image et bien d'autres paramètres.
AnyMP4 Convertisseur Vidéo Ultimate est disponible pour Windows et Mac à partir des liens ci-dessous.
AnyMP4 Convertisseur Vidéo Ultimate
Étape 1. Importer la vidéo dans le contrôleur de vitesse
Après installation d'AnyMP4 Convertisseur Vidéo Ultimate, lancez-le, ensuite basculer sur l'onglette Boîte à outils, puis cliquez sur l'outil « Contrôleur Vitesse Vidéo ».
Dans la fenêtre qui suit, cliquez sur le signe (+), puis sélectionnez la vidéo à importer.
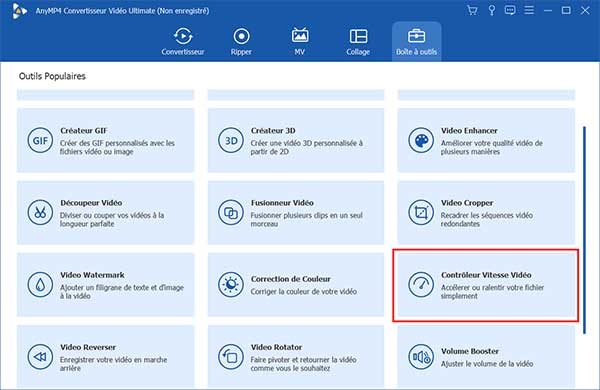
Étape 2. Ralentir la vidéo et enregistrer
Pour ralentir la vidéo sur PC, sélectionnez un taux de réduction de vitesse (les valeurs inférieures à 1X). Plus cette valeur est faible, plus la vidéo sera lente. Les valeurs supérieures à 1X permettent d'accélérer la vidéo.
Une fois le taux appliquer, vous pouvez voir un aperçu avant de passer à l'exportation.
AnyMP4 Convertisseur Vidéo Ultimate vous permet de changer le format de la vidéo, ajuster la qualité et la résolution de la vidéo de sortie ainsi que d'autres paramètres tels que le débit binaire vidéo, la fréquence d'image et le codec. Pour accéder à ces paramètres, il faut cliquer sur la roue dentée devant Sortie.
Pour l'exporter, cliquez sur Exporter. La vidéo sera alors enregistrée dans le dossier qui est visible au bas de la fenêtre.
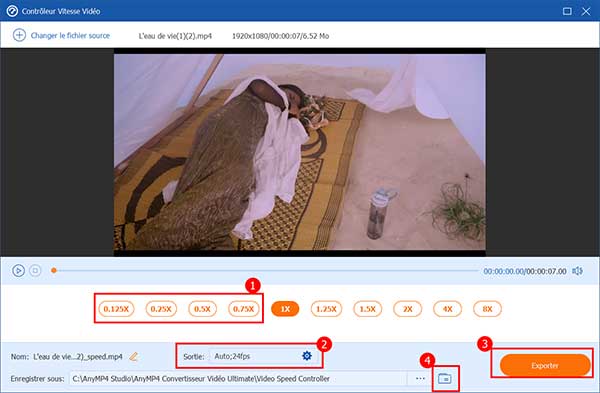
Ce programme vous permet aussi de compresser une vidéo sur Mac et Windows.
Si votre vidéo se trouve dans un téléphone iPhone, vous avez la possibilité de ralentir la vidéo sans avoir à la transférer dans un PC. Pour ce faire, vous aurez besoin d'une appli pour ralentir une vidéo sur iPhone. Un exemple est iMovie, c'est une application iOS qui permet de créer et éditer les vidéos. Elle dispose d'une fonction pour ralentir une vidéo iPhone. Les étapes suivantes montrent comment utiliser cette appli pour ralentir une vidéo iPhone :
– Téléchargez et installez l'application iMovie à partir d'Apple Store
– Appuyez sur Create Project, ensuite sélectionnez la vidéo à ralentir
– Appuyez sur la barre de temps, puis appuyez sur le bouton de vitesse. Pour ralentir la vidéo iPhone, coulissez la barre de vitesse vers la gauche
– Enfin, appuyez sur Done. Pour enregistrer la vidéo, appuyez sur le bouton de partage puis enregistrez la vidéo.
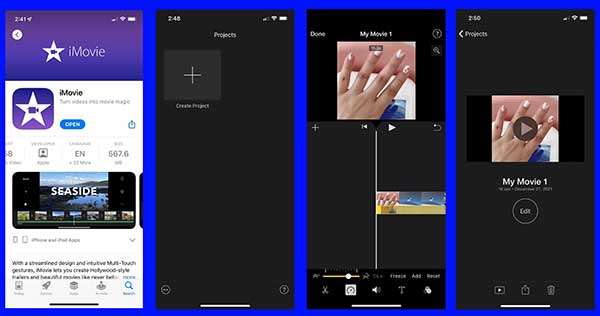
Une des applications pour ralentir une vidéo sur Android est Video Speed Changer. Comme son nom l'indique, elle est faite uniquement pour ralentir une vidéo ou l'accélérer. Vous pouvez ralentir une vidéo et enregistrer dans la galerie ou la partager directement. Les étapes suivantes montrent comment ralentir une vidéo Android avec Video Speed Changer :
– Téléchargez et installez l'application Video Speed Changer à partir de Play Store
– Cliquez sur Select Video, puis sélectionnez la vidéo dont vous voulez ralentir
– Appuyez et maintenez sur la barre de temps pendant quelques secondes, vous verrez donc apparaître les différentes vitesses, pour ralentir la vidéo Android, choisissez une vitesse inférieure à 1X.
– Enfin, appuyez sur le bouton à l'angle supérieur droit de l'écran pour enregistrer la vidéo
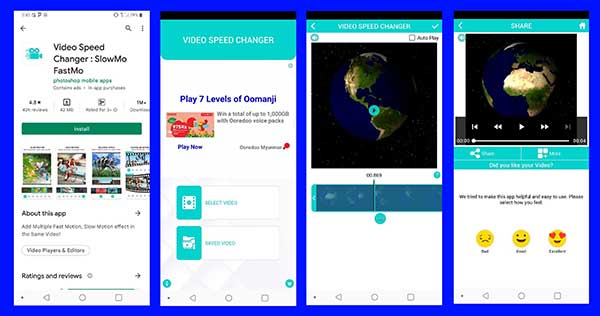
VLC Player est un lecteur multimédia très connu, il est largement utilisé pour regarder les vidéos et écouter la musique. Il contient assez de codecs pour lire la quasi-totalité des formats vidéo. Il est possible d'appliquer des effets vidéo sur une vidéo en cours de lecture. Par exemple, l'on peut ralentir une vidéo sur VLC, l'accélérer, faire pivoter la vidéo ( comme faire pivoter une vidéo MP4), etc. Les étapes décrites ci-dessous montrent comment ralentir une vidéo avec VLC.
– Lancez la lecture de votre vidéo avec VLC
– Sous le menu Lecture, cliquez sur Vitesse. Vous avez les options pour ralentir une vidéo ou l'accéléré. Pour ralentir la vidéo avec VLC, vous pouvez cliquer sur Ralentir ou Ralentir un peu en fonction de la vitesse désirée.
Le changement est visible sur la lecture, vous pouvez rétablir les paramètres en revenant sur la vitesse normale.
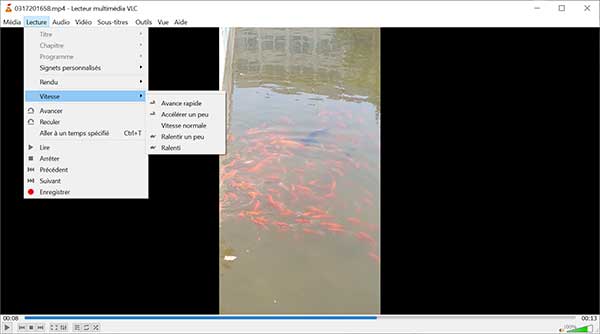
Conclusion:
Nous avons présenté quatre méthodes simples, accessibles et rapides pour ralentir une vidéo sur PC, Android et iPhone. La méthode avec VLC ne permet pas de ralentir une vidéo et de l'enregistrer de manière permanente, si vous souhaitez ralentir une vidéo et enregistrer pour pouvoir utiliser sur un autre appareil, alors il est recommandé d'utiliser la première méthode avec AnyMP4 Convertisseur Vidéo Ultimate. Cet outil permet de ralentir une vidéo avec les options pour changer le format, la qualité, la résolution et d'autres paramètres vidéo.