Il arrive que l'on souhaite joindre ensemble plusieurs pour en former une seule. Ces vidéos peuvent être des clips vidéo dont on veut compiler ensemble, ou plusieurs séquences vidéo donc l'on veut fusionner pour créer une vidéo complète. Quel que soit le but, la méthode pour fusionner les vidéos est pratiquement la même. Le moyen le plus simple consiste à utiliser un logiciel de montage vidéo pour fusionner des vidéos. Mais selon le logiciel choisi, des connaissances en montage vidéo peuvent être requises.
Dans cet article, nous allons nous concentrer uniquement sur les méthodes simples et rapides pour fusionner des vidéos. Il s'agit de fusionner les vidéos en ligne, fusionner les vidéos avec un convertisseur vidéo ou utiliser un simple logiciel de montage vidéo pour fusionner des vidéos.

Comme mentionné plus haut, il est plus facile et rapide de fusionner deux vidéos avec un convertisseur vidéo. AnyMP4 Convertisseur Vidéo Ultime est un logiciel qui permet de convertir, compresser et éditer les fichiers vidéo et audio sur Windows et Mac. Il dispose d'un certain nombre d'outils qui permettent d'éditer rapidement une vidéo sans avoir recours à un logiciel de montage vidéo.
On retrouve tous ces outils dans l'ongle Boîte à outils. Celui donc nous allons utiliser pour fusionner deux vidéos MP4 est le Fusionneur vidéo. Cet outil peut fusionner plusieurs vidéos en une seule. Vous pouvez importer pratiquement n'importe quel type de fichier vidéo, y compris les vidéos 4K. De plus, vous pouvez choisir le format de sortie, la résolution, la qualité, l'encodeur vidéo et même joindre une musique de fond à votre vidéo.
AnyMP4 Convertisseur Vidéo Ultimate est disponible pour Windows et Mac à partir des liens ci-dessous.
AnyMP4 Convertisseur Vidéo Ultimate
Étape 1. Importer les vidéos à fusionner
Après avoir téléchargé et installé AnyMP4 Convertisseur Vidéo Ultimate, exécutez-le, puis basculez sur l'onglette Boîte à outils. Dans cette onglette, cliquez sur l'outil Fusionneur vidéo, ensuite cliquez sur le bouton (+) pour importer vos vidéos.
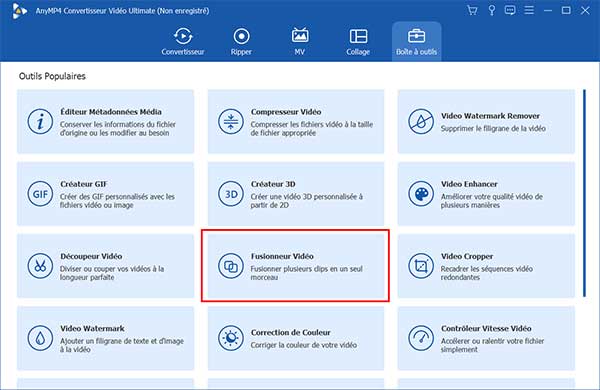
Étape 2. Fusionner les fichiers MP4 et exporter la vidéo
Une fois les vidéos importées, vous pouvez les réarranger soit en utilisant un cliquer-glisser, soit en en utilisant les boutons de direction. Il est également possible d'ajouter plus de vidéo ou vider la liste.
Avant de fusionner les vidéos, vous avez la possibilité de couper ou de les éditer. Pour ce faire, cliquez sur la vidéo à éditer, puis sur le bouton Éditer. Dans l'éditeur vidéo, vous pouvez ajuster les effets vidéo, faire pivoter et rogner la vidéo, ajouter un filigrane, ajuster le son…
En cliquant sur le bouton de réglage devant Sortie, vous pouvez changer le format de sortie, la qualité et la résolution de la vidéo, l'encodeur vidéo et audio, la fréquence d'image et beaucoup d'autres paramètres.
Pour enfin fusionner les vidéos, il suffit de cliquer sur Exporter. Les vidéos seront fusionnées et enregistrées dans le dossier de sortie. Vous pouvez accéder à ce dossier en cliquant sur l'icône de dossier au bas de la fenêtre.
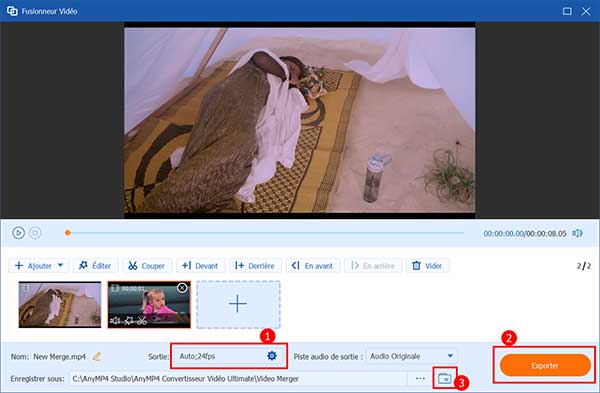
Dans cette partie, nous allons voir comment fusionner les vidéos en ligne gratuitement sans avoir à télécharger un logiciel. Fusionner les vidéos en ligne peut prendre beaucoup de temps en fonction de la taille et du nombre de vidéos à fusionner. Car, il faut d'abord uploader les vidéos en ligne, ensuite, attendre le traitement et enfin télécharger la vidéo fusionnée.
Nous allons utiliser AnyMP4 Fusionneur Vidéo Gratuit en Ligne pour fusionner les vidéos en ligne sans filigrane. Il est complètement gratuit, rapide et n'insère pas de filigrane sur la vidéo fusionnée. Par ailleurs, il n'y a pas de limite sur la taille et le nombre de vidéos qui peuvent être importées. Il prend en charge la quasi-totalité des formats vidéo.
Étape 1. Importer les vidéos dans le fusionneur
Accédez à la page d'AnyMP4 Fusionneur Vidéo Gratuit en Ligne, ensuite cliquez sur « Ajouter Fichiers », puis sélectionnez les vidéos à fusionner. Dans notre cas, nous allons fusionner deux vidéos en ligne sans filigrane.
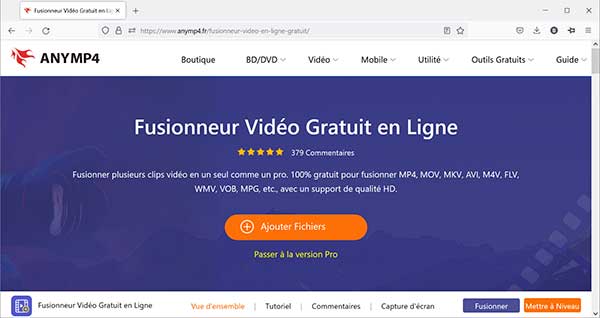
Étape 2. Fusionner les vidéos MP4 en ligne et exporter
Avant de fusionner les vidéos en ligne, vous avez la possibilité de changer la résolution et le format de la vidéo finale. Vous pouvez ajouter plus de vidéo ou supprimer une vidéo de la liste.
Pour fusionner les vidéos en ligne gratuitement, cliquez sur Fusionner, puis indiquer le dossier de sauvegarde.
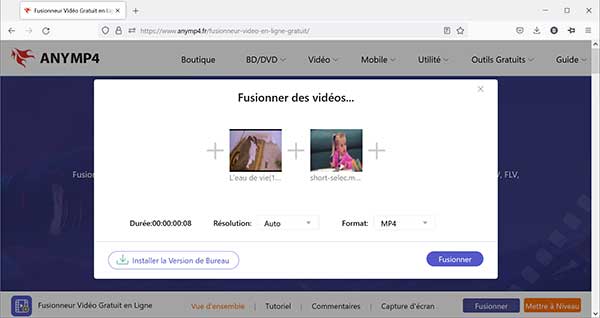
Le lecteur multimédia VLC dispose d'un outil qui permet de convertir, compresser et fusionner des vidéos avec sous-titres.
Il s'agit de l'outil Convertir/Enregistrer, avec cet outil, nous allons fusionner deux vidéos avec VLC.Étape 1. Importer les vidéos à fusionner
Lancez VLC, sous le menu Média, cliquez sur Convertir/Enregistrer.
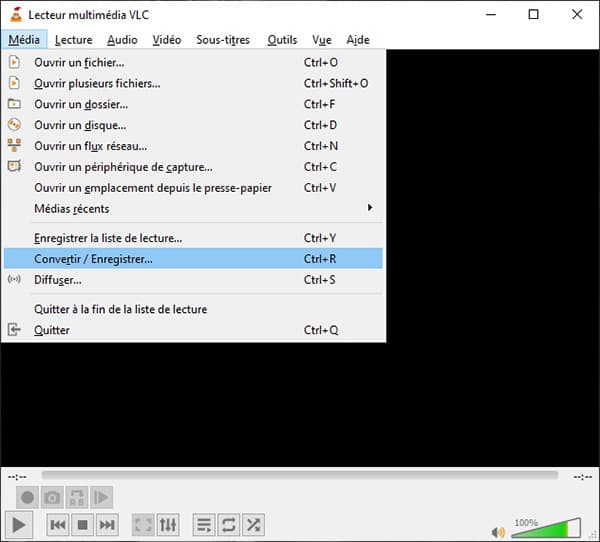
Dans la fenêtre de média qui s'ouvre, cliquez sur Ajouter, puis sélectionner les vidéos que vous souhaitez fusionner. Une fois les fichiers ajoutés, cliquez sur Convertir/Enregistrer pour passer à la prochaine étape. Pour fusionner les sous-titres et les vidéos, cochez la « Utiliser un fichier de sous-titre ». Comme démonstration, nous allons fusionner deux vidéos MP4 avec VLC.
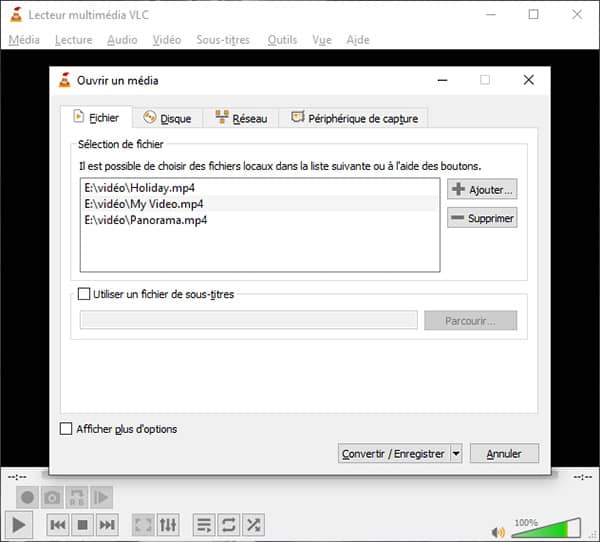
Étape 2. Fusionner les vidéos avec VLC et enregistrer
Si vous souhaitez changer le format de sortie, déroulez le menu Profil et sélectionnez un format (par exemple Vidéo .H264 + MP3 (MP4) pour le format MP4). Enfin, pour fusionner les vidéos avec VLC, cliquez sur Démarrer. Vos vidéos seront fusionnées et exportées dans le même dossier que les autres fichiers.
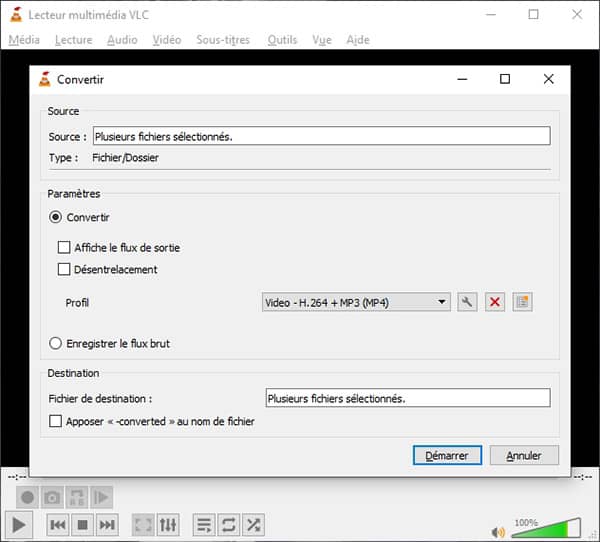
Windows Movie Maker est un simple logiciel de montage vidéo disponible par défaut sur Windows 8. Il permet d'effectuer les petits montages vidéo et surtout de fusionner les vidéos. Les étapes ci-dessous montrent comment fusionner deux vidéos avec Windows Movie Maker.
Étape 1. Importer les vidéos à fusionner
Lancer Windows Movie Maker, puis cliquez sur « Ajouter vidéos et photos », ensuite sélectionnez les vidéos à fusionner.
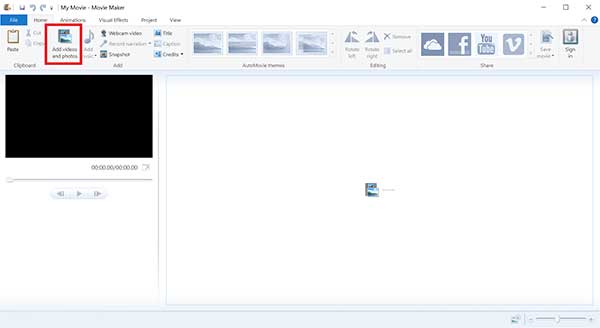
Étape 2. Fusionner les vidéos et exporter
Une fois les vidéos importées, vous pouvez les glisser pour changer leurs positions. Pour fusionner les fichiers vidéo MP4, cliquez sur « Enregistrer film » puis sélectionnez le dossier d'exportation.
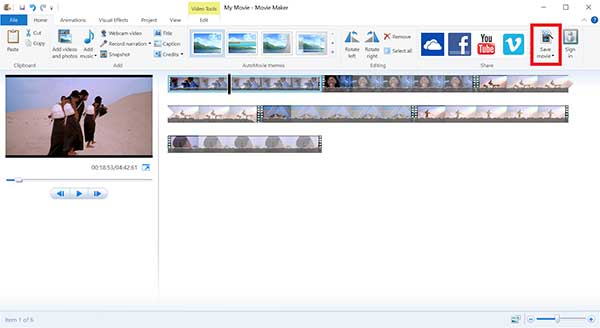
Conclusion:
Dans cet article, nous avons présenté quatre méthodes simples et rapides pour fusionner les fichiers vidéo sur PC. En fonction de la taille, la qualité et le nombre de vidéos, vous pouvez fusionner vos fichiers vidéo en ligne ou avec un convertisseur vidéo. La méthode avec le convertisseur vidéo est plus simple et rapide. Si vous avez plusieurs vidéos, alors nous recommandons d'utiliser AnyMP4 Convertisseur Vidéo Ultime afin de fusionner les vidéos plus rapidement et surtout de conserver la qualité.