Sommaire: Ce tutoriel vous présente des méthodes efficaces de supprimer ou enlever le filigrane d'une vidéo sur Windows ou Mac.
Lors de la conversion d'une vidéo depuis un disque ou du téléchargement d'une vidéo à partir d'un site Web, vous pourriez trouver des filigranes sur l'image. Les entreprises et les créateurs utilisent souvent les filigranes comme marque pour protéger leurs produits. C'est aussi une stratégie marketing qui attire plus de clients.
Parfois, les utilisateurs doivent supprimer le filigrane de la vidéo. Par exemple, un filigrane couvrant un contenu important sur une vidéo peut affecter l'expérience visuelle. Le filigrane est également un gros problème si vous souhaitez utiliser des clips vidéo pour réaliser votre propre film. Par conséquent, dans ce tutoriel, nous allons vous montrer comment supprimer un filigrane d'une vidéo sans tracas.

En tant que programme polyvalent de traitement de la vidéo, AnyMP4 Convertisseur Vidéo Ultimate nous permet d'enlever facilement les filigranes des vidéos. Et son atout est la puissante fonction de conversion. Il est capable de convertir des vidéos en tous les vidéos/audio populaires, par exemple, convertir VOB en MP4 ou extraire le son d'une vidéo. Et il peut également convertir des DVD en des format vidéo souvent utilisés. En outre, il est possible de couper et d'éditer des vidéos avec son aide.
AnyMP4 Convertisseur Vidéo Ultimate
Étape 1. Importer la vidéo à accélérer
Après avoir téléchargé et installé AnyMP4 Convertisseur Vidéo Ultimate, lancez-le. Puis, cliquez sur l'onglette Boîte à outils dans l'interface principale. Ensuite, cliquez sur l'option Video Watermark Remover. Dans la fenêtre qui suit, cliquez sur le signe +, puis sélectionnez la vidéo dont vous souhaitez supprimer le filigrane.
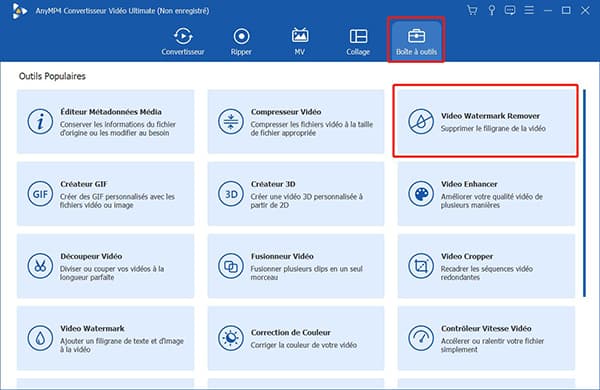
Étape 2. Supprimer le filigrane de la vidéo
Cliquez sur le bouton Ajouter une zone de suppression de filigrane. Déplacez la case de suppression du filigrane pour couvrir le filigrane que vous souhaitez supprimer. Vous pouvez ajuster la taille de la boîte de filigrane et limiter sa durée.
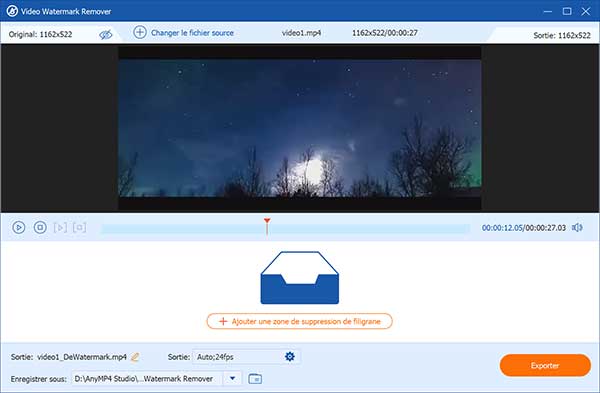
Si vous êtes satisfait de la vidéo éditée, cliquez sur le bouton Exporter pour enlever le filigrane sur la vidéo et enregistrer la vidéo modifiée.
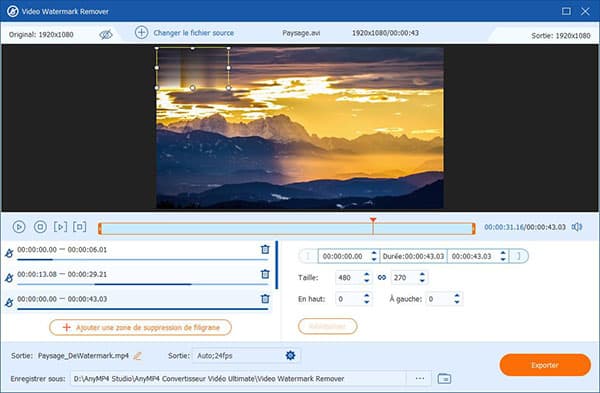
Étape 1. Importer la vidéo à supprimer le filigrane
Installez le logiciel sur votre ordinateur et lancez-le. Vous pouvez trouver deux méthodes pour importer une vidéo: « Ripper » ou « Ajouter Fichier ». Si vous souhaitez enlever le logo des vidéos sur votre DVD, saisissez-le dans le lecteur DVD de l'ordinateur et cliquez sur « Ripper ». Le menu « Ajouter Fichier » importera des vidéos à partir de disques durs locaux.
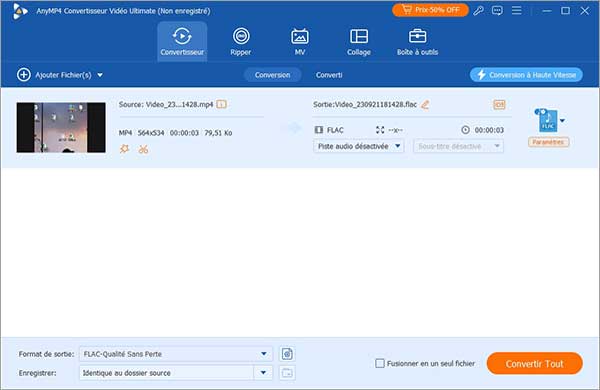
Étape 2. Supprimer la zone de filigrane
Une fois la vidéo importée, cliquez sur « Éditer » en forme d'étoile pour accéder à la fenêtre de l'éditeur de vidéo intégrée, et puis tapez « Rotation & Rognage ». Dans le panneau Aperçu de l'original, faites glisser les points de contrôle de la bordure pour entourer toutes les zones à conserver et assurez-vous que la zone en filigrane n'est pas incluse. Regardez le panneau Aperçu de la sortie et cliquez sur le bouton « OK » si vous êtes satisfait du résultat.
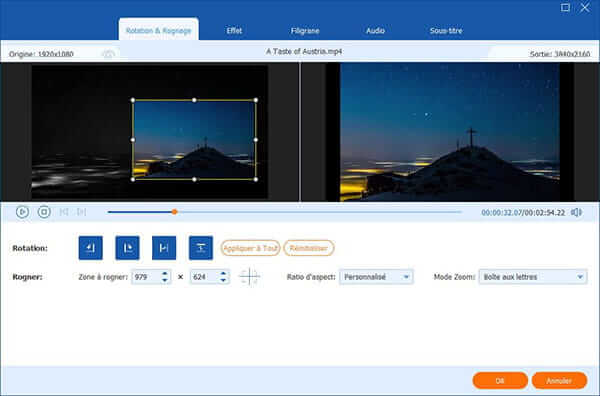
Parfois, rogner la zone de filigrane peut détruire les images vidéo. La solution alternative consiste à enlever le filigrane de la vidéo en le remplaçant par votre logo.
Étape 1. Ajouter la vidéo dans l'éditeur de filigrane
Lancez Convertisseur Vidéo Ultimate et ajoutez les clips vidéo que vous souhaitez traiter dans la zone de la médiathèque. Sélectionnez la vidéo, appuyez sur « Éditer » en forme d'étoile et accédez à l'onglet « Filigrane ». Ensuite, la vidéo apparaîtra dans le panneau Aperçu de la sortie.
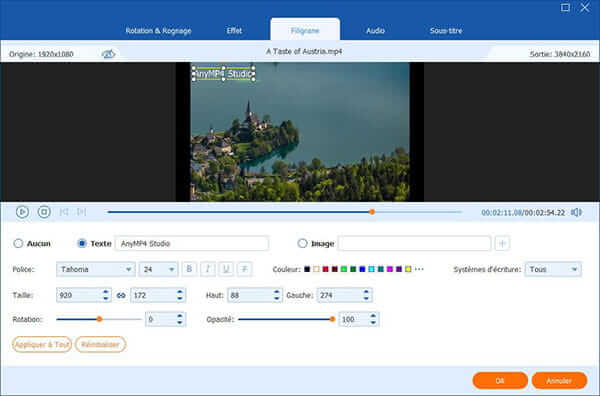
Étape 2. Supprimer le filigrane de la vidéo simplement
Sur l'interface, cochez la case « Texte », et écrivez quelques caractères dans la case, et puis réinitialisez la police, la taille, la couleur et d'autres paramètres. Pour ajouter une image comme filigrane, choisissez « Image » et déposez-la en appuyant sur le bouton Plus.
Ensuite, placez votre logo au bon endroit en faisant glisser les points de contrôle ou en modifiant les paramètres de la zone de filigrane. Et puis réinitialisez le transparent pour couvrir complètement le filigrane original. Enfin, cliquez sur le bouton « OK » pour confirmer.
À part le rognage et l'ajout d'un nouveau filigrane, il existe d'autres moyens efficaces de supprimer le filigrane de la vidéo, comme le flou du filigrane ou le démarquage. Le flou du filigrane est un bon moyen de supprimer le filigrane de la vidéo gratuite. Nous utilisons VSDC Free Video Editor comme exemple pour vous montrer la procédure.
Étape 1. Ouvrez ce logiciel, créez un projet et y ajoutez la vidéo avec un filigrane indésirable.
Étape 2. Allez dans « Effets vidéo » > « Filtres » > « Pixéliser » et ajustez des paramètres pour obtenir l'effet souhaité.
Étape 3. Double-cliquez sur le calque Pixéliser sur la ligne de temps. Utilisez ensuite l'outil ellipse solide pour sélectionner la zone de filigrane.
Étape 4. Accédez à l'onglet « Composition » et sélectionnez Oui en regard d'Inverser le masque. Enfin, exportez la vidéo dans votre format préféré.
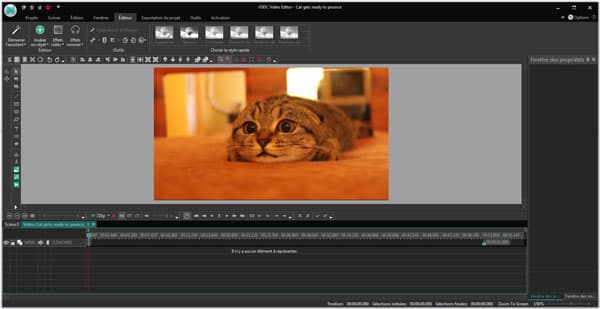
Il existe un filtre Delogo dans VirtualDub, l'un des éditeurs vidéo populaires. Et c'est un autre moyen de supprimer le filigrane de la vidéo.
Étape 1. Installez les filtres VirtualDub et Delogo sur votre ordinateur, exécutez VirtualDub, importez la vidéo que vous souhaitez traiter, accédez à « Vidéo » > « Filtres » > « Ajouter » et sélectionnez Delogo pour l'ajouter à l'éditeur de vidéo.
Étape 2. L'écran Paramètres du filtre Delogo s'affiche. Cliquez sur le bouton « Afficher l'aperçu » en bas pour ouvrir la fenêtre « Aperçu du filtre ».
Étape 3. Accédez à l'image vidéo la plus nette du filigrane indésirable. Revenez ensuite à la fenêtre principale de Delogo et cliquez sur le bouton « Enregistrer l'image » pour exporter l'image en tant que fichier BMP.
Étape 4. Ouvrez le fichier BMP dans l'éditeur de photos et tracez le logo en rouge.
Étape 5. Passez à la fenêtre DeLogo de VirtualDub et chargez le fichier BMP dans la section réparation. Ensuite, cliquez à nouveau sur le bouton « Afficher l'aperçu », vous remarquerez que le filigrane sur votre vidéo a disparu.
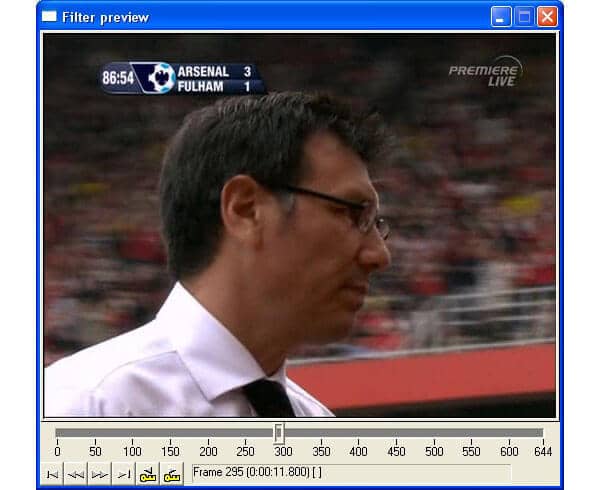
Conclusion:
Le montage de vidéos n'est pas un sujet nouveau car de plus en plus de personnes utilisent un contenu visuel pour enregistrer leurs vies. Dans ce tutoriel, nous nous concentrons sur les façons de supprimer un filigrane d'une vidéo et vous pouvez choisir la méthode qui vous convient et suivre le guide pour obtenir les résultats souhaités. Par ailleurs, envers des vidéos DVD, après avoir supprimé le filigrane, nous pouvons convertir DVD en MP4 pour en profiter facilement.