Un fichier comportant l'extension .mp4 est un fichier MPEG-4 Part 14 ou tout simplement un fichier MP4. Il est utilisé pour encapsuler les données vidéo et audio, mais a également la capacité de contenir les fichiers de sous-titres et les images. Le format MP4 est le format le plus couramment utilisé pour diffuser les vidéos en ligne. Il présente l'avantage d'offrir une qualité vidéo élevé pour une taille de fichier réduite.
La taille d'un fichier MP4 peut être considérablement grande en fonction de la résolution, la qualité et d'autres éléments constituant la vidéo. Un fichier très volumineux pose toujours le problème pour le partage et parfois même le stockage.
Il est possible de réduire la taille d'une vidéo MP4 pour la rendre facile à partager ou tout simplement pour libérer de l'espace de stockage. Réduire la taille vidéo MP4 consiste à réencoder la vidéo de sorte qu'elle utilise moins de bits de stockage que la vidéo originale. Cela se fait en regroupant un bloc des pixels similaires. Les logiciels pour réduire la taille de vidéo MP4 sont pour la plupart basés sur ce principe.
Dans cet article, nous allons d'abord voir comment réduire la taille d'une vidéo MP4 sur PC par un logiciel de compression vidéo, ensuite nous verrons comment réduire la taille d'une vidéo MP4 en ligne et enfin comment réduire la taille d'une vidéo MP4 avec VLC.

Les vidéos MP4 sont des vidéos compressées avec perte, donc réduire la taille d'une vidéo MP4 peut entraîner une perte de qualité. Il est donc recommandé d'utiliser un logiciel professionnel pour réduire la taille d'une vidéo MP4. AnyMP4 Convertisseur Vidéo Ultimate est un logiciel professionnel qui permet de convertir et compresser les fichiers multimédias sur Windows et Mac. Il prend en charge plus de 500 formats vidéo et audio.
Étant donné que ce logiciel prend en charge les vidéos HD et 4K, il peut réduire la taille d'un fichier vidéo MP4 sans perte de qualité, quelle que soit sa résolution originale. Par ailleurs, l'utilisateur peut choisir le taux de compression, la résolution et le format de la vidéo.
AnyMP4 Convertisseur Vidéo Ultimate est disponible pour Windows et Mac à partir des liens ci-dessous.
AnyMP4 Convertisseur Vidéo Ultimate
Étape 1. Importer la vidéo MP4
Pour importer la vidéo MP4, lancez AnyMP4 Convertisseur Vidéo Ultimate, ensuite basculez sur l'onglette Boîte à outils, puis cliquez sur l'outil Compresseur Vidéo. Dans la fenêtre qui s'ouvre, cliquez sur (+), puis sélectionnez la vidéo MP4 dont vous souhaitez réduire la taille.
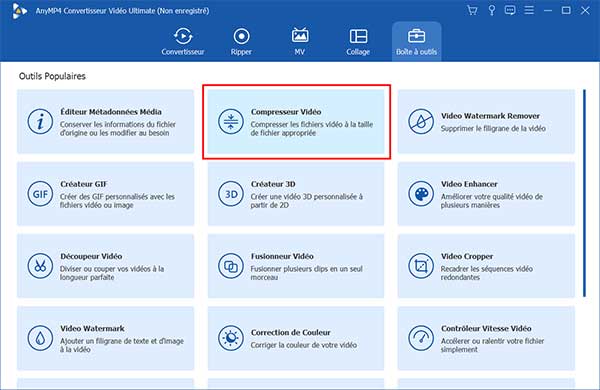
Étape 2. Réduire la taille vidéo MP4 et exporter
Dans la fenêtre de compression, vous avez la possibilité d'ajuster trois paramètres, notamment le taux de compression, la résolution et le format de la vidéo. Il est recommandé de ne pas changer le taux de compression déterminé par l'outil de compression, c'est la meilleure valeur qui permet de réduire la taille de la vidéo tout en conservant sa qualité originale.
Vous avez aussi la possibilité de prévisualiser les dix premières secondes de la vidéo. Cette fonction permet de voir à quoi ressemblera la vidéo avant de passer à la compression.
Pour finalement réduire la taille du fichier vidéo MP4, cliquez sur Compresser. Une fois la taille de la vidéo réduite, elle sera exportée vers le dossier de sortie. Ce dossier est visible au bas de la fenêtre.
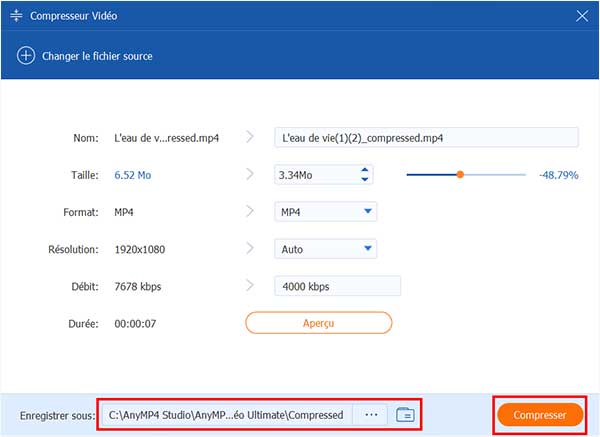
Une solution alternative au logiciel de bureau est d'utiliser une application web pour réduire la taille d'une vidéo MP4. Plusieurs applications web proposent ce service. Le véritable inconvénient est que cette méthode est lente et ne convient qu'aux vidéos de courte durée. Toutefois, certaines applications pour réduire la taille vidéo en ligne offrent une vitesse de compression élevée.
C'est le cas par exemple d'AnyMP4 Compresseur Vidéo Gratuit en Ligne. Cette application pour réduire la taille vidéo en ligne prend en charge la quasi-totalité des formats vidéo populaires et les vidéos HD et 4 K. C'est le meilleur outil pour réduire la taille d'une vidéo en ligne. Vous pouvez l'utiliser pour réduire la taille vidéo Facebook, YouTube, Instagram, TikTok…
Étape 1. Importer la vidéo MP4 en ligne
Accédez à l'outil de compression vidéo en ligne. Une fois dans le site, cliquez sur Lancer compresseur, puis sélectionnez la vidéo MP4 dont vous souhaitez réduire la taille en ligne.
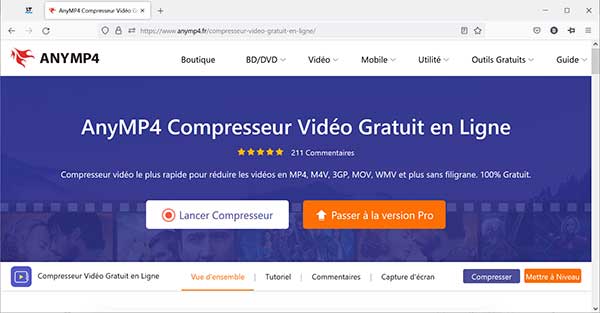
Étape 2. Réduire la taille vidéo en ligne
Dans la fenêtre qui s'ouvre, vous pouvez changer le format de la vidéo, ajuster le taux de compression et la résolution. Il est recommandé de ne pas changer ces paramètres pour s'assurer de réduire la taille de la vidéo MP4 sans perte de qualité.
Pour réduire la taille vidéo MP4 en ligne gratuitement, cliquez sur Compresser puis sélectionnez le dossier de sauvegarde.
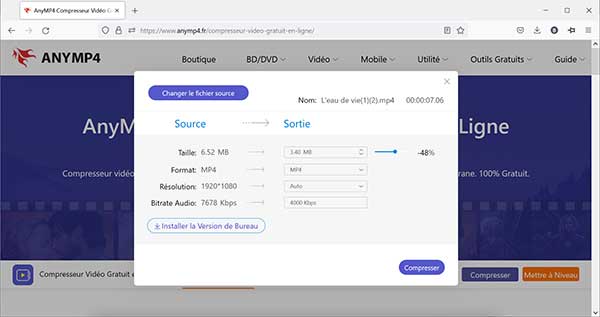
Le lecteur multimédia VLC est connu pour sa capacité à lire la quasi-totalité des formats vidéo et audio. Ce lecteur vidéo contient aussi des outils qui permettent d'éditer les fichiers vidéo. L'outil Convertir/Enregistrer est utilisé pour convertir et réduire la taille d'un fichier vidéo MP4 et d'autres formats vidéo courants. Les étapes pour réduire la taille d'une vidéo MP4 sur VLC sont décrites ci-dessous.
Étape 1. Ajouter la vidéo MP4 dans VLC
Ouvrez le lecteur vidéo VLC, puis cliquez sur Convertir/Enregistrer sous le menu Média.
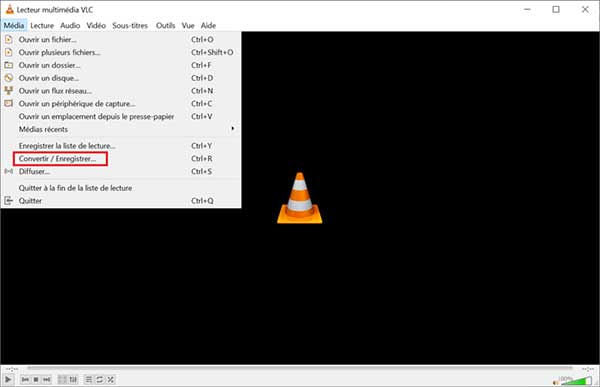
Dans la fenêtre qui s'ouvre, cliquez sur Ajouter, puis sélectionnez la vidéo MP4 dont vous désirez réduire la taille. Après avoir ajouté la vidéo, cliquez sur Convertir/Enregistrer.
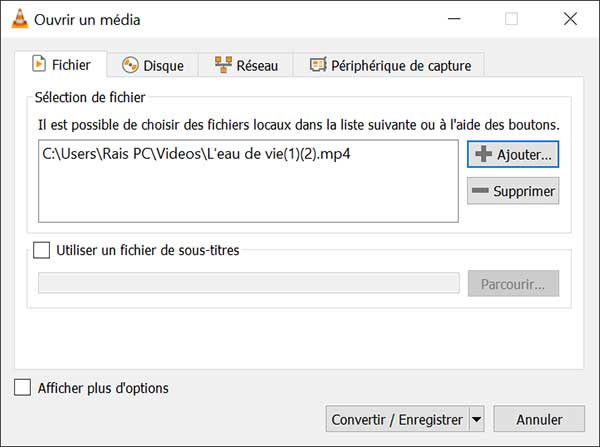
Étape 2. Réduire la taille vidéo MP4 VLC
Avant de réduire la taille de la vidéo MP4 sur VLC, cliquez sur Parcourir, puis sélectionnez un dossier d'exportation. Ensuite, déroulez le menu Profil et sélectionnez « Vidéo .H264 + MP3 (MP4) ».
Pour enfin réduire la taille vidéo MP4 avec VLC, cliquez sur Démarrer. Veillez à ne pas fermer la fenêtre de VLC jusqu'à la fin de la progression de la barre de lecture. Une fois la taille de la vidéo MP4 réduite, elle sera exportée vers le dossier indiqué sous Parcourir.
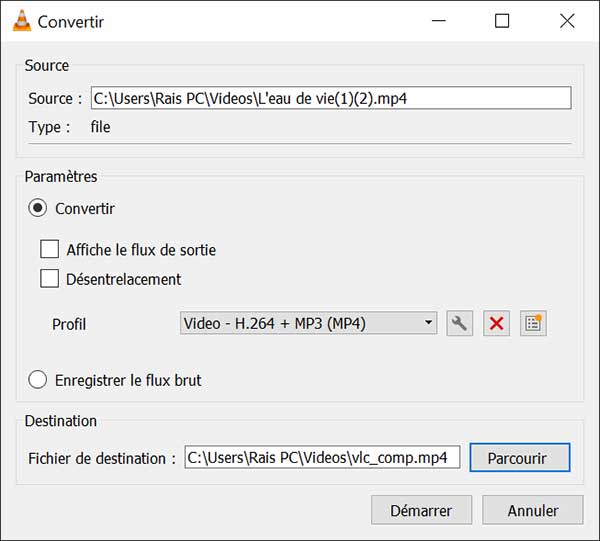
Conclusion:
Les méthodes les plus simples et rapides pour réduire la taille d'une vidéo MP4 sur PC ont été présentées dans cet article. Chaque méthode a ses avantages et ses limites. Le choix d'une méthode ou d'une autre dépend du besoin de l'utilisateur et de ta taille de la vidéo. Si votre vidéo est volumineuse ou si vous souhaitez réduire la taille de la vidéo MP4 sans perte de qualité, alors il est recommandé d'utiliser un outil professionnel comme AnyMP4 Convertisseur Vidéo Ultimate.