Les vidéos enregistrées par un caméra ou un téléphone mobile peuvent ne pas être assez satisfaisantes comme vous souhaitez, dans cette situation, un logiciel de montage vidéo performant mais facile à manipuler est une nécessité pour vous. Ici, on va vous offrir le guide de modifier vos vidéos avec trois outils Video Enhancer. Ne vous inquiétez plus de la luminosité impropre ! Vous allez obtenir les meilleurs luminosité et radio de contraste après avoir maîtrisé ces outils conviviales.
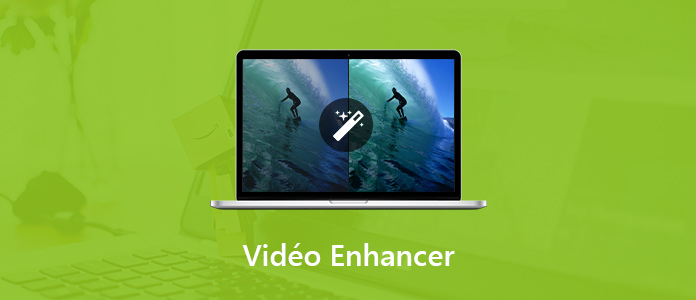
AnyMP4 Convertisseur Vidéo Ultimate est un outil utilisé pour convertir, ripper les DVD, faire le montage vidéo et bien d'autres. Si vous cherchez donc comment améliorer la qualité vidéo, AnyMP4 Convertisseur Vidéo Ultimate est le logiciel qu'il vous faut. Il permet de optimiser la luminosité et le contraste, d'améliorer la résolution, etc. Suivez les étapes ci-dessous pour améliorer la qualité vidéo avec l'outil Video Enhancer dans Boîte à outils.
AnyMP4 Convertisseur Vidéo Ultimate
Étape 1 : Choisir l'outil Video Enhancer
Après avoir lancé AnyMP4 Convertisseur Vidéo Ultimate sur votre ordinateur, cliquez sur l'onglet Boite à outils et sélectionnez l'outil Video Enhancer.
Puis, cliquez sur le bouton plus qui se trouve au centre de l'écran pour importer une vidéo à améliorer.
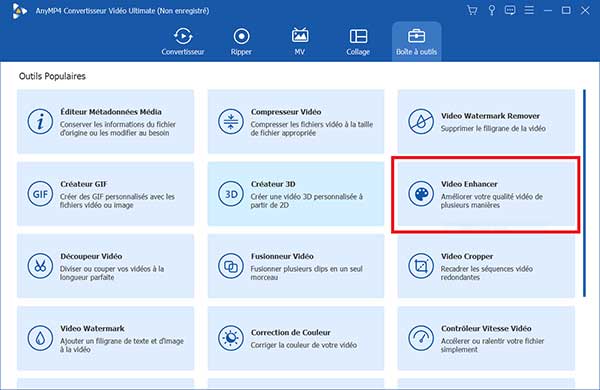
Étape 2 : Améliorer la qualité vidéo
Après avoir importé la vidéo, vous pouvez voir 4 options apparaître sur l'interface de Video Enhancer : Améliorer la résolution, Optimiser la luminosité et le contraste, Supprimer les bruits numériques et Réduire le tremblement vidéo.
Améliorer la résolution : pour les vidéos en basse résolution, vous pouvez améliorer sa qualité par augmenter sa résolution. Et puis, vous pouvez profiter de cette vidéo en basse résolution sur un lecteur avec un écran plus large. Par exemple, vous pouvez augmenter la résolution d'une vidéo de 720p en HD 1080p de façon que vous puissiez en profiter sur votre ordinateur.
Optimiser la luminosité et le contraste : si vous ne voulez pas ajuster la luminosité et le contraste par vous-même, essayez cette manière. La nouvelle fonction d'optimiser la vidéo automatiquement vous aide à ajuster la luminosité et la saturation dans un état le plus convenable pour vous. Toute l'optimisation va être finie après juste un clic simple.
Supprimer les bruits numériques : il vous arrive de trouver des couleurs inattendues dans votre photos, ce qu'on appelle les bruits numériques. Ils rendent votre image sale et usée. Maintenant, avec ce logiciel d'amélioration, vous pouvez supprimer les bruits numériques à partir de votre vidéo. Avec un seul clic simple, vous allez obtenir une vidéo tellement claire.
Réduire le tremblement vidéo : il peut vous aider à réduire le tremblement vidéo avec un seul clic simple si vous avec filmé une vidéo en marchant ou en conduisant une voiture et obtenu une vidéo tremblante.
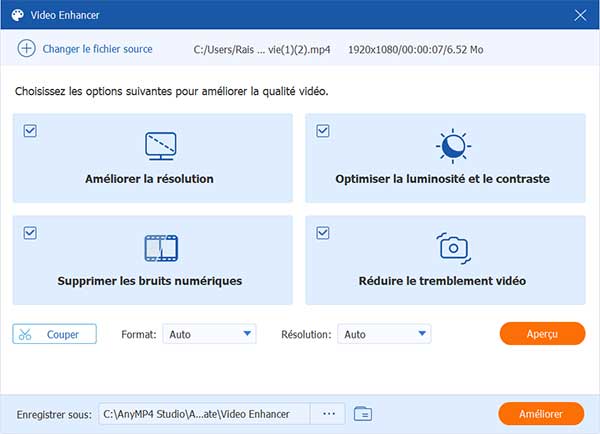
Cochez les améliorations selon vos besoins. Cliquez sur le bouton Aperçu, vous pouvez pré-visualiser la vidéo.
Enfin, définissez le dossier de sortie dans la case Enregistrer sous et cliquer sur le bouton Améliorer pour enregistrer la vidéo améliorée.
Ajuster les effets vidéo
Luminosité - Si la vidéo est enregistrée dans un environnement noir, ce n'est pas agréable de voir la vidéo. Par régler la luminosité, l'image peut être plus claire.
Contraste - Parfois, le bas contraste résulte de la basse luminosité, alors il peut aussi être entraîné par une lentille en basse résolution. Par ajuster le contraste, vous allez obtenir des images assez passionnantes.
Saturation - La saturation décide la similarité entre la couleur d'image et la couleur des objets réels. Une saturation convenable rend les images plus belles, ne sélectionnez pas une saturation trop haute ou trop basse.
Teinte - La teinte fait référence à la tendance de la couleur de l'image. En ajustant la teinte, vous pouvez voir le changement du ton froid au ton chaud.
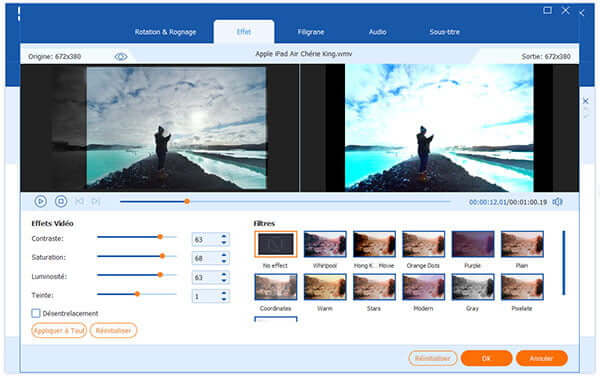
Ajuster le volume
Si le volume par défaut de la vidéo est trop haut ou trop bas, vous pouvez utiliser la fonction de montage pour ajuster le volume. Vous pouvez aussi ajouter la piste audio dans la vidéo.
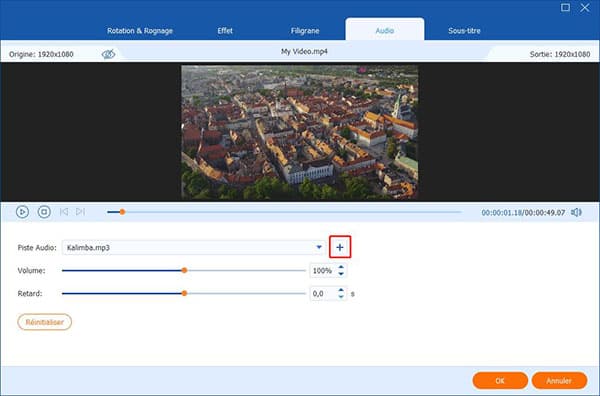
Faire pivoter
C'est vraiment ennuyant si vous avez pris une vidéo dans un mauvais sens. Veuillez imaginer, si vous avez enregistré une vidéo verticalement avec votre iPhone et que vous voulez la lire sur votre ordinateur, il vous faut rester pencher la tête pour longtemps. Alors, grâce à cette nouvelle fonction, vous pouvez faire pivoter la vidéo vers la gauche ou la droite jusqu'au bon sens.
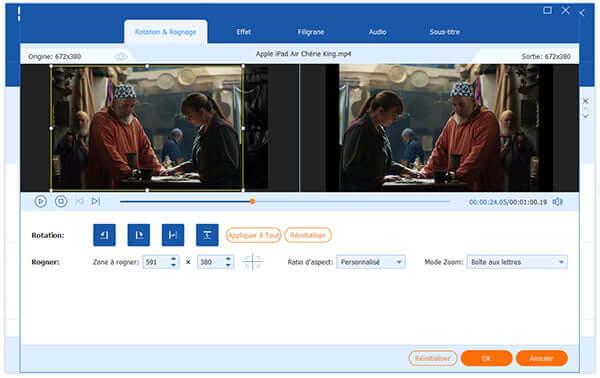
En plus des fonctions de montage vidéo essentielles, ce programme vous permet aussi de convertir 2D en 3D, ajouter/supprimer un filigrane, compresser les fichiers vidéo/audio, créer un GIF, faire le collage vidéo, créer une vidéo MV, etc.
Si vous ne voulez pas télécharger un logiciel tiers sur votre ordinateur. Clideo offre aussi l'outil gratuit Video Enhancer qui permet d'améliorer la qualité vidéo en ligne. Les étapes sont très faciles.
Étape 1 : Aller à la page Web Video Enhancer
Accédez au site Web Video Enhancer de Clideo : https://clideo.com/video-enhancer.
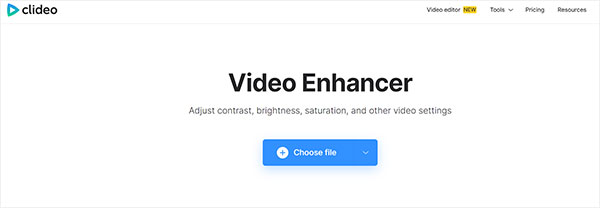
Étape 2 : Importer une vidéo à améliorer
Cliquez sur Choisir fichier pour importer une vidéo à améliorer depuis votre ordinateur.
Étape 3 : Améliorer la vidéo
Après avoir importé une vidéo, vous pouvez ajuster les options d'amélioration sur le côté droit de l'interface de l'outil Video Enhancer. Enfin, cliquez sur Exporter pour enregistrer la vidéo.
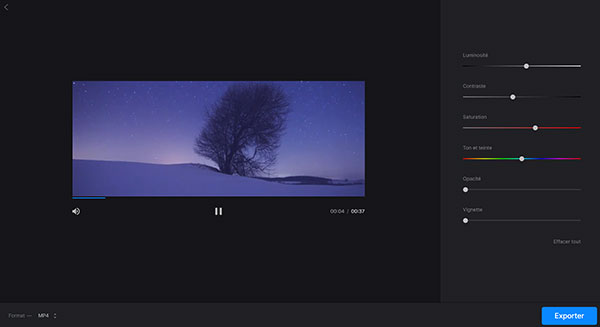
L'outil Video Enhancer de Flixier est un autre moyen gratuit d'améliorer la qualité vidéo en ligne. Ici, nous allons vous présenter les étapes.
Étape 1 : Importer une vidéo
Allez dans la page de Flixier : https://flixier.com/tools/video-enhancer. Cliquez sur Choisir Vidéo pour Ouvrez l'outil Video Enhancer.
Étape 2 : Améliorer la qualité vidéo
Faites glisser votre vidéo sur la timeline de Flixier, puis allez dans l'onglet Couleur sur le côté droit de l'écran, ici vous pouvez appliquer un filtre de couleur ou modifier les paramètres suivants pour améliorer la qualité vidéo.
Pour plus d'options d'amélioration, vous pouvez accéder à l'onglet Effets et modifier le curseur Vignette.
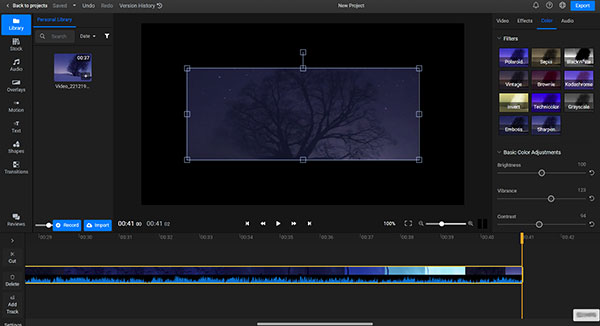
Lorsque vous êtes satisfait de vos modifications, cliquez simplement sur le bouton Exporter dans le coin supérieur droit de votre écran et votre vidéo sera traitée à très haute vitesse sur les serveurs cloud et automatiquement téléchargée sur votre ordinateur lorsqu'elle sera prête.
Conclusion:
À l'aide de trois outils Vidéo Enhancer, vous pouvez améliorer la qualité de votre vidéo. Comparé à ces deux outils en ligne gratuits, nous vous recommandons AnyMP4 Convertisseur Vidéo Ultimate qui peut facilement éditer des vidéos avec de nombreuses fonctions de montage pratiques et les rendre plus adaptées aux nos besoins.