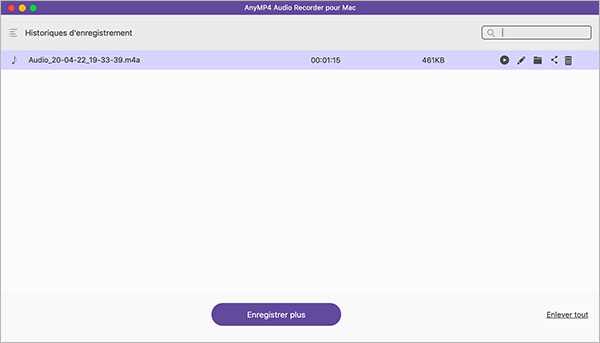Mode d'emploi
Mode d'emploi
AnyMP4 Audio Recorder pour Mac est un logiciel pour enregistrer le fichier audio sur PC. Vous pouvez enregistrer le son de l'ordinateur pour obtenir de la musique préférée sur Internet, extraire le son depuis une vidéo, ou enregistrer un podcast, les conversations d'appel Skype, WhatsApp, etc. sans limite.
Avec ce logiciel, vous pouvez facilement garder les mémoires précieuses et obtenir les chansons magnifiques. En outre, son interface simple permet de faire l'enregistrement en un clic, vous pouvez sauvegarder l'enregistrement en format M4A et CAF. Si vous ne voulez pas rester toujours devant le poste ordinateur, définissez simplement la durée d'enregistrement, vous pouvez obtenir un enregistrement parfait.
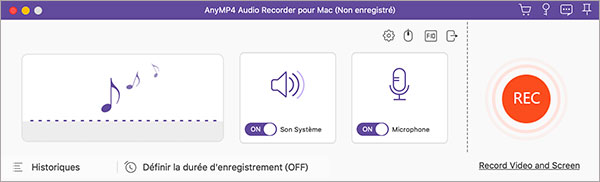
Chaque fois que vous exécutez la version d'essai de ce logiciel, il apparaîtra la fenêtre sur la comparaison entre la version d'essai et la version inscrite, cliquez sur « S'inscrire » au coin inférieur droite pour ouvrir la fenêtre d'enregistrement.
Vous pouvez aussi cliquer sur le bouton en forme de clé dans le coin inférieur droit de la fenêtre contextuelle.
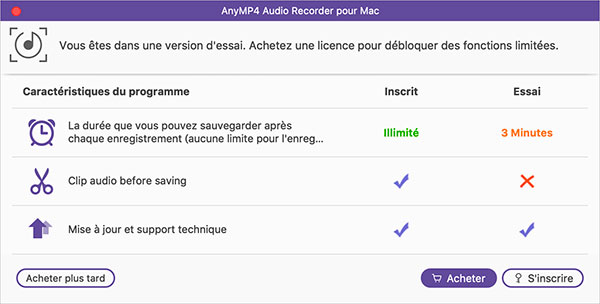
Address électronique: l'adresse e-mail que vous avez utilisé lorsque vous avez acheté le programme.
Code d'enregistrement: copiez et collez le code d'enregistrement que vous avez reçu après l'achat réussi dans votre boîte e-mail.
Note: Le code d'enregistrement sera envoyé par courrier électronique une fois l'achat réussi. Si vous n'avez pas reçu d'e-mail de notre part, veuillez contacter notre équipe de support.
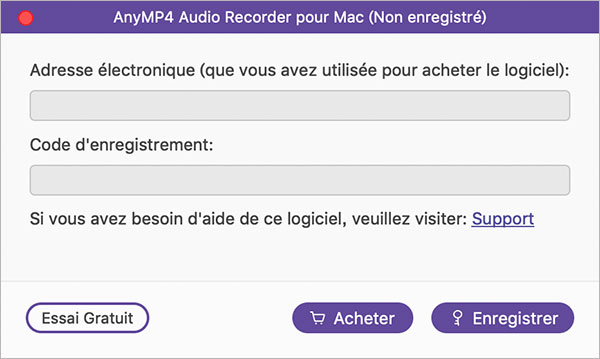
AnyMP4 Audio Recorder pour Mac mettra à jour de temps en temps avec des corrections de bugs et l'amélioration. Voici comment vérifier la mise à jour du logiciel.
Méthode 1. Cliquez sur le menu du logiciel, trouvez et cliquez « Vérifier les mises à jour ».
Méthode 2. Cliquez sur « Réglage de l'enregistrement » sur l'interface pour ouvrir la fenêtre Préférences, ou cliquez sur Préférences depuis le menu du logiciel. Ensuite cochez « Vérifier automatiquement les mises à jour » sous « Autres », le logiciel va détectera la mise à jour automatiquement.
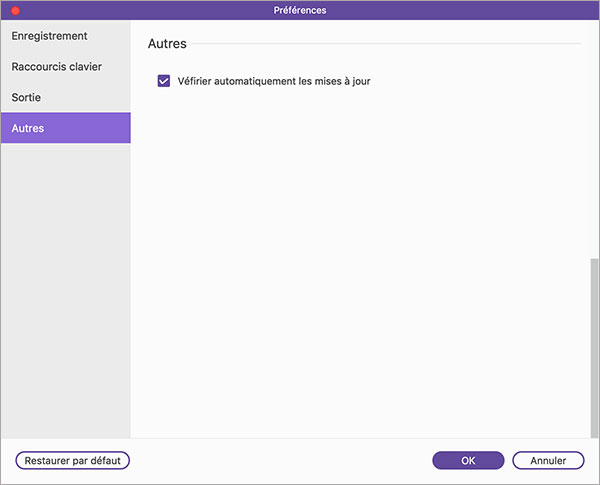
Vous pouvez régler les paramètres d'enregistrement sur la fenêtre Préférences. Cliquez sur l'icône « Réglage de l'enregistrement » sur l'interface ou Préférences depuis le menu pour ouvrir la fenêtre Préférences.
Dans l'onglet Enregistrement, vous pouvez définir les réglages d'affichage d'enregistrement.
1. Afficher le compte à rebours avant l'enregistrement : le compte à rebours commence quand vous cliquez sur le bouton REC. Cette option est cochée par défaut.
2. Bip au début de l'enregistrement : il y a une alerte de son au moment où l'enregistrement commence.
3. Ouvrir automatiquement la fenêtre d'aperçu et la bibliothèque après l'enregistrement : une fois l'enregistrement terminé, vous pouvez pré-écouter le fichier audio que vous avez enregistré.
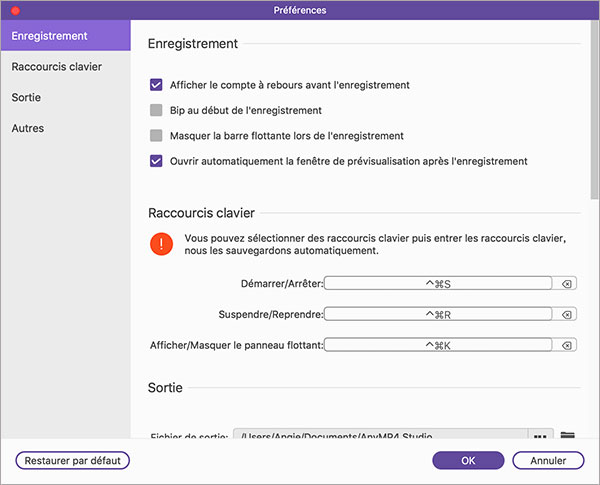
Le logiciel a défini des raccourcis clavier par défaut pour contrôler Démarrer/Arrêter, Suspendre/Reprendre, Afficher/Masquer le panneau flottant. Vous pouvez définir des raccourcis clavier par tapez les claviers à la fois.
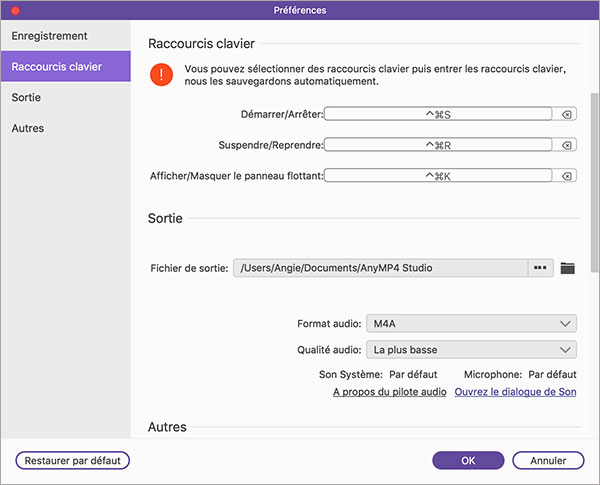
Dans cet onglet, vous pouvez choisir le dossier de sortie, le format de sortie, la qualité de sortie pour l'enregistrement.
Format audio : M4A/CAF
Qualité audio : Sans perte/La plus haute/Haute/Moyenne/Basse/La plus basse
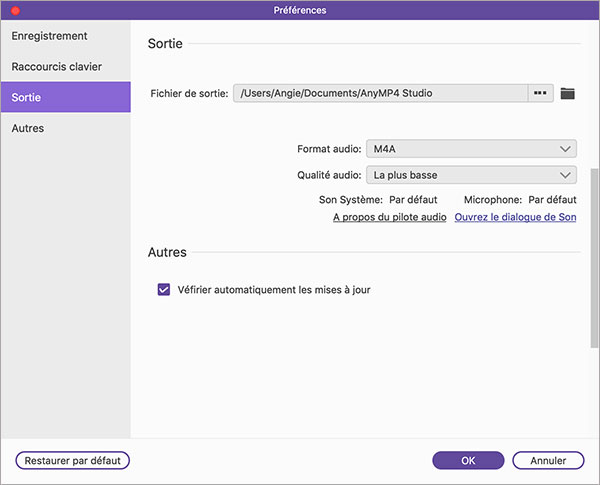
Comme on a mentionné dans le texte précédent, vous pouvez rechercher automatiquement les mises à jour disponibles.
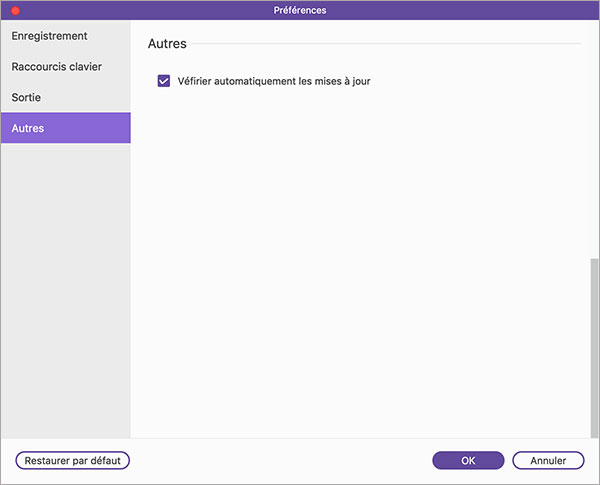
Si vous voulez faire d'autre chose pendant l'enregistrement, cliquez sur Définir la durée d'enregistrement, vous pouvez entrer la durée de l'enregistrement, vous pouvez choisir pour seulement une fois ou pour toujours.
Étape 1. Exécuter Audio Recorder pour Mac
Lancez le logiciel Audio Recorder pour Mac après l'avoir installé.
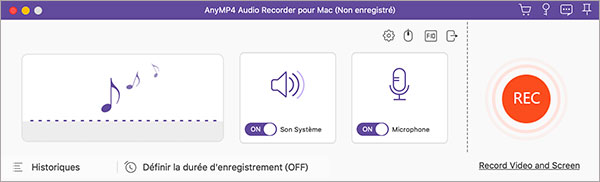
Étape 2. Définir les paramètres audio
Activez le son système ou le microphone selon vos besoins. Ensuite cliquez sur le bouton Réglages pour définir les paramètres audio, surtout le format et la qualité de sortie.
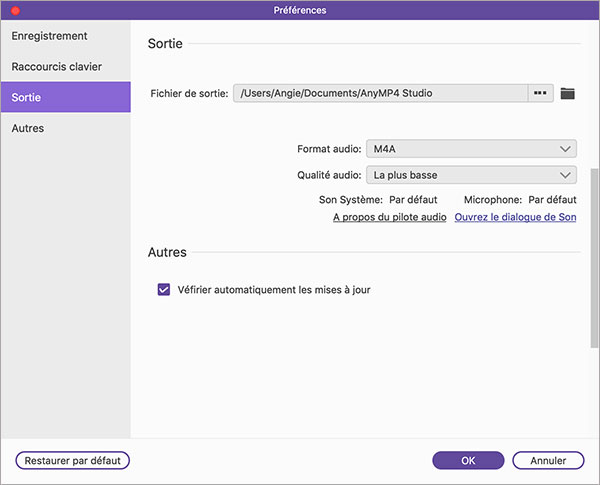
Étape 3. Commencer à enregistrer
Si vous voulez enregistrer de la musique, commencez à lire la chanson que vous voulez enregistrer, cliquez sur le bouton REC sur l'interface Audio Recorder en même temps pour lancer le processus d'enregistrement.
Si vous voulez enregistrer votre voix, cliquez sur le bouton REC et vous pouvez commencer à parler.
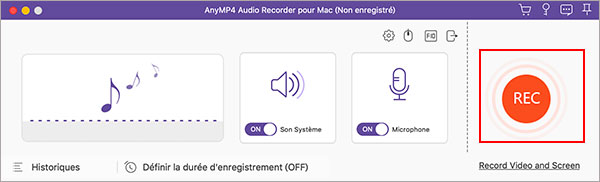
Étape 4. Pré-écouter l'enregistrement audio
Lorsque vous terminez l'enregistrement, cliquez sur le bouton carré en rouge, ensuite, vous êtes pré-écouter le fichier audio dans la fenêtre pop-up si vous avez coché l'option Ouvrir automatiquement la fenêtre d'aperçu et la bibliothèque après l'enregistrement.
Note : vous êtes en mesure de couper le fichier audio pour enlever la partie indésirable.
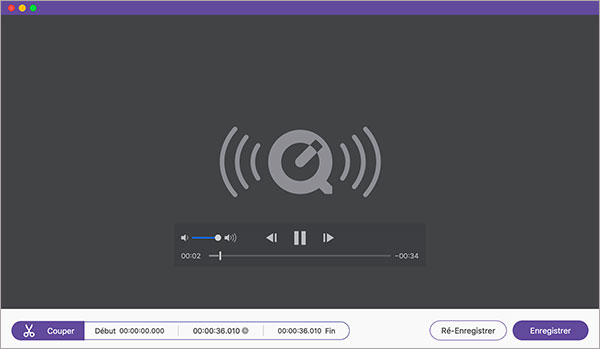
Étape 5. Sauvegarder l'enregistrement audio
Si le fichier audio vous satisfait, cliquez sur le bouton Enregistrer pour l'enregistrer sur le disque local de votre ordinateur.
Au contraire, cliquez sur Re-Enregistrer pour lancer de nouveau l'enregistrement.
Étape 6. Profiter du fichier audio
Après avoir sauvegardé l'enregistrement, vous pouvez voir tous les fichiers audio que vous avez enregistré dans la fenêtre Historique d'enregistrement.