On peut évidemment faire une capture d’écran dans Windows 11 avec les outils fournis par le système comme l’Outil Capture d’écran. Mais pour des captures plus élaborées, comme la capture d’un menu contextuel ou la capture en une seule image d’un document qui défile à l’écran, vous aurez besoin de quelque chose de plus performant que ces outils de base.
Cet article vous propose justement deux solutions capables de faire cela et vous explique aussi comment utiliser les outils Windows. Il se conclue par une foire aux questions.

On commence avec la solution la plus puissante, celle d’AnyMP4 Screen Recorder. C’est un logiciel de capture vidéo et audio pour Windows et macOS. Il peut aussi prendre des instantanés. La capture d’écran dans Windows 11 peut concerner une zone rectangulaire à définir soi-même, une fenêtre de défilement ou un menu contextuel, des choses impossibles à faire avec l’outil de base.
Les images peuvent être sauvegardées en PNG, JPG, BMP, GIF ou TIFF. La capture ne peut pas être de forme libre, mais seulement de forme rectangulaire. En revanche on bénéficie de pas mal d’outils d’annotation une fois la capture effectuée. Bref c’est aussi un bon outil qui sait comment faire un tuto.
Étape 1. Exécuter la dernière version d’AnyMP4 Screen Recorder sur votre PC.
Étape 2. Ouvrir les Préférences (cliquer sur le menu ≡), et ajuster le Format de capture d’image.
Étape 3. Cliquer sur Enregistreur Vidéo, mais sans démarrer de capture vidéo.
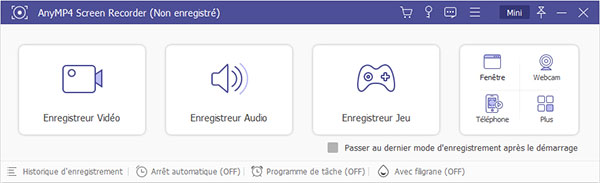
Étape 4. Cliquer sur le bouton Appareil Photo. Suivant les besoins, dérouler ce bouton pour choisir la formule qui convient parmi Capture d’Écran, Fenêtre de défilement ou Popup Menu Capture (pour capturer un menu contextuel).
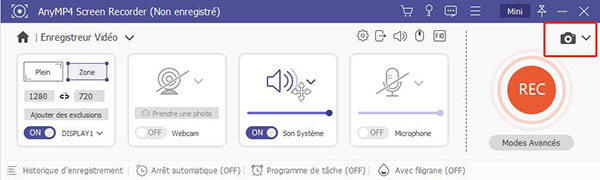
Étape 5. Dessiner la zone à capturer en suivant les indications qui s’affichent à l’écran (c’est un rectangle en pointillé orange).
Étape 6. Utiliser les outils d’annotation selon ses besoins (pour rajouter un texte, une forme, un numéro ou flouter) et enregistrer le résultat grâce à le bouton Disquette.
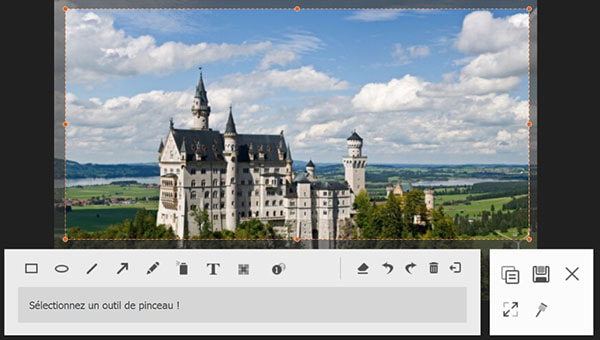
La solution la plus directe pour faire une capture d’écran dans Windows 11, c’est d’utiliser son Outil Capture d’écran. Son avantage, c’est qu’on peut capturer des images de forme libre, et pas seulement de forme rectangulaire et on peut le faire vers 4 formats différents : HTML, GIF, JPG ou PNG.
Depuis début 2023 il peut aussi faire une capture vidéo au format MP4. Il a quelques outils d’annotation post-capture, mais ils sont moins élaborés que ceux de la première solution. Procédez comme suit :
Étape 1. Étape 1.Dans le menu Démarrer, rechercher l’Outil Capture d’écran (ou utiliser la combinaison de touche Win + Maj + S).
Étape 2. Cocher le mode Appareil photo et définir la forme de la capture (rectangulaire, libre, fenêtre).
Étape 3. Cliquer sur + Nouveau et dessiner à l’écran la zone à photographier.
Étape 4. Utiliser les outils d’annotation disponibles pour enrichir la capture.
Étape 5. Étape 5.Cliquer sur la Disquette pour enregistrer l’image.
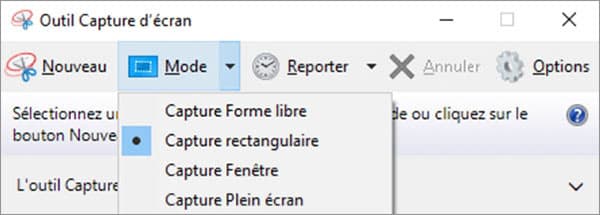
La solution intermédiaire aux deux précédentes pour faire une capture d’écran dans Windows 11 est celle du gratuiciel Greenshot. C’est un logiciel gratuit pour Windows et macOS, capable de capturer tout ou partie de l’écran et de l’enregistrer au format JPG, PNG, GIF ou BMP.
Il peut capturer des pages entières en mode défilement, mais pas les menus contextuels. Ses outils d’annotation sont assez généreux, autant que ceux de la solution un : on peut dessiner des formes géométriques de base, écrire, surligner ou encore flouter certaines zones de l’image.
La manipulation se passe ainsi :
Étape 1. Installer et lancer la dernière version de Greenshot sur votre PC. Aucune fenêtre ne s’ouvrira, mais l’icône de Greenshot apparaîtra dans la barre de tâches.
Étape 2. Cliquer sur Greenshot et sélectionner un mode de capture (ou utiliser les raccourcis clavier indiqués dans le menu), puis dessiner la zone d’intérêt.
Étape 3. Pour annoter l’image, choisir de l’ouvrir dans le Greenshot image editor et utiliser les différents outils mis à disposition dans la colonne de gauche.
Étape 4. Enfin, cliquer sur la Disquette pour sauvegarder le tout.
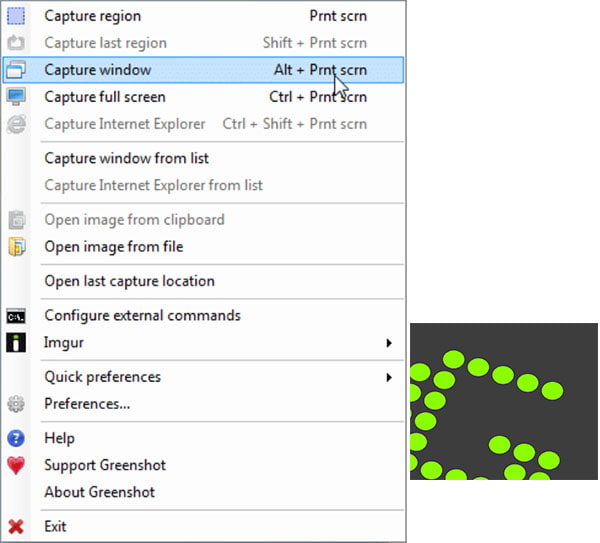
Y a-t-il une solution plus rapide pour faire une capture d’écran dans Windows 11 ?
Oui. Cliquer sur la touche ImpÉcr stocke une image de tout l’écran dans le presse-papier, image prête à être collée dans n’importe quel éditeur graphique ou éditeur de texte. Utiliser la combinaison de touches Win + ImpÉcr va enregistrer immédiatement au format PNG une photo de l’écran complet dans votre dossier Images > Captures d’écran.
Comment faire si les formats d’image proposés ne correspondent pas à mes besoins ?
Utiliser un convertisseur PNG en ligne ou de bureau pour exporter la capture vers le format désiré.
Quel est le meilleur format d’image pour des captures d’écran ?
Par défaut dans Windows 11 la capture d’écran est faite en PNG ou JPEG. PNG préserve mieux les contours, JPG compresse mieux les données. C’est à vous de choisir parmi eux ou même d’en prendre un complètement différent.
Comment faire une capture d’écran d’une page web ?
Si la page ne peut être affichée complètement à l’écran, utilisez AnyMP4 Screen Recorder qui est capable de capturer une fenêtre de défilement. Ou bien vous pouvez installer et utiliser une extension de navigateur internet comme Full Page Screen Capture, Firefox Screenshots, etc.
Comment rendre l’arrière-plan de la capture transparente ?
Pour cela il faut se tourner vers une solution pour enlever le fond d’une image. On en trouve des gratuites qui font un excellent travail.
Conclusion :
On a souvent besoin de faire une capture d’écran pour illustrer son propos ou rendre un tutoriel plus compréhensible. Pouvoir annoter ses captures devient alors primordial et c’est pourquoi la solution numéro est celle d’AnyMP4 Screen Recorder. C’est une application à la fois fiable et robuste et qui permet de faire plus que les options basiques de l’outil par défaut de Windows 11.