La capture d'écran est une fonctionnalité que nous utilisons souvent, qu'il s'agisse d'un PC, d'un téléphone portable ou d'une tablette, chacun a sa propre méthode de capture d'écran. Surface est une série de tablettes lancées par Microsoft, y compris Surface, Surface Go, Surface Pro et Surface Pro X, et il a également sa propre façon de prendre des captures d'écran. Dans ce tutoriel, nous vous allons présenter comment faire une capture d'écran sur Surface.

En tant que tablette, le moyen le plus simple de prendre une capture d'écran de Surface est de maintenir le bouton d'alimentation enfoncé, puis d'appuyer sur le bouton de réduction du volume ou le bouton d'augmentation du volume, selon la version de Surface. Ensuite, la capture d'écran sera enregistrée dans le dossier Captures d'écran de la photothèque.
Le stylet Surface peut vous aider à faire une capture d'écran sur Surface.
Appuyez deux fois sur le bouton supérieur de stylet, puis utilisez le stylet pour faire glisser la zone de l'écran que vous voulez capturer. Une fois que la pointe du stylet quitte l'écran, la capture d'écran apparaît dans une nouvelle page OneNote et vous pourriez la modifier et l'enregistrer.

De la même manière que pour prendre des captures d'écran sur PC, nous pouvons utiliser des raccourcis clavier pour faire la capture d'écran sur Surface ou Surface Pro.

Appuyez sur la touche Impr. écran sur le clavier de Surface, la capture d'écran entière de Surface va être copiée dans le Presse-papier, et vous pouvez la coller manuellement dans une application telle que Paint, Photoshop, Word, pour modifier et enregistrer.
Maintenez enfoncées les touches Windows + Impr. écran, un screenshot de toute l'écran de Surface va être enregistré dans le fichier Captures d'écran qui comporte dans le dossier Images d'Explorateur de fichiers.
Appuyez simultanément sur les touches alt + Impr. Écran, vous pourriez capturer d'écran d'une fenêtre active et cette image est copiée dans le Presse-papier.
Nous pouvons utiliser un logiciel de capture d'écran compatible avec Windows 8 ou 10 pour capturer l'écran de Surface en image, comme AnyMP4 Screen Recorder, qui permet de prendre une capture d'écran sur Surface en format GIF, BMP, JPG, PNG, TIFF, etc. En outre, ce programme est capable d'enregistrer une vidéo ou une audio sur Surface.
Étape 1. Après avoir téléchargé et installé le logiciel de capture d'écran, ouvrez-le.
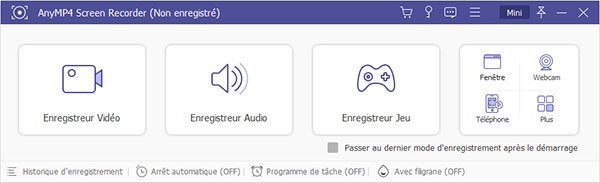
Étape 2. Cliquez sur le bouton « Menu » dans le menu principal en haut à droit, puis choisissez « Préférences ». Allez ensuite à « Sortie » pour sélectionner un format image dans la liste Format de capture d'image et définissez le stockage de l'emplacement.
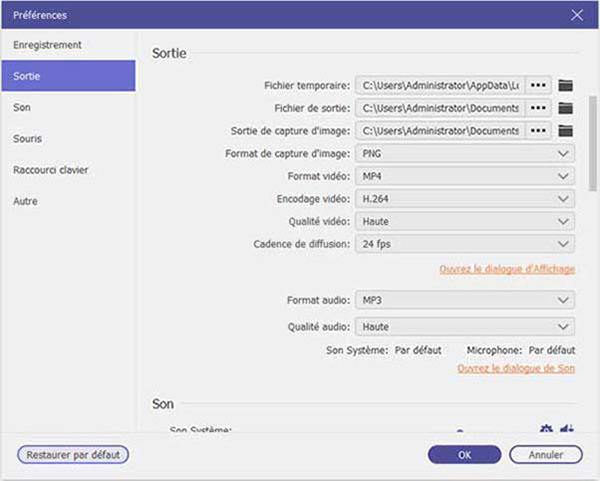
Étape 3. Sur l'interface principale, cliquez sur « Capture d'Écran », puis faire glisser et fixer la zone à capturer.
Une fois la zone de capturer fixée, relâchez le bouton de souris, et la capture d'écran s'afficher dans la fenêtre d'aperçu où vous pourriez l'éditer et l'annoter par des outils de dessin avant de l'enregistrer ou de la copier.
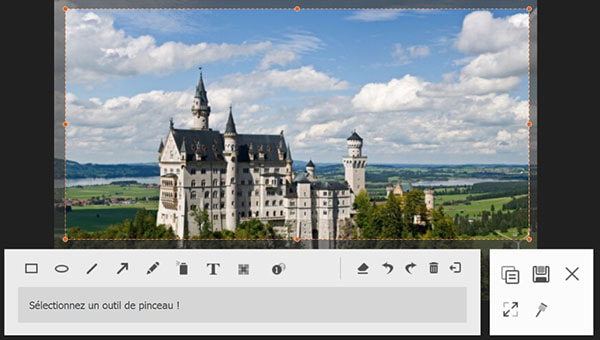
Note : Si vous voulez enregistrer d'écran ou le son sur Surface ou PC, comme l'enregistrement d'une visioconférence, accédez à la fonction « Enregistreur Vidéo » ou « Enregistreur Audio ».
1. Comment faire une capture d'écran sur Windows 10 ?
La première façon, vous pourriez appuyez sur Impr. écran, Windows + Impr. écran ou alt + Impr. Écran sur le clavier. Deuxième façon est d'appuyer enfoncée simultanément sur les touches Windows + Maj + S pour démarrer l'outil de capture d'écran et faire une capture d'écran sur Windows 10. Pour la troisième méthode, cliquez sur le bouton Démarrer, puis sélectionnez Outil Capture d'écran pour lancer cet outil de capture d'écran.
2. Comment faire une capture d'écran de la page Web sur PC Windows 10/8/7 ?
Premièrement, nous pouvons utiliser un logiciel de capture d'écran, comme AnyMP4 Screen Recorder pour capturer la page Internet ; Utiliser une extension de navigateur, comme Full Page Screen Capture ou Fireshot sur Chrome pour capturer l'écran d'une page complète ou une partie visible d'une page ; Ou utiliser l'outil de capture d'écran intégré, comme Firefox Screenshots sur Firefox.
Conclusion:
Voici les moyens de capture d'écran sur Surface. La façon d'utiliser les touches de raccourci est souvent utilisée pour faire une capture d'écran sur PC, et les plus spéciales sont les deux méthodes d'utiliser le bouton d'alimentation de la Surface et le stylet.