Faire une capture d'écran est l'une des fonctions très utiles sur l'ordinateur. Les captures d'écran peuvent vous aider à résoudre le problème de copie interdite sur le site, et cette opération de capture peut vous aider à capturer ce que vous voyez à l'écran pour l'enregistrer sous forme de fichier image (jpg, gif, png ...).
Dans cet article, on vous présentera 4 outils de capture d'écran pour répondre aux exigences de capture d'écran sur Asus.

Le premier moyen pratique pour faire une capture d'écran sur Windows est d'utiliser les raccourcis clavier. Ici, nous vous présentons comment faire une capture d'écran sur Asus par la touche Impr. écran et sans la touche Impr. écran
Si votre clavier de PC Asus dispose de la touche Impr. écran, vous pouvez faire la capture d'écran et la copier dans le Presse-papier par cette raccourci clavier.
Lors de capturer l'écran entière de PC, appuyez directement sur la touche Impr. écran. Et si vous voulez copier une capture d'écran d'une fenêtre active, appuyez simultanément sur les touches alt et Impr. Écran.
Par ailleurs, touchez la touche de logo Windows et Impr. écran, vous pouvez non seulement faire un screenshot de toute l'écran de PC Asus dans le Presse-papier, mais aussi enregistrer une capture d'écran dans le fichier Captures d'écran qui comporte dans le dossier Images d'Explorateur de fichiers.
Appuyez simultanément sur les touches Fn et la touche de logo Windows et barre d'espace pour faire une capture d'écran sur Asus. Et des captures d'écran se sauvegardent dans le fichier Captures d'écran > Images > Explorateur de fichiers.
Les outils intégrés au PC sous Windows peuvent également vous aider à faire une capture d'écran sur Asus. Pour cela, suivez les étapes détaillées ci-dessous.
Étape 1. Ouvrir l'application Outil Capture d'écran
Windows 10, 7 : Sur l'écran Asus, cliquez sur « Démarrer » > cherchez l'option « Outil Capture d'écran » dans la liste déroulante.
Windows 8 : Faites glisser depuis le bord droit de l'écran, appuyez sur « Rechercher », saisissez outil capture d'écran dans la zone de recherche, et puis appuyez sur ce outil de faire un capture d'écran.
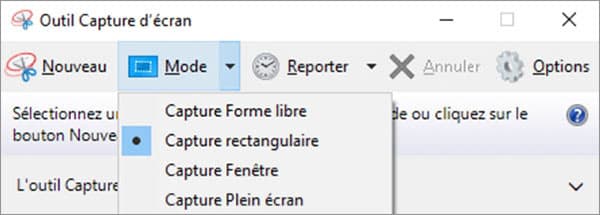
Étape 2. Sélectionner un mode de capture
Sur l'interface d'Outil Capture d'écran, dépliez la liste « Mode » pour capturer l'écran complet ou la zone sélectionnée sur Asus parmi Capture Forme libre, Capture rectangulaire, Capture Fenêtre ou Capture Plein écran.
Étape 3. Réaliser une capture d'écran sur Asus
Cliquez sur « Nouveau » pour faire un screenshot sur l'écran de PC Asus.
Après la capture fait, cous pouvez utiliser des outils de dessin pour éditer ou annoter la capture d'écran dans la fenêtre.
Finalement, cliquez sur « Enregistre » pour les enregistrer au format image : JPG, PNG, GIF ou HTML, ou tapez « Copier » ou « Envoyer » pour la partager.
Étape 1. Utilisez les touches Windows et Maj et S sur votre clavier pour démarrer l'outil de capture d'écran.
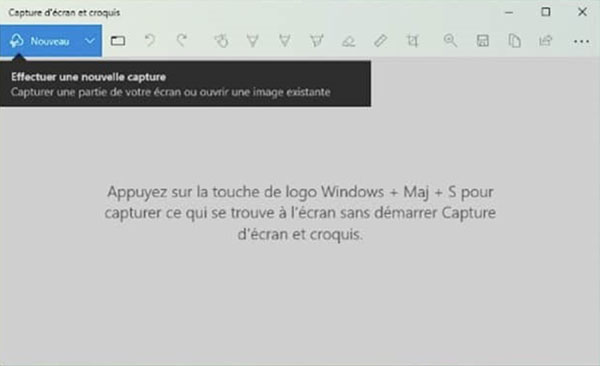
Étape 2. Sur la barre de menu, choisissez un mode de capture parmi Capture rectangulaire, Capture de forme libre, Capture de fenêtre ou Capture plein écran.
Étape 3. Une fois la capture d'écran prise, elle est copiée dans le Presse-papier, et par cliquer sur la vignette de capture d'écran dans le coin inférieur droit de l'écran, vous pouvez la modifier par des outils de dessin, ou cliquez directement sur « Enregistrer », « Copier » ou « Partager ».
Pour faire une capture d'écran sur Asus, vous pouvez également utiliser un logiciel de capture, comme AnyMP4 Screen Recorder. À l'aide de ce programme, on est capable de faire une capture d'écran gratuitement sur Asus sous Windows 10/8/7 en PNG, JPG, BMP, TIFF, ou GIF et l'éditer.
De plus, il vous permet d'enregistrer une vidéo ou une audio sur PC Asus.
Étape 1. Sélectionner le format de sortie de l'image
Ouvrez le logiciel de capture d'écran, cliquez sur le bouton « Menu » dans la barre principale d'options en haut à droit, et choisissez « Préférences » dans la liste déroulante.
Choisissez « Sortie » dans la barre latérale de la fenêtre, et puis dépliez la liste « Format de capture d'image » pour choisir le format d'image parmi PNG, JPG/JPEG, BMP, TIFF, ou GIF.
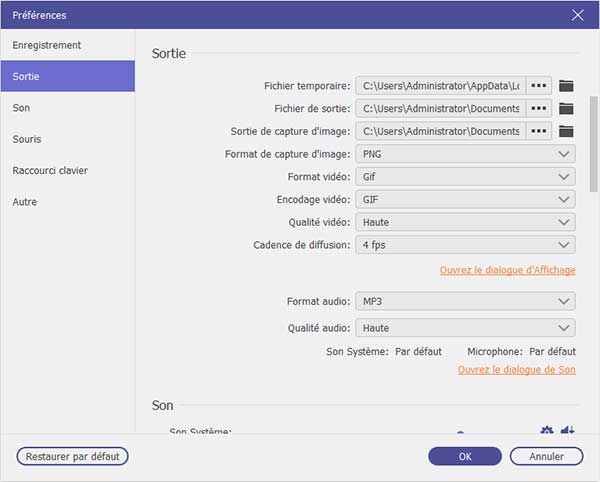
Ensuite, définissez le fichier de destination dans « Sortie de capture d'image ». Après cela, cliquez sur « OK » pour enregistrer les modifications.
Étape 2. Faire une capture d'écran sur Asus
Sélectionnez ensuite Enregistreur Vidéo dans la fenêtre principale et cliquez sur le bouton de capture d'écran au-dessus du bouton « REC ». Ensuite, vous pouvez prendre une capture d'écran de votre ordinateur. Vous pouvez faire glisser la souris et personnaliser la taille de l'image.
Vous pouvez également enregistrer des vidéos, puis prendre des captures d'écran en fonction de vos besoins pendant le processus d'enregistrement.
Étape 3. Éditer et annoter l'image
Une fois la capture effectuée, vous pouvez l'éditer et l'annoter par des outils de dessin, ou cliquez directement sur « Enregistrer » pour sauvegarder la capture d'écran dans le fichier spécifié ou tapez « Copier » pour copier la capture d'écran sur d'autres applications.
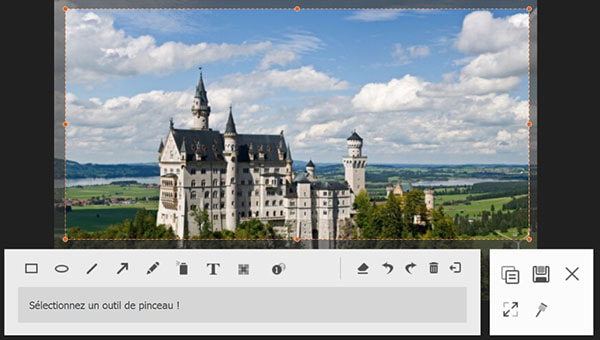
1. Comment faire une capture d'écran sur ZenFone Asus ?
Appuyez simultanément sur le bouton Marche/Arrêt et le bouton de diminution du volume pendant une seconde pour faire une capture d'écran sur ZenFone. Ou accédez à l'image que vous voulez capturer, faites glisser l'écran vers le bas pour accéder aux paramètres rapides, appuyez ensuite sur l'option « Capture d'écran ».
Après avoir pris une capture d'écran sur ZenFone, il est possible de toucher la vignette pour l'éditer. Et des captures d'écran sont enregistrées dans le fichier Captures d'écran sous Stockage interne.
2. Comment faire une capture d'écran de la page Web sur PC Asus ?
Vous pouvez premièrement utiliser un logiciel de capture d'écran, comme AnyMP4 Screen Recorder pour capturer la page Internet; utiliser une extension de navigateur, comme Full Page Screen Capture ou Fireshot sur Chrome pour capturer l'écran d'une page complète ou une partie visible d'une page; ou utiliser l'outil de capture d'écran intégré, comme Firefox Screenshots sur Firefox.
3. Comment supprimer URL de capture d'écran sur Asus ?
Pour supprimer URL sous une capture d'écran en forme HTML d'une fenêtre de navigateur, lancez Outil Capture d'Écran, cliquez sur « Options », désactivez la case à cocher « Inclure l'URL au-dessous des captures », et tapez « OK ».
4. Pourquoi ne puis-je plus faire de captures d'écran ?
Si Outil Capture d'écran ne fonctionne pas, comme le raccourci Windows et Maj et S, la gomme ou le stylet ne fonctionne pas, vous pouvez essayer de fermer l'application et de la redémarrer.
5. Pourquoi Impr. écran ne fonctionne pas ?
Vous pouvez ouvrir les paramètres du clavier. Activez ensuite Utiliser le bouton Impr. écran pour ouvrir la capture d'écran.
Conclusion:
Choisissez l'un des quatre outils de capture, vous pouvez faire une capture d'écran sur Asus de manière facile et efficace. Et si vous voulez capturer l'écran d'Asus en format vidéo, l'application AnyMP4 Screen Recorder est le choix pas mal.
Il vous permet d'enregistrer les fichiers vidéo et audio, par exemple enregistrer un gameplay sur PC ou Mac, une vidéo avec la webcam, une visioconférence, enregistrer le son de PC, etc.