
Comment faire une capture d'écran sur ordinateur Windows 10/8/7 ? Si vous avez la même question, suivez cet article qui fournit les meilleures méthodes détaillées pour faire une capture d'écran sur ordinateur Windows 10/8/7. Outre les méthodes traditionnelles pour prendre des instantanés, telles que la combinaison de claviers, l'Outil Capture d'écran, Windows 10 a introduit un Capture d'écran et croquis pour capturer des captures d'écran avec des fonctionnalités d'édition.
En outre, on présente un logiciel tout-en-un pour prendre gratuitement des instantanés, enregistrer de la vidéo et capturer du son, vous pouvez en savoir plus dans l'article maintenant.
 1. La meilleure méthode de capture d'écran sous Windows 10/8/7
1. La meilleure méthode de capture d'écran sous Windows 10/8/7
 2. Prendre une capture d'écran avec PrtScn sous Windows
2. Prendre une capture d'écran avec PrtScn sous Windows
 3. Capturer une partie de l'écran avec le raccourci clavier
3. Capturer une partie de l'écran avec le raccourci clavier
 4. Faire une capture d'écran avec Outil Capture d'écran par défaut
4. Faire une capture d'écran avec Outil Capture d'écran par défaut
 5. Faire une capture d'écran avec Capture d'écran et croquis sous Windows 10
5. Faire une capture d'écran avec Capture d'écran et croquis sous Windows 10
AnyMP4 Screen Recorder est un logiciel permettant de capturer gratuitement des instantanés sur ordinateur Windows 10/8/7 avec facilité. Il vous permet également de faire des annotations et de modifier facilement l'image capturée avec facilité. En outre, AnyMP4 Screen Recorder est aussi un enregistreur d'écran polyvalent pour enregistrer l'écran, capturer des fichiers audio sur ordinateur.
Étape 1. Installer Screen Recorder sur PC
Une fois que vous avez installé l'outil de capture d'écran, lancez le programme à partir de votre Windows. Le format de sortie d'image est en PNG par défaut, si vous souhaitez enregistrer la capture en d'autre format, cliquez sur Menu > Préférences > Sortie pour définir le format de sortie que vous voulez.
Étape 2. Sélectionner la zone à capturer
Sélectionnez le bouton « Capture d'Écran » afin de faire une capture d'écran. Localiser la fenêtre ou l'image que vous voulez enregistrer, ou personnalisez la zone qui vous intéresse avec la bordure de contrôle.
Étape 3. Éditer l'image capturée
Le logiciel Screen Recorder offre des outils d'éditions qui permettent de modifier l'image, par exemple, vous pouvez ajouter un texte explicatif sur l'image capturée.
Étape 4. Enregistrer la capture d'écran sur ordinateur
Après que vous aviez obtenu l'image désirée, cliquez sur le bouton « Enregistrer » pour sauvegarder l'image sur le disque dur de votre ordinateur Windows.
Si vous n'êtes pas satisfait à l'image capturée, cliquez sur le bouton en forme « X » pour capturer de nouveau l'écran.
La fonction de capture d'écran de ce logiciel est tout à fait gratuite. En outre, vous pouvez filmer l'écran de PC ou Mac avec ce Screen Recorder puissant.
Le bouton Imprimer l'écran (PrtScn) est toujours la méthode par défaut pour la capture d'écran pour Windows. Il peut être étiqueté « PrtScn », « PrntScrn », « Print Scr » ou quelque chose de similaire, selon le clavier que vous utilisez. Lorsque vous utilisez un ordinateur portable sans clé, vous pouvez appuyer sur la « Fonction » ou « Fn » pour prendre une capture d'écran sur Windows 10.
PrtScn: Lorsque vous appuyez sur la touche « PrtScn », tout l'écran sera enregistré dans votre presse-papiers. Après cela, vous pouvez enregistrer la capture d'écran dans un fichier Word, Print et d'autres programmes.
Windows + PrtScn: Vous pouvez également maintenir les touches « Windows » + « PrtScn » enfoncées pour enregistrer la capture d'écran en tant que fichier PNG dans le dossier Images. vous pouvez trouver l'image sous le chemin Ordinateur > Disque C > Utilisateur > Votre Nom > Images > Captures d'écran
Alt + PrtScn (Alt + Fn + PrtScn): Si vous voulez juste capturer une fenêtre spécifique sur votre écran, appuyez sur les touches « Alt » + « PrtScn » en même temps. Ensuite, la fenêtre active actuelle sera enregistrée en tant que capture d'écran fixe de Windows dans votre presse-papiers. Quant aux ordinateurs portables, vous pouvez également appuyer sur les touches « Alt » + « Fn » + « PrtScn » pour capturer une fenêtre sur Windows 10.
Appuyez simultanément les touches « Windows » + « Shift » + « S » de votre clavier, un masque gris apparaîtra sur votre écran. Cliquez sur le point de départ et faites glisser votre souris pour couvrir la zone souhaitée. Une fois la souris relâchée, une capture d'écran fixe de Windows ira dans votre presse-papiers. Vous pouvez appuyez sur « Ctrl » + « V » pour coller l'image dans un fichier Word.
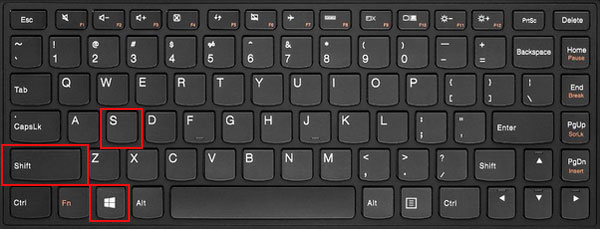
En plus de Screen Recorder mentionné, vous pouvez capturer un écran sur PC et l'enregistrer en tant qu'images fixes sur Windows. L'Outil Capture d'écran intégré sur Windows 10/8/7 est un moyen simple de capturer rapidement n'importe quel écran.
Étape 1. Ouvrez l'Outil Capture d'écran depuis le menu « Démarrer ».
Étape 2. Déroulez le menu de « Mode » et sélectionnez la forme de la capture d'écran, telle que « Capture Forme libre ». Appuyez ensuite sur l'icône « Reporter » pour définir le compte à rebours.
Étape 3. Lancez l'écran que vous souhaitez capturer et cliquez sur le bouton « Nouveau ». Faites ensuite glisser votre curseur sur la zone de capture.
Étape 4. Enfin, cliquez sur le bouton « Enregistrer » pour exporter la capture d'écran de Windows sur votre ordinateur, ou cliquez sur l'icône « Copier » pour la copier dans votre presse-papiers.
Lorsque vous mettez à jour vers Windows 10, vous pouvez trouver le Capture d'écran et croquis comme nouvelle méthode de capture d'écran.
Étape 1. Allez sur Démarrer dans la barre de tâche sur votre Windows 10 et tapez « Capture d'écran et croquis » pour localiser et lancer le programme sur le Windows Store. Après cela, vous pouvez cliquer sur le bouton « Nouveau » pour capturer un écran sur Windows 10.
Étape 2. Choisissez le type de mode de recadrage, tel que « Capture rectangulaire », « Capture de forme libre », « Capture de fenêtre » et « Capture plein écran ». Après cela, vous pouvez capturer la zone souhaitée.
Étape 3. Cliquez sur la fenêtre contextuelle en bas à droite de l'écran, qui vous permet de sélectionner les captures d'écran, de marquer et de partager l'image sur des sites informatiques ou de réseaux sociaux.
Conclusion:
Vous pouvez trouver les méthodes de capture d'écran sur Windows 10, 8/7 maintenant. Outre les méthodes par défaut, telles que les méthodes par défaut de Windows et les combinaisons de touches, vous pouvez également profiter d'AnyMP4 Screen Recorder pour enregistrer des vidéos, capturer de l'audio et prendre des instantanés en toute simplicité.