La visioconférence est de plus en plus largement utilisée dans le travail, et de nombreuses applications de réunion ont été lancées, y compris Webex. Webex est un logiciel de conférence puissant et rapide, avec de nombreuses fonctions spécialement proposées pour les conférences, nous permettant de mettre en œuvre à distance des présentations en ligne, des webinaires, des séminaires et des formations sur Internet, de sorte qu'on puisse avoir une réunion avec n'importe qui et n'importe où et effectuer plus de travail.
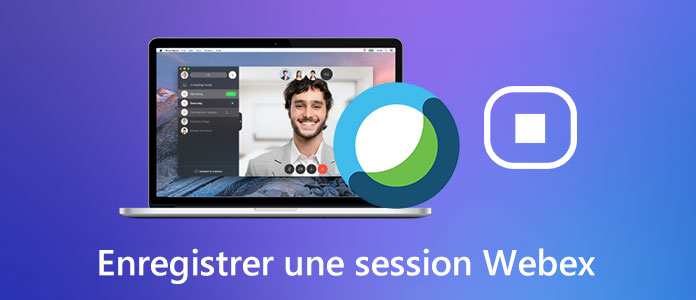
Si vous voulez enregistrer des événements ou du contenu sur une réunion, comment le faire ? Comme un organisateur ou un animateur d'une réunion, l'enregistreur intégré est disponible. Si vous être un participant ou n'avez pas l'autorisation d'effectuer l'enregistrement, il faut un enregistreur d'écran tiers. Veuillez continuer ce tutoriel pour obtenir des étapes détaillées d'enregistrement.
En tant que l'organisateur ou l'animateur de la réunion, la fonction d'enregistrement est disponible et il existe le bouton Enregistrer sur l'interface de Webex.
Étape 1. Cliquez sur le bouton « Enregistrer ».
Étape 2. Dans la liste, sélectionnez « Enregistrer sur mon ordinateur ».
Étape 3. Cliquez sur « Enregistrer » pour commencer à enregistrer la visioconférence.
Étape 4. Pour interrompre l'enregistrement, cliquez sur le bouton « Pause » et « Reprendre »; En vue de terminer l'enregistrement, tapez le bouton « Arrêter ».
Étape 5. Une fois la session terminée, l'enregistrement est sauvegardé sur le dossier Documents sur Windows ou le dossier d'accueil en format MP4 ou Webex.
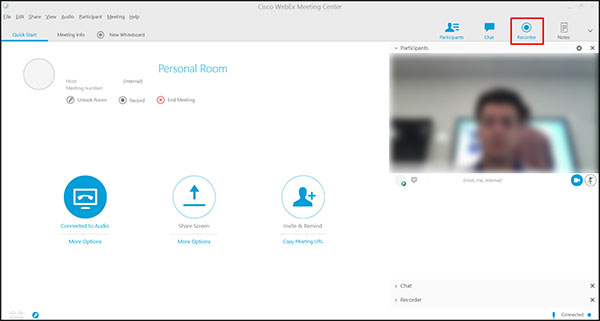
Note : Si vous enregistrez une vidéo Webex en format MP4, l'enregistrement n'inclut pas les panneaux et les fichiers partagés à l'aide du partage de fichiers.
Si vous être un participant de réunion et l'organisateur ne vous autorise pas à lancer l'enregistrement, il faudrait mieux utiliser un logiciel d'enregistrement vidéo, par exemple AnyMP4 Screen Recorder. Avec cet enregistreur vidéo, nous pouvons enregistrer la session de Webex en format MP4, AVI, MOV, WMV, TS, MP3, etc., et filmer la réunion sans limite de temps.
Téléchargez et installez premièrement AnyMP4 Screen Recorder sur votre ordinateur. Et puis ouvrez cet enregistreur et cliquez sur « Enregistreur Vidéo » sur son interface.
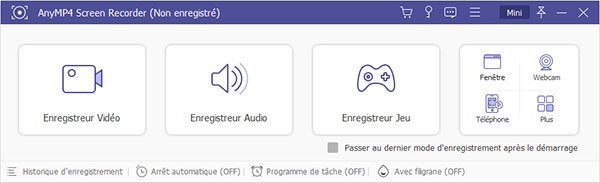
Faite glisser des bords de la zone d'enregistrement selon la fenêtre de Webex pour fix la taille d'enregistrement.
Sur l'interface de logiciel, activez la source audio Son Système pour capturer le son depuis la réunion.
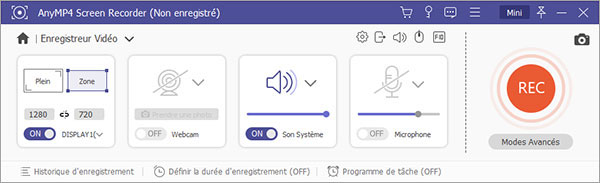
Cliquez sur le bouton « Réglages d'enregistrement » en forme d'engrenage en haut à droit et allez ensuite à l'option « Sortie » pour définir le format vidéo de sortie, le dossier de stockage, la qualité vidéo, etc.
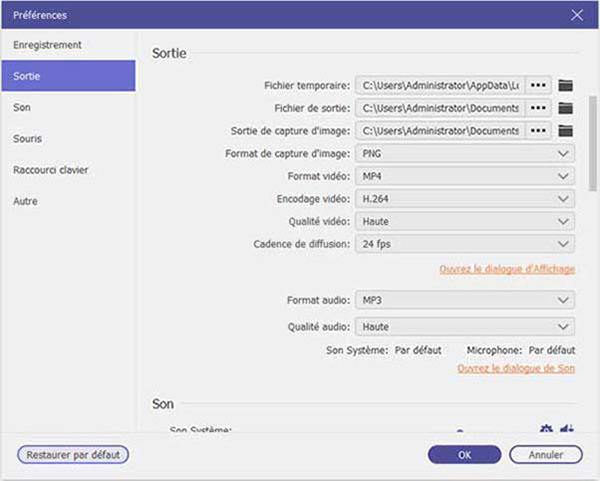
Cliquez sur le bouton « REC », l'enregistrement commencera dans 3 secondes.
Lorsque la session prend fin, cliquez sur le bouton « Arrêt ». La vidéo enregistrée sera affichée dans la fenêtre d'aperçu, il est possible de prévisualiser ou de couper la vidéo avant de « Enregistrer ».
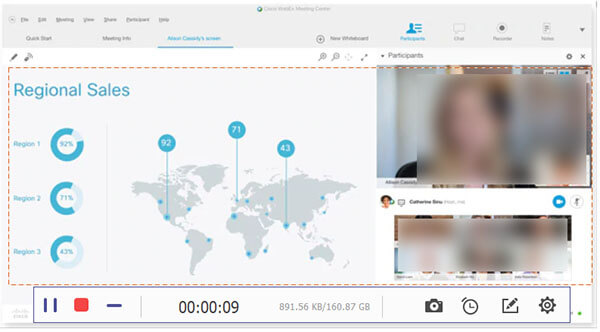
Note : En cours de l'enregistrement de réunion, nous pouvons faire une capture d'écran par cliquer sur l'icône en forme de caméra et annoter la vidéo avec des outils de dessin.
Conclusion:
Voici les étapes détaillées d'enregistrement d'une session Webex en tant qu'organisateur ou participant. De plus, si vous voulez enregistrer une visioconférence ou enregistrer une conversation sur Hangouts, Zoom, Skype ou d'autres applications de conversation, la deuxième façon, l'utilisation d'un enregistreur d'écran, est aussi efficace.