Avec l'essor du travail à domicile et des interactions virtuelles, Zoom enregistrement est devenu essentiel pour conserver une trace des réunions. Cependant, un problème majeur existe : les règles strictes de Zoom limitent l'enregistrement d'une réunion Zoom aux seuls administrateurs de la conférence. Cette restriction rend enregistrer Zoom sans autorisation particulièrement difficile pour les participants, ce qui peut être frustrant dans de nombreux scénarios.
Que vous cherchiez à enregistrer réunion Zoom en tant que participant ou sans les privilèges d'hôte, ce défi peut être surmonté grâce à des outils d'enregistrement professionnels. Dans cet article, nous vous présentons six méthodes efficaces pour l'enregistrement Zoom, adaptées à différents appareils (PC, Mac, smartphones, etc.).
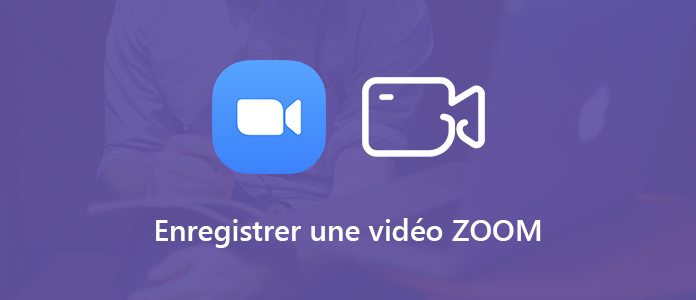
 1. Enregistrer réunion Zoom sur Windows et Mac avec AnyMP4 Screen Recorder
1. Enregistrer réunion Zoom sur Windows et Mac avec AnyMP4 Screen Recorder
 2. Utiliser l'outil en ligne pour enregistrer Zoom
2. Utiliser l'outil en ligne pour enregistrer Zoom
 3. Comment enregistrer Zoom sans autorisation avec l’outil intégré de l'ordinateur
3. Comment enregistrer Zoom sans autorisation avec l’outil intégré de l'ordinateur
 4. Enregistrer Zoom sur iPhone et iPad
4. Enregistrer Zoom sur iPhone et iPad
 5. Récupérer un enregistrement Zoom sur Android
5. Récupérer un enregistrement Zoom sur Android
Pour enregistrer une réunion Zoom sans autorisation sur votre ordinateur (Windows ou Mac), il sera toujours mieux d’utiliser un enregistreur professionnel. Dans cet article, nous vous recommandons un logiciel puissant : AnyMP4 Screen Recorder.
C’est un enregistreur efficace avec qui vous pouvez facilement enregistrer tous les détails des réunions Zoom sur l'ordinateur Windows 11/10/8/7 et Mac. De plus, il permet de partager des vidéos HD et des captures d’écran de haute qualité.
Voici la procédure pour enregistrer Zoom sans autorisation avec AnyMP4 Screen Recorder :
Étape 1. Télécharger et installer AnyMP4 Screen Recorder
Tout d'abord, téléchargez AnyMP4 Screen Recorder sur votre PC ou Mac et suivez la procédure de l’installation.
Vous verrez après l’interface comme l’image ci-dessous :
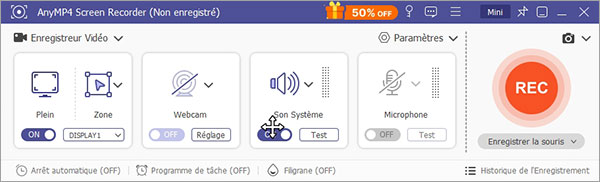
Étape 2. Faire des réglages de l'effet de l’enregistrement
Avant de commencer à enregistrer, il faut faire des réglages de l’effet de l’enregistrement.
D’abord, ajustez la zone d'enregistrement selon la taille de l'écran de votre réunion Zoom. Vous pouvez faire glisser les points de contrôle de la bordure, ou activer Plein pour enregistrer toute l'écran de votre ordinateur.
Et puis, activez Son Système ou Microphone pour capturer le son depuis des participants à une réunion et vous-même.
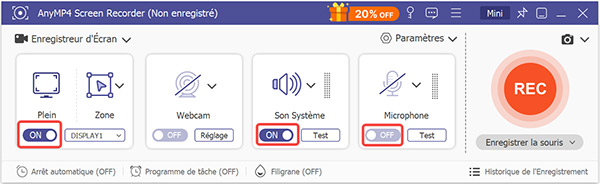
Étape 3. Ajuster des paramètres de l'enregistrement
Sélectionnez le bouton Réglage de l’enregistrement dans la liste déroulante du bouton Paramètres en forme d'engrenage en haut à droite de l'interface. Et après, vous pouvez modifier les paramètres de l’enregistrement et restaurer pour une fois ou par défaut.
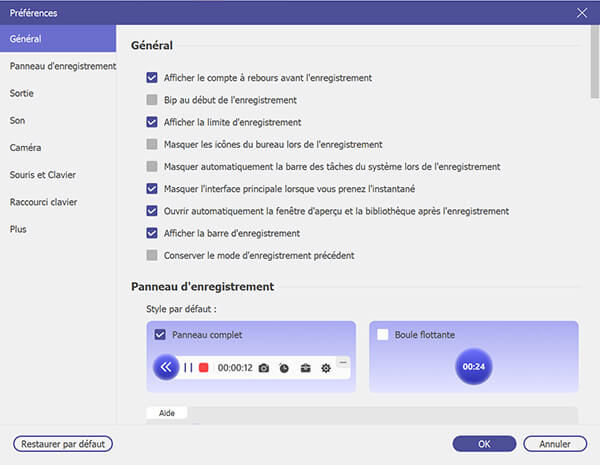
Étape 4. Enregistrer une réunion Zoom sans autorisation
Cliquez sur le bouton rouge REC pour effectuer l’enregistrement de la réunion Zoom.
Au cours d’enregistrement, vous pouvez encore modifier les paramètres et définir la durée d’enregistrement. Il est aussi possible d’éditer la vidéo selons nos besoins.
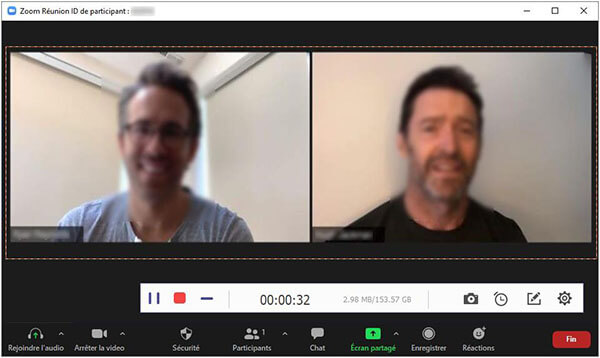
AnyMP4 Enregistreur d'Écran Gratuit en Ligne est un outil en ligne permet de capturer facilement l'écran et l'audio d'une réunion Zoom. C'est idéal pour les participants souhaitant enregistrer Zoom sans installer de logiciel.
Voici la procédure pour enregistrer Zoom avec AnyMP4 Enregistreur d'Écran Gratuit en Ligne :
Étape 1. Tout d’abord, vous devez accéder au site de AnyMP4 Enregistreur d'Écran Gratuit en Ligne.
Étape 2. Cliquez sur le bouton Lancer l’enregistrement. Si c'est votre première fois pour utiliser cet outil, il faut télécharger Anymp4 Lancheur. Après l’installation du launcher, vous verrez l’interface principale de AnyMP4 Enregistreur d'Écran Gratuit en Ligne.
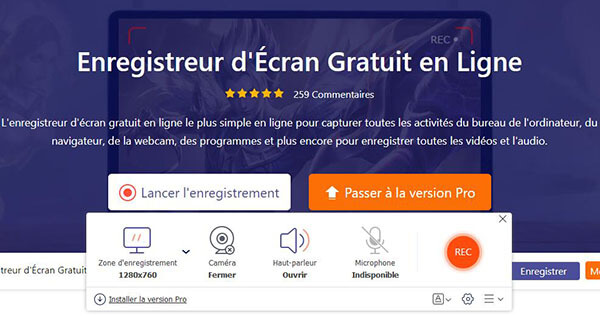
Étape 3. Réglez l'effet de l’enregistrement : la zone à enregistrer, la source audio et la caméra, etc.
Étape 4. Cliquez sur le bouton rouge REC pour effectuer l’enregistrement Zoom.
Normalement, les ordinateurs ont des fonctions d’enregistrement d’écran intégrées, comme la Game Bar sous Windows. Bien que moins performantes que les logiciels professionnels, ces options permettent aux participants de facilement enregistrer Zoom.
Sur Windows:
Tout d’abord, la touche de raccourci par défaut pour l’enregistrement d’écran dans le système Windows est win+G, et après l’avoir cliqué, la page d’enregistrement d’écran s’ouvrira.
Si vous appuyez sur Win+G mais que cela ne réagit pas, c’est parce que l’application Xbox Game Bar n’est pas installée sur votre ordinateur. Vous devez télécharger Xbox depuis le Microsoft Store, puis cliquer sur Connexion > Paramètres > Applications, télécharger Xbox Game Bar, puis vous pourrez utiliser la fonction d'enregistrement à l’aide de Win+G.
Le bouton point dans la barre de Capturer dans le coin supérieur gauche est le bouton pour démarrer l’enregistrement. Le bouton situé dans la barre centrale supérieure permet de régler les paramètres d’enregistrement d’écran.
L'ordinateur sauvegardera automatiquement l’enregistrement dans la mémoire interne.
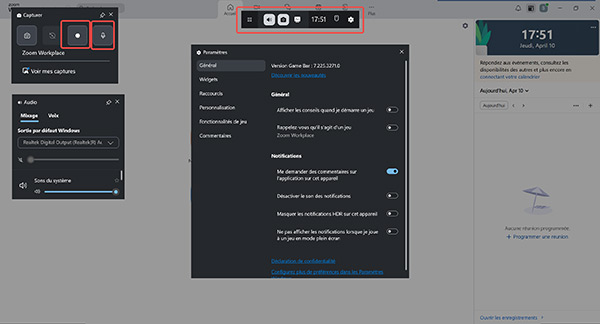
Sur Mac :
Appuyez sur Shift + Command + 5 pour ouvrir la barre d’outils de capture. Après avoir choisi les options d'enregistrement, vous pouvez cliquer sur le bouton d'enregistrement.
Pour arrêter l’enregistrement, cliquez sur l’icône d’arrêt dans la barre de menus (ou appuyez à nouveau sur Shift + Command + 5 et cliquez sur Arrêter).
Les appareils portables disposent aussi la fonction d’enregistrement d’écran intégrée avec laquelle nous pouvons enregistrer Zoom. Voici la méthode pour enregistrer l’écran iPad et iPhone.
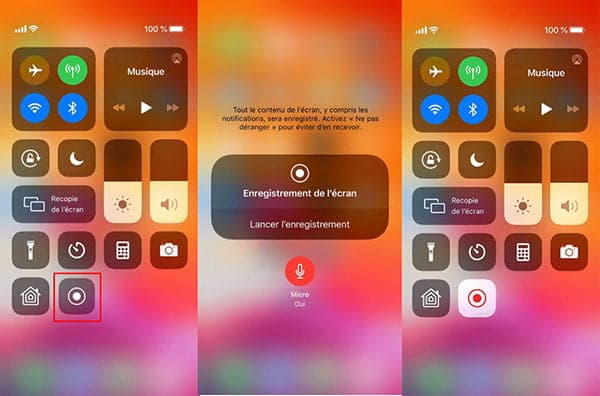
Étape 1. Sur l'écran iPhone ou iPad, appuyez sur Réglages puis Centre de contrôle.
Étape 2. Touchez le bouton Plus à côté de Enregistrement de l'écran pour l'ajouter au Centre de contrôle.
Étape 3. Accédez au Centre de contrôle et appuyez sur le bouton d’enregistrement d’écran et maintenez-le enfoncé pour choisir d’activer ou non le microphone.
Étape 4. Appuyez sur le bouton d’enregistrement pour commencer à enregistrer une réunion Zoom sur iPhone ou iPad. Lorsque la réunion se termine, cliquez à nouveau sur le bouton d'enregistrement au centre de contrôle. La vidéo enregistrée sera affichée dans la pellicule.
Pour enregistrer réunion Zoom sans autorisation sur Android, les fonctions d’enregistrement intégrées des smartphones sont souvent limitées. Pour un enregistrement Zoom de qualité, AZ Screen Recorder est une solution professionnelle adaptée. Cet outil permet aux participants de facilement enregistrer sur Zoom avec des fonctionnalités avancées.
Étape 1. Vous devez télécharger et installer AZ Screen Recorder depuis Google Play.
Étape 2. Pour effectuer ou terminer l’enregistrement, il faut appuyer sur le bouton d’une caméra rouge. L'application sauvegardera automatiquement l’enregistrement dans la mémoire interne de votre appareil.
Étape 3. Vous pouvez aussi utiliser le panneau des notifications de l’interface principale pour ajuster des paramètres de l'enregistrement et éditer les vidéos ou images enregistrées.
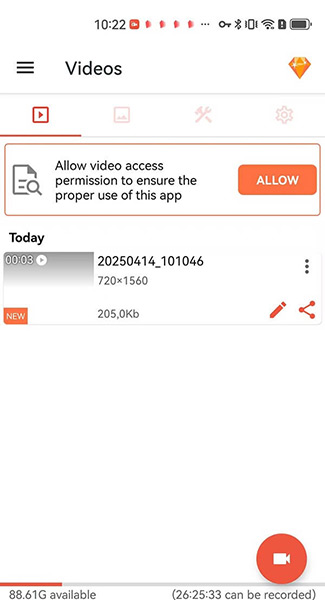
Conformément aux règles de Zoom, l'autorisation de l'hôte est requise pour enregistrer réunion Zoom. Cette méthode utilise la fonctionnalité native d’enregistrement Zoom, idéale pour un enregistrement de réunion Zoom officiel et sécurisé.
Étape 1. Pour demander l’autorisation d’enregistrement, vous devez envoyer un message à l’hôte pour obtenir l’autorisation d’effectuer l’enregistrement.
Étape 2. Une fois que la réunion commence, cliquez sur le bouton Plus et puis le bouton Enregistrer pour effectuer l’enregistrement.
Étape 3. Lors que l'enregistrement commence, l'animateur ou le participant pourra voir un indicateur d'enregistrement dans le coin supérieur gauche. Et l'indicateur de l'enregistrement s'affiche également dans la liste Participant.
Étape 4. Quand la réunion termine, l'enregistrement sera converti avant de le sauvegarder.
Étape 5. Après avoir convertie l'enregistrement, la réunion Zoom enregistrée s'affichera automatiquement.
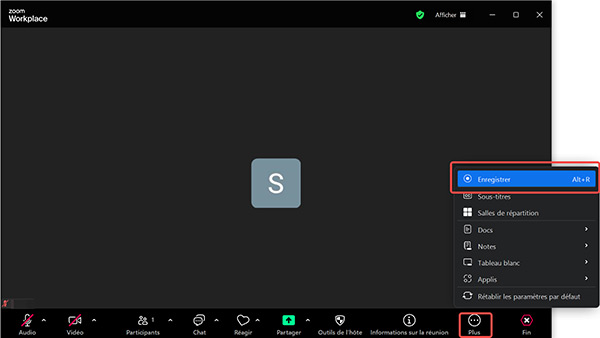
L’utilisation de Zoom pour enregistrer des réunions présente de nombreuses limitations. Veuillez noter les points suivants :
• Seuls les abonnés payants peuvent utiliser l’enregistrement dans le cloud.
• Dans les comptes soumis à une sécurité HIPAA renforcée, l’enregistrement dans le cloud peut être complètement désactivé.
• Les enregistrements dans le cloud ne peuvent pas être intégrés directement sur des sites web.
• Tant les comptes gratuits que les comptes payants peuvent utiliser l’enregistrement local, mais l’enregistrement local est uniquement disponible sur ordinateur; il n’est pas pris en charge sur les appareils mobiles.
• L’enregistrement local ne prévoit pas de transcription audio.
La réponse est oui. Si vous souhaitez enregistrer une réunion Zoom, vous pouvez utiliser des fonctions d’enregistrement d’écran intégrées ou choisir un enregistreur professionnel. Nous vous recommandons AnyMP4 Screen Recorder. C’est un logiciel efficace et puissant.
Bien sûr, vous pouvez choisir le format vidéo et le format audio que vous préférez pendant l’étape d’ajuster des paramètres de l'enregistrement.
Prenons l’exemple de AnyMP4 Screen Recorder, sélectionnez le bouton Réglage de l’enregistrement dans la liste déroulante du bouton Paramètres dans l’interface principale. Ensuite, cliquez sur le bouton Sortie pour sélectionner le format de sortie de l’enregistrement.
Normalement oui, car la qualité de la vidéo et l’audio enregistré dépend beaucoup du logiciel utilisé. Si vous souhaitez obtenir un enregistrement d’écran de haute qualité, il est important de bien choisir un logiciel de capture vidéo et audio professionnel.
Si vous voulez enregistrer l'audio d'une réunion Zoom séparément, utilisez AnyMP4 Screen Recorder. Sélectionnez l’option Enregistreur Audio, activez le son système, et démarrez l’enregistrement. Sauvegardez en MP3 ou WAV.
Conclusion:
Avec les 6 méthodes présentées, nous pouvons récupérer Zoom enregistrement avec succès. AnyMP4 Screen Recorder excelle non seulement dans l’enregistrement Zoom, mais permet également d'enregistrer une visioconférences, d'enregistrer conversation sur Skype ou sur Hangouts. De plus, il prend en charge l’enregistrement des vidéos webcam, des jeux, et des contenus de sites populaires.