Avec le développement de la technologie, nos vies ont changé de manière significative. Dans le passé, les gens ne pouvaient utiliser des ordinateurs que pour surfer sur Internet, mais maintenant, vous avez non seulement des téléphones portables, mais aussi des tablettes portables. Lorsque vous voulez montrer aux autres les activités sur notre ordinateur, vous pouvez trouver de nombreux logiciels ou outils en ligne capables d'enregistrer l'écran de l'ordinateur sur le Web.
Mais comment pouvez-vous montrer aux gens à quoi ressemble notre appareil portable si vous êtes en déplacement ou si vous n'avez pas d'ordinateur avec vous ? Dans cet article, nous allons vous présenter 3 meilleures manières d'enregistrer l'écran iPad.

Si vous ne souhaitez pas télécharger de logiciel sur l'ordinateur, il existe un moyen plus simple, qui consiste à utiliser directement la fonction d'enregistrement d'écran intégrée de l'iPad. Cependant, il convient de noter que votre système iPad doit être sur iOS 11 ou supérieur. Parce qu'il s'agit d'une nouvelle fonctionnalité qui n'est apparue que sur iOS 11.
L'enregistrement de l'écran directement sur l'iPad est également très simple, voici les étapes pour utiliser les paramètres pour enregistrer l'écran iPad.
Étape 1. Commencez par ouvrir votre iPad, puis sélectionnez l'application Réglages.
Étape 2. Sélectionnez ensuite Centre de contrôle et, sous cette option, sélectionnez Personnaliser les commandes.
Étape 3. Appuyez ensuite sur le signe plus pour ajouter la fonction Enregistrement de l'écran à votre commande.
Étape 4. Ensuite, il vous suffit d'ouvrir le centre de contrôle, qui se trouve sur le côté droit de la tablette, et de balayer vers le bas avec votre doigt. Enfin, choisissez d'enregistrer l'écran.
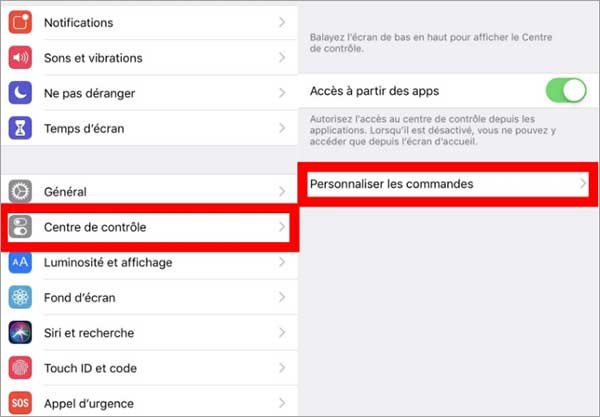
Si vous souhaitez utiliser votre ordinateur pour enregistrer l'écran iPad, par exemple, votre iPad joue un cours très important, ou vous êtes en train d'utiliser l'iPad pour participer à une réunion, alors vous pouvez utiliser AnyMP4 Screen Recorder.
En tant qu'enregistreur d'écran iPhone/iPad/Android, il peut vous aider à enregistrer de la vidéo, de l'audio, des jeux, une certaine fenêtre d'ordinateur que vous spécifiez, même votre téléphone portable, votre tablette, etc. En plus de ces fonctions d'enregistrement de base, il vous permet aussi d'ajouter des annotations à la vidéo lors de l'enregistrement de la vidéo et d'utiliser des outils d'édition pour traiter la vidéo de manière plus professionnelle une fois l'enregistrement vidéo terminé.
Ensuite, on va voir comment faire un enregistrement d'écran iPad en utilisant AnyMP4 Screen Recorder.
Étape 1. Choisir Téléphone
Tout d'abord, démarrez le programme et sélectionnez Téléphone en bas à droite de la fenêtre principale. Sélectionnez ensuite Enregistreur iOS, puisque vous filmez l'écran de l'iPad.
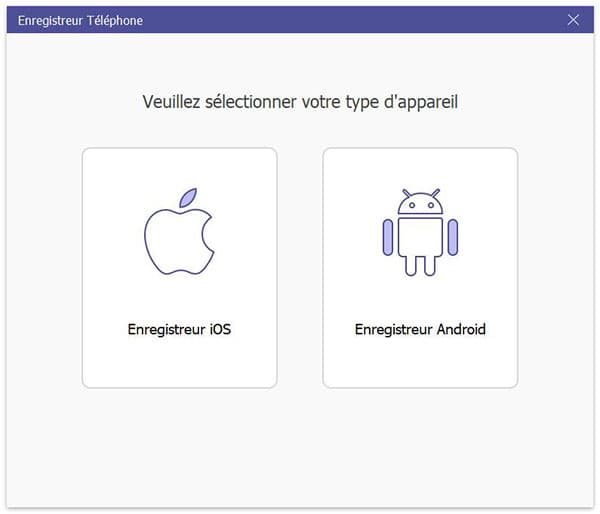
Étape 2. Connecter iPad à l'ordinateur
Ensuite, sur la nouvelle fenêtre, connectez l'iPad et l'ordinateur au même réseau WIFI en suivant les instructions sur la fenêtre, et connectez les deux appareils.
Étape 3. Enregistrer l'écran iPad
Après avoir connecté avec succès iPad à l'ordinateur, vous pouvez cliquer sur le bouton Enregistrer pour capture l'écran iPad.
Avant l'enregistrement, vous pouvez définir vos préférences, telles que vous voulez enregistrer l'écran iPad avec voix. Et lors de l'enregistrement, vous pouvez également annoter la vidéo. Une fois l'enregistrement terminé, le logiciel vous fournit de nombreux outils d'édition, qui peuvent vous aider à éditer la vidéo jusqu'à ce que vous soyez satisfait.
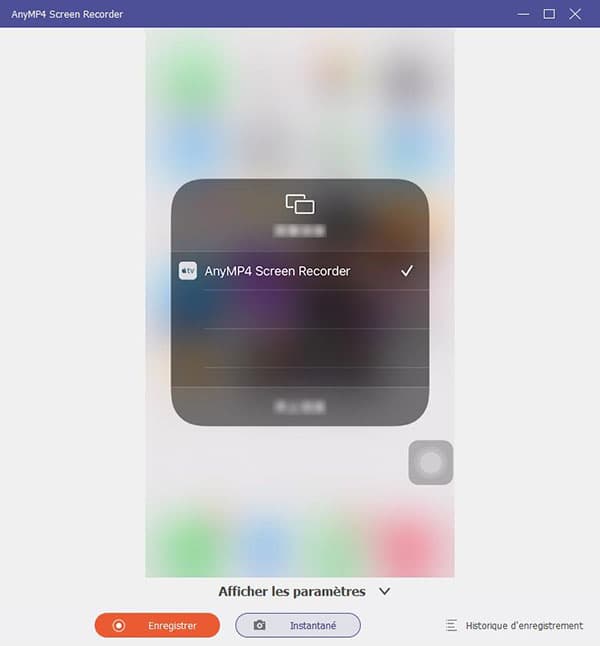
Si vous souhaitez capturer les vidéos des appareils Android sous Windows, vous pouvez également utiliser la méthode ci-dessus. Vous pouvez connecter votre ordinateur et votre appareil Android non seulement au Wi-Fi, mais avec un câble de données.
QuickTime Player est une puissante plate-forme de production de médias numériques conçue par Apple, qui peut prendre en charge différents types d'audio, de vidéo, de texte et d'images. Il n'est disponible que sur Mac, mais heureusement, vous pouvez trouver les alternatives pour Windows sur Internet. De plus, il est principalement utilisé pour lire des fichiers vidéo et audio, et vous pouvez également regarder ou écouter des vidéos en ligne et enregistrer l'écran iPad avec son.
Voici les étapes spécifiques.
Étape 1. Connectez votre iPad et votre Mac avec un câble de données.
Étape 2. Ouvrez QuickTime Player, puis sélectionnez l'option Fichier et cliquez sur Nouvel enregistrement de l'écran.
Étape 3. Ensuite, dans cette nouvelle fenêtre, cliquez sur la petite flèche à côté du bouton d'enregistrement. Sélectionnez votre iPad sous Caméra et Microphone.
Étape 4. Et puis, cliquez sur le bouton Enregistrement et il va enregistrer automatiquement l'écran de votre iPad et enregistrer toutes les activités sur l'iPad.
Étape 5. Enfin, votre vidéo enregistrée sera sauvegardée sur votre Mac au format QuickTime.
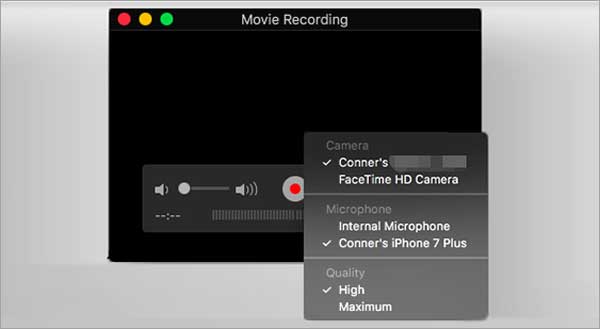
Conclusion:
Dans cet article, nous vous avons présenté comment enregistrer l'écran de l'iPad sous Windows avec AnyMP4 Screen Recorder, comment capturer toutes les activités d'un iPad sur Mac et comment utiliser la fonction d'enregistrement de l'iPad. Vous pouvez choisir une des différentes méthodes d'utilisation en fonction de vos besoins.