Si vous voulez enregistrer des conversations, des vidéos ou des jeux sur votre iPhone, comment le faire ? Avec la mise à jour continues des appareils Apple, l'iPhone lui-même a sa propre fonction d'enregistrement d'écran. Sur un iPhone avec iOS 11 ou version ultérieure, il suffit d'activer la fonction de l'enregistrement pour filmer l'écran de l'iPhone et capturer le son à volonté. Veuillez continuer lire ce tutoriel qui indique en détail les étapes d'enregistrer l'écran iPhone ou iPad.

Étape 1. Touchez « Réglages » sur l'écran iPhone ou iPad, accédez à l'option « Centre de contrôle » et puis sélectionnez « Personnaliser les commandes ».
Étape 2. Appuyez sur le bouton Plus à côté de « Enregistrement de l'écran » pour ajouter cette fonction au Centre de contrôle.
Étape 3. Effectuez un balayage vers le bas depuis le haut de l'écran ou du bas de l'écran vers le haut, appuyez sur l'icône de l'enregistrement.
Étape 4. Touchez « Micro » pour capturer le son interne de l'iPhone. Si vous voulez filmer l'écran sans le son, désactivez « Micro ».
Étape 5. Appuyez sur « Lancer l'enregistrement » pour commencer à enregistrer une vidéo sur iPhone ou iPad.
Étape 6. Cliquez à nouveau sur l'icône d'enregistrement au centre de contrôle pour terminer la capture vidéo. Et la vidéo sera enregistrée dans la pellicule.
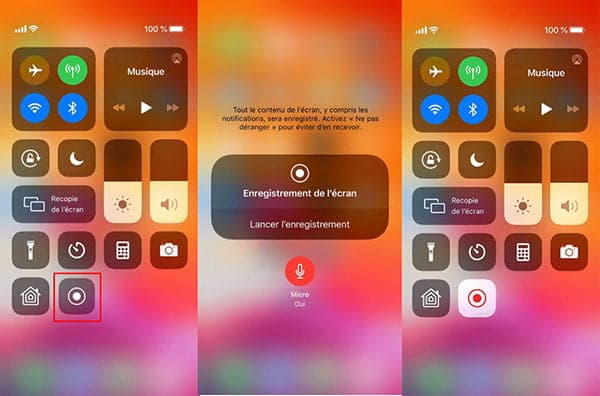
Étape 1. Connectez votre iPhone et Mac avec un câble USB.
Étape 2. Ouvrez l'application QuickTime Player et puis cliquez sur « Fichier » > « Nouvel enregistrement de l'écran ».
Étape 3. Sur la fenêtre d'Enregistrement vidéo, cliquez sur la petite flèche près du bouton d'enregistrement et choisissez votre iPhone sous Caméra et Microphone.
Étape 4. Cliquez sur le bouton d'Enregistrement pour effectuer la capture d'écran vidéo sur iPhone ou iPad.
Étape 5. Une fois la capture terminée, cliquez à nouveau sur le bouton d'Enregistrement. Et puis, la vidéo sera enregistrée en format MOV.
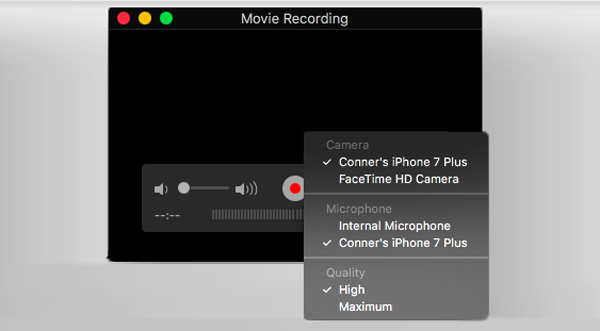
Note: Cette méthode nécessite un appareil iOS avec la version iOS 8 ou version ultérieure et un Mac avec OS X Yosemite ou modèle ultérieur.
Dans cette partie, nous allons vous expliquer comment utiliser une application permettant de refléter l'écran d'iOS sur un ordinateur et un enregistreur d'écran pour filmer l'écran de l'appareil iOS.
Étape 1. Mettre l'écran de son iPhone ou iPad sur Mac ou PC
Pour afficher l'écran de son iPhone ou iPad sur Mac ou PC, connectez d'abord votre appareil iOS et l'ordinateur au même réseau Wifi.
Lancez ensuite l'application AirPlay sur iPhone ou iPad, et puis connectez votre appareil à votre ordinateur. Une fois les deux appareils connectés, l'écran d'iPhone ou iPad reflète sur l'ordinateur.
Étape 2. Capturer l'écran vidéo de l'appareil iOS
Lancez un logiciel d'enregistrement vidéo sur l'ordinateur, ici, nous utilisons AnyMP4 Screen Recorder pour montrer ce moyen. Cliquez ensuite sur « Enregistreur Vidéo ».
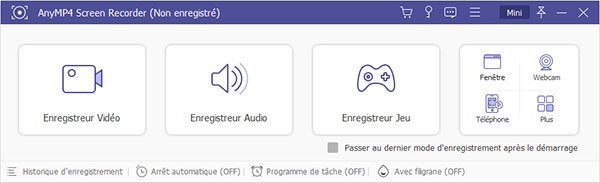
Cliquez sur l'icône en forme d'engrenage situé en haut à droit sur l'interface de logiciel, et puis sélectionnez « Sortie » pour définir le format de sortie et le dossier de destination.
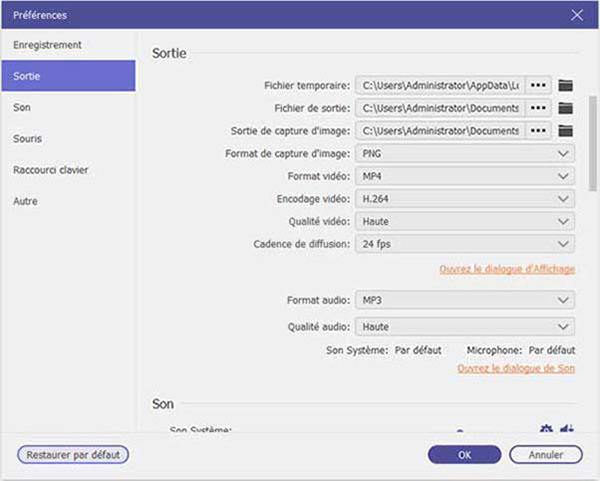
Déplacez des bords de la zone d'enregistrement selon l'écran de l'iPhone ou l'iPad. Et activez la source audio « Son Système » pour capturer le son depuis l'appareil iOS.
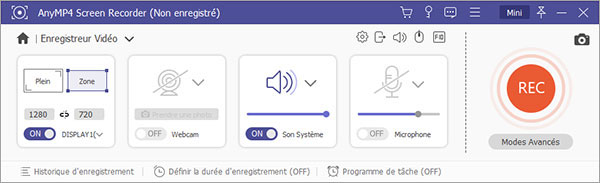
Cliquez sur « REC » pour capturer l'écran vidéo. Lors de l'arrêt de la capture, tapez « Arrêt » et nous pouvons prévisualiser ou couper la vidéo avant de « Enregistrer ».
Conclusion:
Voici les étapes d'enregistrer l'écran de son iPhone ou iPad pour qu'on puisse enregistrer une conversation, des jeux, ou d'autres contenus sur l'écran de l'appareil iOS. Certainement, en plus de la capture d'écran vidéo iPhone, QuickTime Player et AnyMP4 Screen Recorder nous permettent également d'enregistrer l'écran Mac et d'enregistrer le son de Mac.