Lorsque vous voulez sauvegarder une vidéo en ligne intéressée sur votre iMac, enregistrer un processus d'un jeu électronique, ou capturer l'écran de l'image préférée, un logiciel d'enregistrement efficace est nécessaire. Pour enregistrer l'écran Mac, nous vous présentons 4 méthodes à votre choix dans cet article, par un logiciel d'enregistrement vidéo professionnel, 2 enregistreurs vidéo gratuits et un enregistreur d'écran en ligne.

Utiliser un enregistreur professionnel peut conserver la haute qualité de vidéo ou capture d'écran enregistrée. Ainsi, pour enregistrer l'écran Mac, un enregistreur professionnel est un choix primordial. Ici, nous vous montrons AnyMP4 Screen Recorder, qui nous permet d'enregistrer l'écran de Mac en trois étapes simples.
Voici comment enregistrer l'écran Mac avec cet enregistreur d'écran Mac professionnel.
Étape 1. Lancer l'enregistreur d'écran Mac
Ouvrez l'enregistreur Mac, et cliquez sur le bouton « Enregistreur Vidéo » pour accéder au mode de l'enregistrement vidéo.
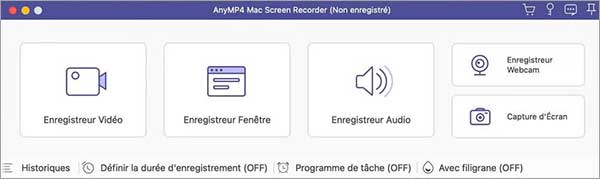
Étape 2. Ajuster des paramètres d'enregistrement d'écran Mac
Cliquez sur le bouton de « Paramètres » en forme d'engrenage en haut, choisissez la catégorie « Sortie », et puis sélectionnez MP4 ou d'autres formats dans la liste Format vidéo et définissez le dossier de stockage.
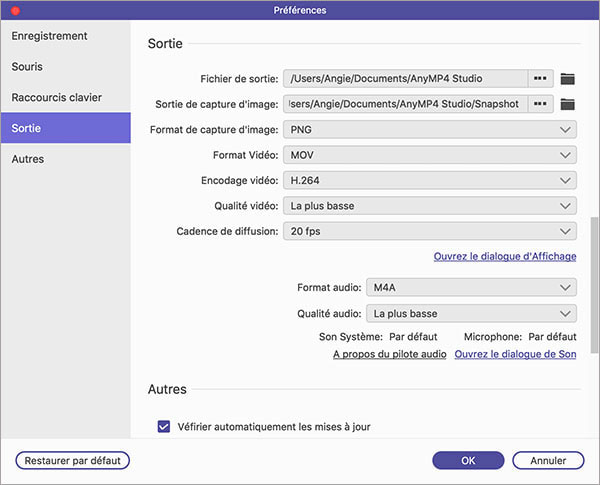
Étape 3. Enregistrer l'écran de Mac
Activez le mode Son Système pour enregistrer le son du Mac ou activez Microphone pour enregistrer votre voix depuis le micro.
Et puis, Personnalisez la zone d'enregistrement par faire glisser les points de contrôle de la bordure selon la taille de l'écran Mac. Cliquez ensuite sur le bouton REC pour procéder à l'enregistrement vidéo d'écran Mac. Si le son termine, cliquez sur le bouton Arrête.
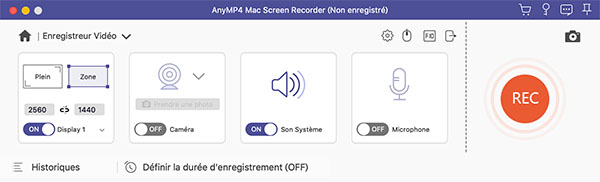
En cours d'enregistrement vidéo, on peut annoter la vidéo. Et il est possible de prévisualiser l'effet et éditer la vidéo avant de sauvegarder cet enregistrement vidéo.
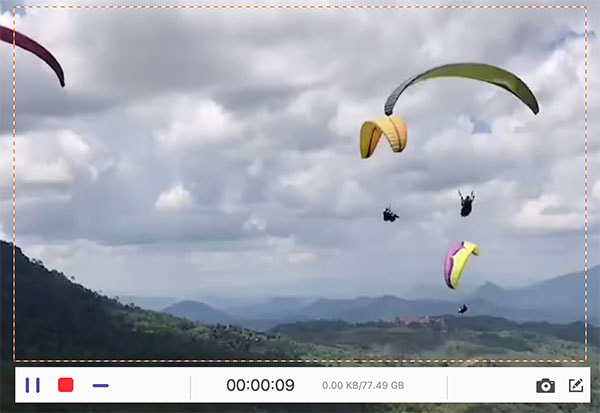
Note : Avec la fonction « Enregistreur Audio », il peut effectuer l'enregistrement audio sur Mac et « Capture d'Écran » nous permet de prendre une capture d'écran de Mac.
QuickTime Player peut également nous aider à enregistrer l'écran sur Mac. Veuillez suivre des étapes suivantes pour enregistrer son écran Mac.
Étape 1. Ouvrez QuickTime Player sur votre Mac, et puis cliquez sur Fichier > Nouvel enregistrement de l'écran pour ouvrir la fenêtre d'Enregistrement de l'écran.
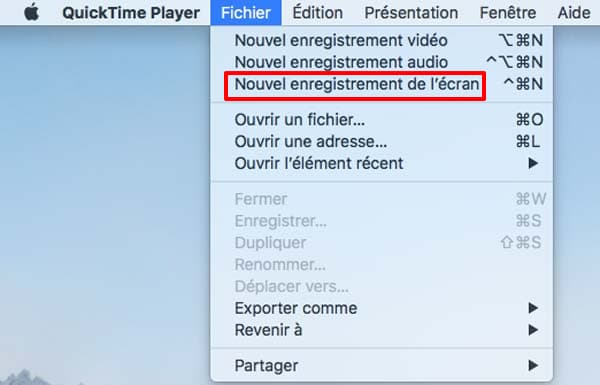
Étape 2. Avant d'enregistrer l'écran, cliquez sur Options pour définir l'emplacement de stockage ou la source audio.
Étape 3. Faites glisser des bords pour ajuster une zone à capture.
Étape 4. Cliquez sur le bouton Lancer l'enregistrement. Lors d'arrêter l'enregistrement, cliquez sur Arrêter l'enregistrement.
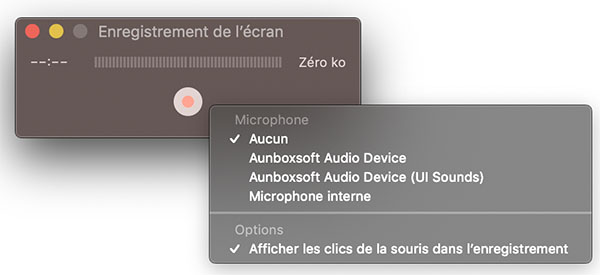
Snagit est un logiciel de capture doté de fonctions intégrées pour l'édition d'images fixes et l'enregistrement d'écran. Avec cet outil, vous pouvez non seulement faire une capture d'écran sur Mac, mais aussi faire l'enregistrement vidéo sur Mac.
Étape 1. Lancer Snagit sur votre ordinateur après avoir le téléchargé et l'installé.
Étape 2. Pour capturer l'écran sur Mac, sélectionnez l'onglet Vidéo dans la fenêtre de capture.
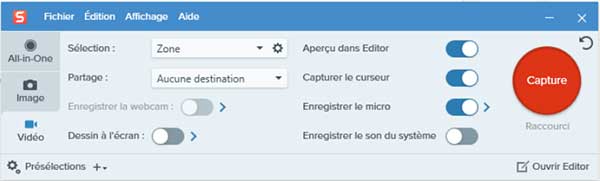
Étape 3. Cliquez sur le bouton rouge Capture et le pointeur orange s'affiche. Puis, vous pouvez faire glisser la souris pour personnaliser la zone à enregistrer ou cliquez sur le bouton Plein écran.
Étape 4. Dans la barre d'outils d'enregistrement vidéo, vous pouvez actives le Son du système, le Son du micro, la Webcam.
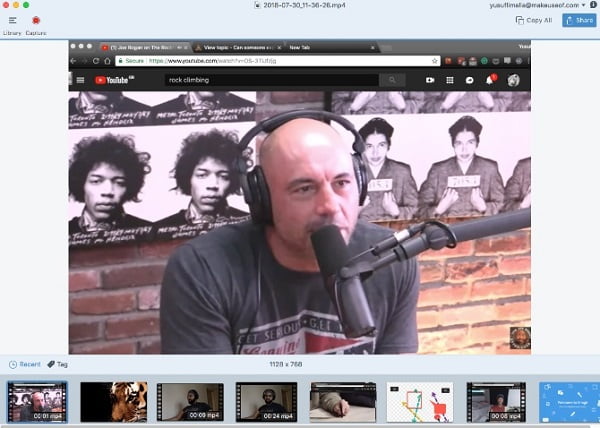
Étape 5. Enfin, cliquez sur le bouton Enregistrement pour faire une capture d'écran vidéo sur Mac.
Pour les utilisateurs qui ne veulent télécharger un logiciel tiers sur ordinateur, AnyMP4 Enregistreur d'Écran Gratuit en Ligne est un choix pas mal. C'est un outil complètement gratuit qui permet de capturer l'écran sur Mac sans logiciel. Cet enregistreur d'écran gratuit ne requiert aucune inscription et aucun abonnement.
Étape 1. Ouvrir cet enregistreur vidéo gratuit en ligne
Accédez à la page d'AnyMP4 Enregistreur d'Écran Gratuit en Ligne : https://www.anymp4.fr/enregistreur-decran-gratuit-en-ligne/, puis cliquez sur le bouton Lancer l'enregistrement.

Dans l'interface de cet enregistreur vidéo en ligne, sélectionnez la zone d'enregistrement (plein écran, zone fixe ou zone personnalisée).
Vous pouvez aussi activer ou désactiver le haut-parleur et le microphone selon vos besoins. Le haut-parleur peut enregistrer le son source, le microphone est pour enregistrer votre voix.
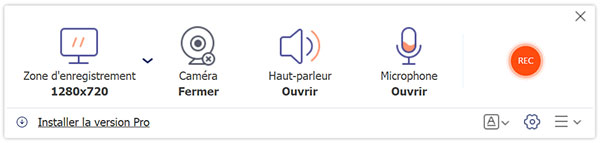
Étape 2. Capturer l'écran sur Mac
Après tous les réglages, cliquez sur le bouton rouge REC pour commencer la capture vidéo Mac. Vous pouvez terminer l'enregistrement d'écran Mac en cliquant sur le bouton d'arrêt. La vidéo est automatiquement enregistrée dans votre Mac, vous pouvez y accéder en cliquant sur le bouton de dossier au bas de la fenêtre qui s'ouvre.
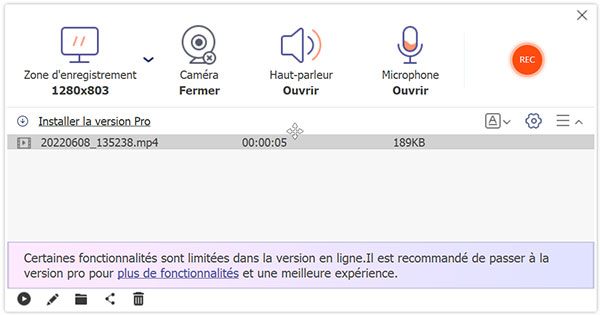
1. Comment enregistrer l'écran avec son sur Mac ?
Si vous souhaitez enregistrer l'écran avec son, il faut activer le son du système pour capturer le son source dans la section paramètres audio.
2. Comment filmer son écran de Mac ou PC sans logiciel ou avec logiciel ?
Si vous voulez enregistrer l'écran de Mac ou PC sans logiciel, vous pouvez utiliser des outils en ligne, comme AnyMP4 Enregistreur d'Écran Gratuit en Ligne. Si vous voulez filmer son écran avec logiciel, OBS Studio, VLC, CamStudio, etc. peuvent vous aider à capturer l'écran Mac et PC.
3. Comment enregistrer l'écran avec VLC sur Mac ?
Lancez VLC sur Mac, cliquez sur le bouton Fichier > Ouvrir Dispositif de Capture; puis sélectionnez l'option Écran sous l'onglet Capture et cliquez sur le bouton Ouvrir, ensuite, cliquez sur le bouton Lecture dans la barre d'outils supérieure et choisissez l'option Enregistrer pour lancer l'enregistrement d'écran Mac avec VLC.
4. Comment enregistrer l'audio sur Mac ?
Si vous voulez enregistre le son ou la voix sur Mac, vous pouvez utiliser un enregistreur audio. La fontion Enregistreur Audio dans AnyMP4 Screen Recorder et AnyMP4 Enregistreur d'Écran Gratuit en Ligne peut ainsi vous aider à capturer l'audio sur Mac.
5. Comment faire une capture d'écran sur Mac à l'aide des touches de raccourci ?
Vous pouvez combiner les touches « Maj + Commande + 4 » pour capturer une zone spécifique de l’écran; combinez les touches « Maj + Commande + 3 », vous pouvez faire une capture d’un écran entier; et utilisez les touches « Maj + Commande + 4 + barre d’espace » pour faire une capture d’une fenêtre sur Mac.
Conclusion:
Voilà quatre façons facile d'enregistrer l'écran Mac, de sorte qu'on puisse enregistrer une visioconférence, des cours en ligne, des jeux, des appels vidéo et audio, ou des programmes TV sur Mac, etc. Si vous souhaitez éditer le fichier enregistré une fois l'enregistrement terminé, nous vous recommandons AnyMP4 Screen Recorder.