Un diaporama est une présentation d'une série d'images préarrangées sur un écran de projection ou un dispositif d'affichage numérique. La transition entre les images peut se faire manuellement ou automatiquement à intervalle de temps régulier. Différentes formes de transitions peuvent être insérées entre les images. Un diaporama peut aussi être une vidéo dans laquelle les images défilent à intervalle de temps régulier avec ou sans transition. Pour créer un diaporama photo sur Mac, il est nécessaire de munir d'un logiciel de montage photo ou vidéo.
Le principe consiste à importer les images à partir desquelles l'on veut créer le diaporama et ensuite configurer les transitions, le cadre, la musique et d'autres éléments et exporter le fichier vidéo. L'on peut créer un diaporama photo sur Mac à l'aide de logiciel d'un convertisseur vidéo. Toutefois, le convertisseur vidéo doit disposer de l'outil de montage vidéo ou photo. Dans la suite de cet article, nous verrons comment faire un diaporama photo/vidéo sur Mac facilement.

AnyMP4 Convertisseur Vidéo Ultimate est un logiciel de conversion, de compression et d'édition vidéo. Il offre de nombreux outils qui permettent d'éditer rapidement les fichiers vidéo sans connaissance en montage vidéo. L'on peut utiliser ce logiciel pour faire un montage vidéo sur Mac ou Windows, un collage de photo et faire un diaporama sur Mac et Windows.
L'outil de montage vidéo propose une trentaine de modèles qui permettent de créer des diaporamas thématiques (anniversaire, voyage, cuisine…). Vous avez la possibilité d'exporter le diaporama en plusieurs formats voire le format GIF. AnyMP4 Convertisseur Vidéo Ultimate dispose aussi des outils utilisés pour couper une vidéo, fusionner des vidéos, améliorer la qualité d'une vidéo…
AnyMP4 Convertisseur Vidéo Ultimate
Étape 1. Importer les photos
Pour créer un diaporama photo sur Mac avec le logiciel AnyMP4 Convertisseur Vidéo Ultimate, vous devez accéder à l'outil de montage vidéo et importer vos photos. Pour ce faire, cliquez sur l'onglette MV, puis cliquez sur Ajouter ou sur + et sélectionnez vos images.
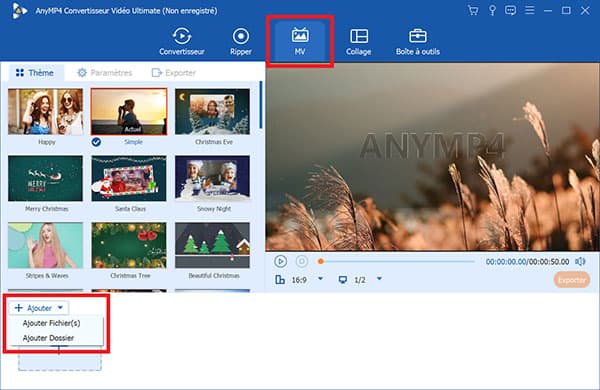
Étape 2. Faire le diaporama sur Mac
L'outil de montage vous permet de faire un diaporama avec des photos, vidéo avec possibilité d'ajouter du texte, une musique de fond et de choisir un thème préconfiguré. Une fois les images importées, il suffit de cliquer sur un des thèmes pour l'appliquer sur la vidéo. Vous pouvez par la suite régler la musique et le texte dans l'onglette Paramètres. Ci-dessous, vous avez un nombre de fonctions pouvant être réalisées.
Arranger les photos : vous pouvez importer les photos en lot et les arranger avec des boutons Devant, Derrière, En avant et En arrière ou utiliser la source pour glisser et déposer sur vidéo sur la position désirée.
Changer de thème : le logiciel propose une trentaine de thèmes qui peuvent être appliqués au diaporama.
Ajouter une musique de fond et un titre : pour changer la musique de fond, rendez-vous à l'onglette Paramètres. Vous pouvez y ajouter du texte à la vidéo et une musique de fond.
Éditer chaque photo : en passant la souris sur une photo, vous avez le bouton éditer qui permet de modifier la photo. Vous pouvez recadrer l'image, ajouter un effet vidéo et faire pivoter la photo.
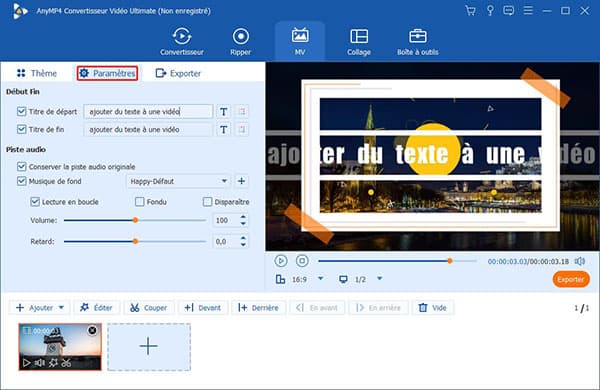
Étape 3. Exporter le diaporama
Une fois les modifications terminées, vous pouvez exporter le diaporama en format vidéo ou GIF. Sur Mac il est conseillé d'exporter la vidéo en MOV. Pour exporter la vidéo, cliquez sur l'onglette Exporter, puis sélectionnez le format vidéo MOV. Vous pouvez aussi changer la résolution de la vidéo et la fréquence d'image.
Pour finalement exporter le diaporama, cliquez sur Exporter. La vidéo sera enregistrée dans le dossier indiqué sous « Enregistrer sous ».
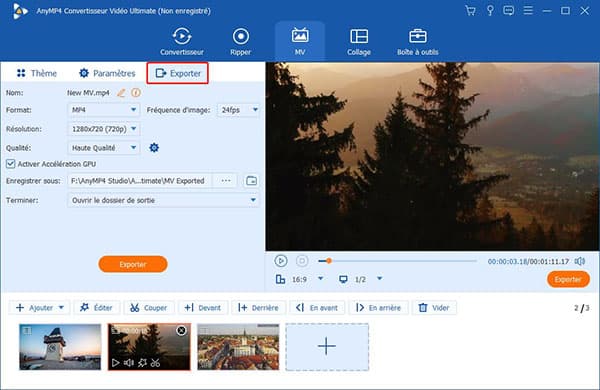
Canva est une application qui permet de créer les graphiques, les présentations, les diaporamas, les images pour les réseaux sociaux, les logos, etc. Canva est accessible à partir du web ou d'une application Android et iOS. Canva permet de faire des diaporamas photo sur Mac à l'aide d'un simple glisser-déposer. Il est possible d'importer les vidéos dans le diaporama ou de créer un diaporama texte sur Mac.
Canva offre la possibilité d'exporter le diaporama au format vidéo (MP4 et GIF) ou PDF et PowerPoint. Canva est une application complète qui dispose de nombreux modèles à partir desquels vous pouvez faire un diaporama texte sur Mac. Pour faire un diaporama sur photo sur Mac, procédez comme suit :
Étape 1 : Ouvrez Canva sur votre navigateur depuis votre PC Mac, puis cliquez sur Créer votre diaporama.
Étape 2 : Sur la gauche, vous avez une centaine de modèles de diapositives à partir desquelles vous pouvez commencer à créer votre diaporama photo pour Mac. Il suffit de cliquer sur le modèle qui vous convient pour commencer.
Étape 3 : Vous pouvez ensuite importer vos photos en cliquant sur le signe + au bas de la page. Canva dispose aussi d'une vaste collection de photos que vous pouvez utiliser dans votre diaporama.
Étape 4 : Sur la palette d'outil à gauche, vous pouvez ajouter du texte, des tableaux, des figures, des stickers et beaucoup d'autres éléments sur votre diaporama. Vous pouvez aussi éditer les images importées et appliquer des filtres sur vos images.
Étape 5 : Enfin, exportez votre diaporama en cliquant sur Partager, puis sur Télécharger et choisissez le format vidéo MP4.
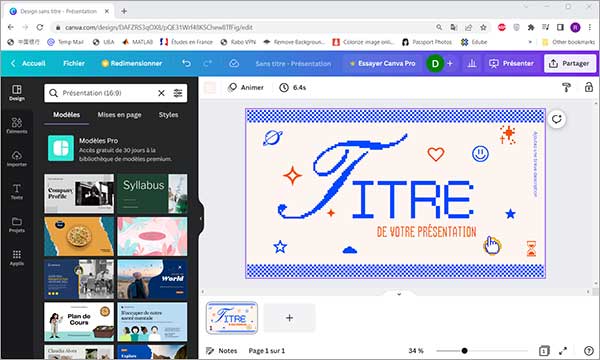
Conclusion:
Dans cet article, nous avons vu comment faire un diaporama sur Mac facilement sans connaissance en logiciel de montage vidéo. Vous pouvez créer des diaporamas sur Mac à l'aide d'un outil en ligne ou un logiciel. Le logiciel AnyMP4 Convertisseur Vidéo Ultimate à travers son outil de montage vidéo offre une grande simplicité pour la création de diaporamas photo sur Mac. Vous avez la possibilité de combiner les photos et les vidéos, ajouter une musique de fond sur votre diaporama. Par ailleurs, vous pouvez exporter le diaporama en format vidéo ou GIF.