Le montage vidéo de base est une compétence très pratique. Lorsque nous enregistrons une vidéo par un téléphone mobile et que nous voulez la importer dans une plate-forme sociale, il a besoin d'éditer la vidéo avant de la publier. En tant que l'une des opérations de montage vidéo les plus élémentaires, la découpe de vidéo est très fréquemment utilisée. Veuillez lire ce tutoriel qui va présenter 5 méthodes pour couper une vidéo sur Mac gratuitement ou facilement.

AnyMP4 Convertisseur Vidéo Ultime est destiné à faire le montage vidéo et à convertir des fichiers vidéo facilement. Avec ses outils de montage vidéo, vous pourriez couper une vidéo en plusieurs parties ou supprimer des parties inutiles d'une vidéo, rogner des bords noirs d'une vidéo ou modifier les proportions du cadrage, faire pivoter une vidéo, ajuster les effets vidéo, ajouter un filtre dans une vidéo, supprimer ou ajouter une piste audio d'une vidéo, et plus encore. Pour couper une vidéo sur Mac, procédez comme suit :
AnyMP4 Convertisseur Vidéo Ultimate
Étape 1. Ajouter la vidéo dans le découpeur vidéo sur Mac
Après avoir téléchargé et installé le logiciel sur votre Mac, ouvrez-le et cliquez sur l'icône « Ajouter Fichier » en haute à gauche pour importer la vidéo que vous voulez couper.
Une fois l'importation vidéo terminée, cliquez sur l'icône en forme de ciseaux « Couper » près de la fenêtre d'aperçu pour accéder à la fonction de déoupage vidéo.
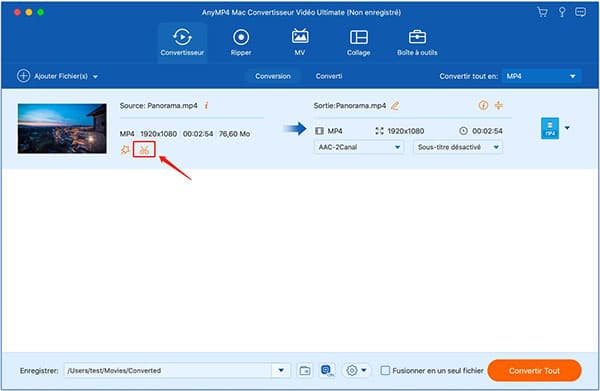
Étape 2. Couper la vidéo sur Mac
Faites-glisser les curseurs sur la timeline pour positionner le début et la fin da la partie de vidéo que vous voulez conserver.
Si vous voulez couper la vidéo en plusieurs parties, veuillez cliquer sur « Ajouter un segment » pour extraire un autre clip vidéo.
Le logiciel dispose de l'option « Fusionner en un seul fichier » pour vous aider à fusionner les parties vidéo coupées en une seule, si nécessaire.
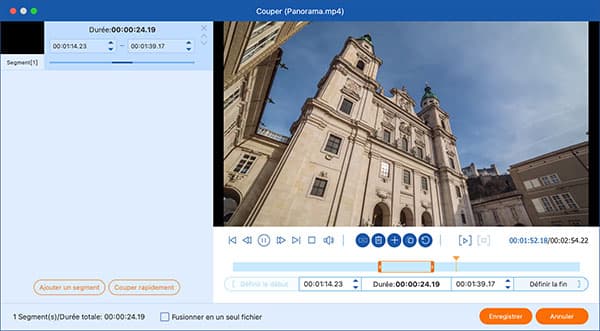
Après l'opération de découpage, cliquez sur « Enregistrer » pour retourner dans l'interface principale, puis dépliez la liste « Enregistrer » en basse en vue de définir le dossier où le fichier vidéo coupé sera enregistré, et réaliser le découpage vidéo sur Mac par cliquer sur « Convertir Tout ».
Note : Pour effectuer d'autres opérations de montage vidéo, veuillez cliquer sur l'icône « Édition » en forme de l'étoile. Ici, vous pourriez rogner une vidéo, faire pivoter une vidéo, modifier la luminosité, le contraste, la saturation et le teinte, ajouter un filtre ou du texte dans une vidéo, etc.
À part de lecture de divers fichiers multimédia, VLC est capable de modifier des fichiers vidéo, y compris le découpage vidéo. Voici les étapes de couper une vidéo sur Mac avec VLC :
Étape 1. Lancez VLC sur Mac, cliquez sur « Fichier » dans la barre principale de menus en haute de l'écran Mac, et choisissez « Ouvrir le fichier » pour y importer la vidéo à couper.
Étape 2. Cliquez sur le bouton « Lire » pour lire la vidéo.
Étape 3. Lorsque la vidéo est lue à la position où vous voulez couper, cliquez sur l'option « Enregistrer » dans le menu « Lecture » pour définir le début de clip vidéo, puis cliquez à nouveau sur « Enregistrer » pour définir la fin de clip.
Après cela, la vidéo coupée sera enregistrée dans le dossier « Mes vidéos ».
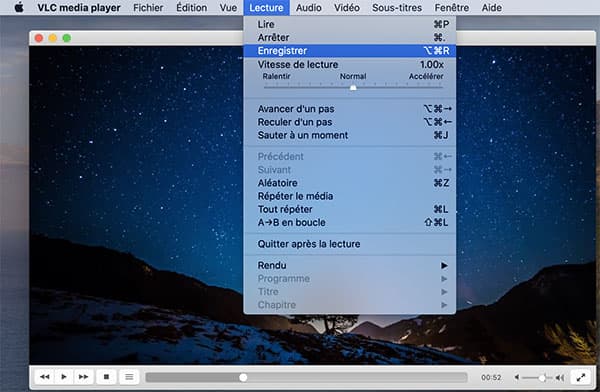
En tant que logiciel de montage vidéo fonctionnant sur Mac ou l'appareil iOS, iMovie nous permet de couper des fichiers vidéo sur Mac de manière facile.
Étape 1. Sur l'interface d'iMovie, cliquez sur l'icône en forme de plus « Créer », puis sélectionnez « Film » et cliquez sur « Importer des médias » pour charger la vidéo que vous voulez couper dans iMovie.
Étape 2. Déplacez la vidéo sur la timeline, ensuite faites-glisser la souris et faites un clic gauche dans la position du début du clip vidéo utile sur la timeline.
Étape 3. Après avoir défini le début de la vidéo coupée, faites un clic droit et cliquez sur « Scinder le plan » dans le menu contextuel. La vidéo va être divisée en deux parties à partir de la position du début.
Étape 4. Répétez les étapes ci-dessus pour diviser la vidéo dans la position de la fin de clip vidéo, pour extraire la partie vidéo que vous voulez conserver.
Étape 5. Pour enregistrer la vidéo coupée, cliquez sur « Fichier » dans la barre de menus en haute, accédez à « Partager » et sélectionner « Fichier » dans la liste déroulante. Après cela, vous vont achever à couper une vidéo avec iMovie sur Mac.
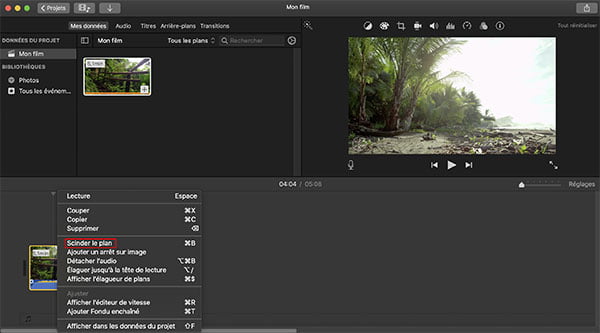
QuickTime Player est un lecteur puissant produit par Apple, et ce programme est en mesure d'effectuer les opérations de montage vidéo de base, comme le découpage vidéo. Pour couper une vidéo sur Mac avec QuickTime Player, procédez comme suit :
Étape 1. Ouvrez la vidéo à couper avec QuickTime Player sur Mac.
Étape 2. Cliquez sur « Édition » situé dans la barre de menu en haut, et sélectionnez « Élaguer » dans la liste déroulante, pour lancer la fonction de découpage vidéo.
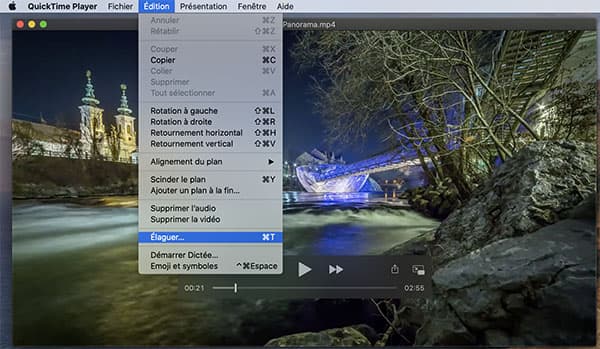
Étape 3. Déplacez les deux lignes verticales jaunes sur la chronologie pour fixer le point de début et le point de fin de la partie de vidéo que vous voulez conserver, puis cliquez sur le bouton « Ajuster ».
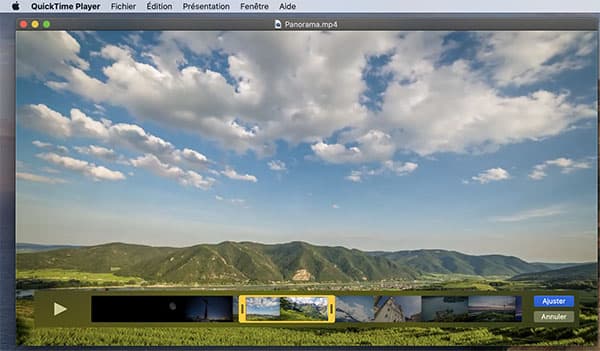
Étape 4. Dépliez la liste « Fichier » en haute, et sélectionnez « Enregistrer » pour sauvegarder la vidéo coupée sur votre ordinateur.
Sur le navigateur, il existe plusieurs découpeurs vidéo servant à couper des vidéos en ligne. Nous pouvons également utiliser des découpeurs vidéo en ligne pour couper un fichier vidéo sur Mac, par exemple, Online-video-cutter.com, Clideo Couper une vidéo, Video-cutter-js.com, Video2edit Couper Vidéo en ligne, Fastreel Couper une vidéo en ligne, Aconvert.com Diviser la vidéo en ligne, et plus encore.
Les processus de découpage par les découpeurs en ligne sont similaires et faciles, et après avoir importé la vidéo dans un découpeur, vous pourriez déplacer les curseurs sur la timeline ou saisissez le temps de départ ou de fin pour définir la durée de la vidéo coupée et procéder au découpage vidéo.
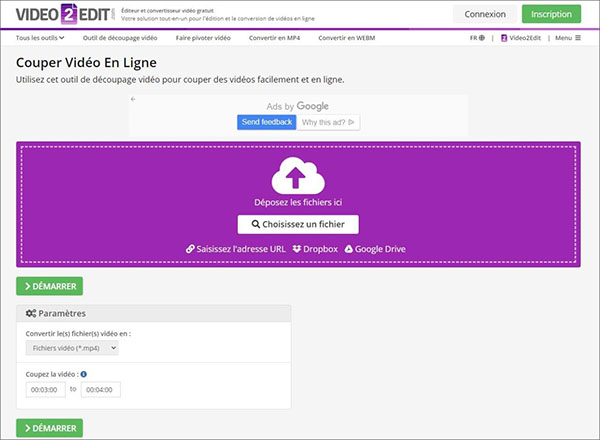
Conclusion:
Dans ce tutoriel, nous vous avons présenté 5 méhodes pour couper une vidéo sur Mac, et les moyens sont capables aussi de nous aider à couper une vidéo sur Windows. Certainement, il y a plus que ces logiciels pour couper des vidéos, comme Movie Maker, After Effect, etc., vous pourriez en sélectionner un selon votre besoin.